Nach längerer Verwendung erkennt der Computer leicht Viren, wenn Sie immer Programme oder Dateien von der Website für unsichere Daten herunterladen. Außerdem wird die Laufgeschwindigkeit einiger Computer zu langsam, um Dateien zu öffnen. In solchen Fällen ist das Zurücksetzen auf die Werkseinstellungen eine gute Möglichkeit als bei allen anderen. Was kann ich dennoch tun, wenn ich keine Disc habe? In diesem Artikel zeigen wir Ihnen, wie Sie HP Laptops ohne Disc auf Windows 7/8/10 auf die Werkseinstellungen zurücksetzen.
HINWEIS: Wenn auf Ihren HP Laptops zugegriffen werden kann, sollten Sie möglichst viele Dateien sichern wie Sie an andere Orte können.
- Teil 1: Zurücksetzen des HP Laptops auf die Werkseinstellungen durch HP Recovery Manager
- Teil 2: Zurücksetzen der HP Laptops ohne Disc auf die Werkseinstellungen von Windows Built- in Funktion
Teil 1: Zurücksetzen des HP Laptops auf die Werkseinstellungen durch HP Recovery Manager
HP Recovery Manager ist ein in HP Laptops enthaltenes Dienstprogramm. Sie können Ihren HP Laptop auf die Werkseinstellungen zurücksetzen, wenn Es kann sich nicht anmelden, z. B. ein blau / schwarzer Bildschirm.
Schritt 1: Starten Sie Ihren HP Laptop oder starten Sie ihn neu und drücken Sie wiederholt die Tasten F11 oder ESC + F11, um zum Optionsbildschirm Auswählen zu gelangen. Tippen Sie wie im Bild unten auf Fehlerbehebung.
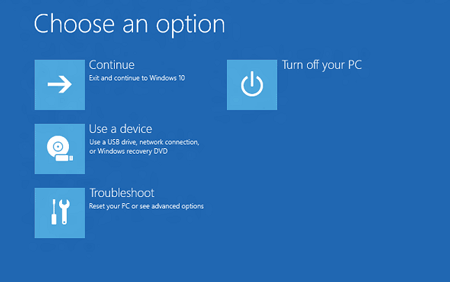
Schritt 2: Klicken Sie auf Recovery Manager, um auf HP Recovery Manager zuzugreifen.
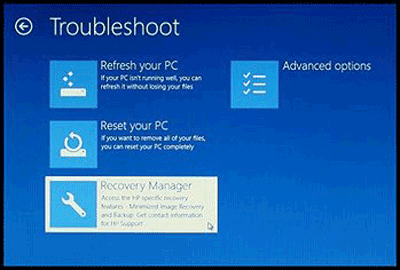
Schritt 3: Klicken Sie auf Werkseinstellungen zurücksetzen, um den HP Laptop auf die Werkseinstellungen zurückzusetzen.
. 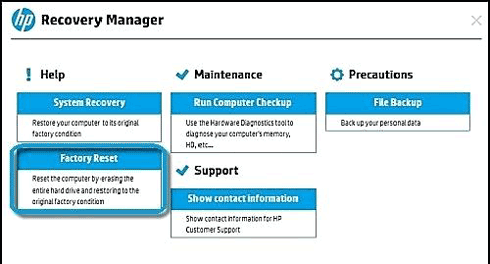
Teil 2: Zurücksetzen des HP Laptops ohne Disc auf die integrierte Windows-Funktion
- Zurücksetzen des HP Laptops ohne Disc auf die Werkseinstellungen unter Windows 7
- HP-Laptop ohne Disc auf Werkseinstellungen zurücksetzen unter Windows 8
- HP-Laptop ohne Disc unter Windows 10 auf Werkseinstellungen zurücksetzen
HP-Laptop auf Werkseinstellungen zurücksetzen ohne Disc in Windows 7
Hier sind zwei Möglichkeiten, um einen HP Laptop in Windows 7 auf die Werkseinstellungen zurückzusetzen.
- Möglichkeit 1: Zurücksetzen der HP Laptops auf die Werkseinstellungen in Windows 7 durch Ausführen der Sysprep-Datei
- Methode 2: Zurücksetzen des HP Laptops auf die Werkseinstellungen in Windows 7 über den abgesicherten Modus
Methode 1: Zurücksetzen der HP Laptops auf die Werkseinstellungen in Windows 7 durch Ausführen der Sysprep-Datei
Schritt 1: Suchen Sie C: \ Windows \ System32 \ sysprep und doppelklicken Sie auf die Datei Sysprep.exe, um sie auszuführen.
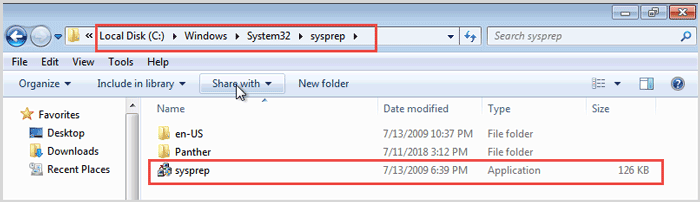
Schritt 2: Aktivieren Sie unter der Aktion „Systembereinigung“ das Kontrollkästchen „Generalisieren“. Tippen Sie auf OK, um den HP Laptop auf die Werkseinstellungen zurückzusetzen.
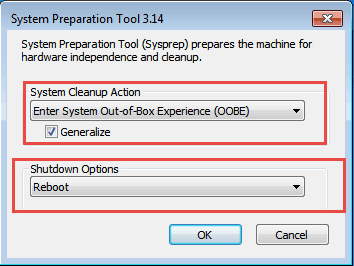
Methode 2: Zurücksetzen des HP Laptops in Windows 7 über den abgesicherten Modus auf die Werkseinstellungen
Schritt 1: Neustart Windows 7 und drücken Sie weiterhin die Taste F8, um das Fenster Erweiterte Startoptionen zu öffnen. Klicken Sie auf Abgesicherter Modus, um fortzufahren.
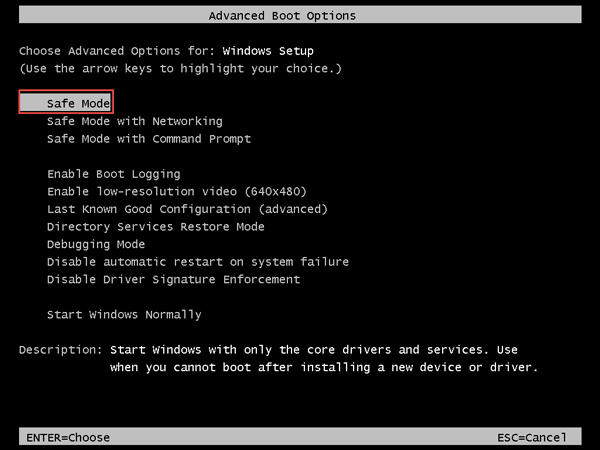
Schritt 2: Warten Sie einen Moment, bis das Bildschirmfenster des Windows 7-Installationssystems geöffnet ist. Klicken Sie in der unteren linken Ecke auf Computer reparieren.
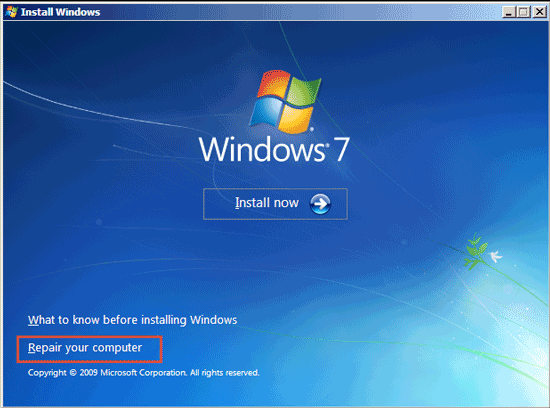
Schritt 3: Aktivieren Sie das Kontrollkästchen „Wiederherstellungswerkzeuge verwenden, die dies können“ Beheben Sie Probleme beim Starten von Windows, wählen Sie ein zu reparierendes Betriebssystem aus „und wählen Sie Windows 7 als Abbildung unten aus.
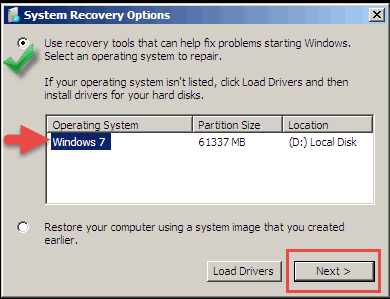
Schritt 4: Wählen Sie Systemwiederherstellung aus, und folgen Sie dem Assistenten, um den HP Laptop in Windows 7 zurückzusetzen.
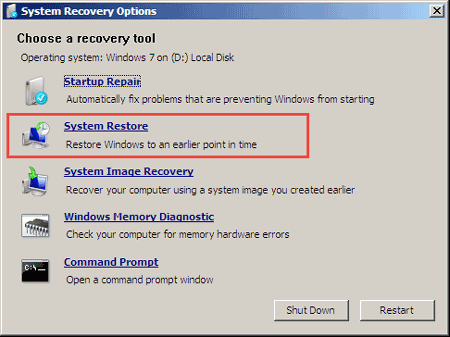
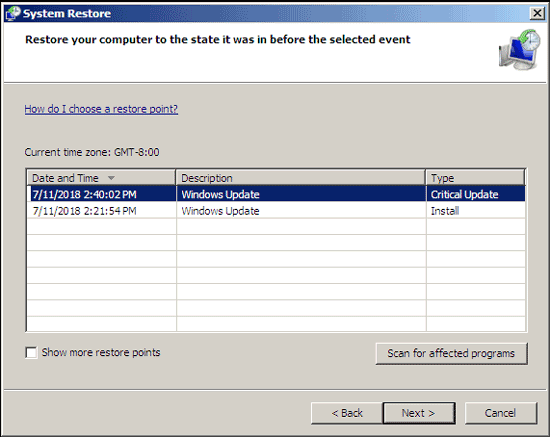
HP-Laptop ohne Werkseinstellungen zurücksetzen Disc in Windows 8
Schritt 1: Bewegen Sie die Maus nach rechts und klicken Sie auf Einstellungen PC-Einstellungen ändern.

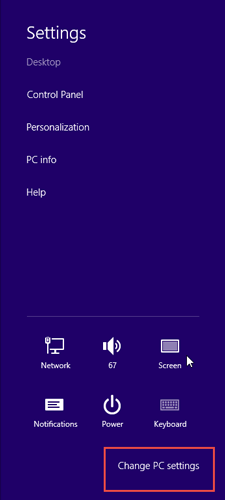
Schritt 2: Klicken Sie in der linken Seitenleiste auf die Registerkarte Allgemein. Klicken Sie unter Alles entfernen auf Windows starten und Windows neu installieren.
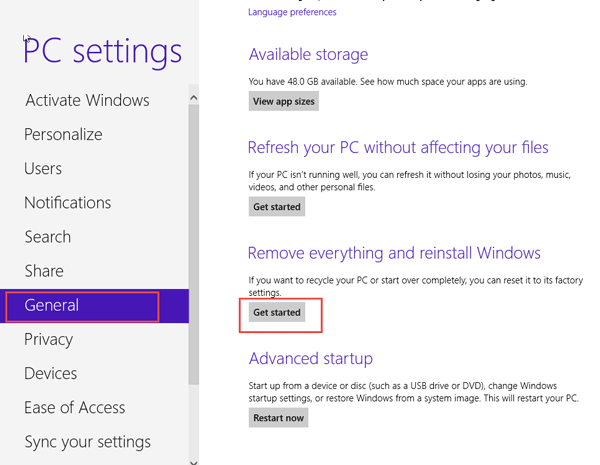
Schritt 3: Klicken Sie auf Weiter und wählen Sie Laufwerk vollständig reinigen.
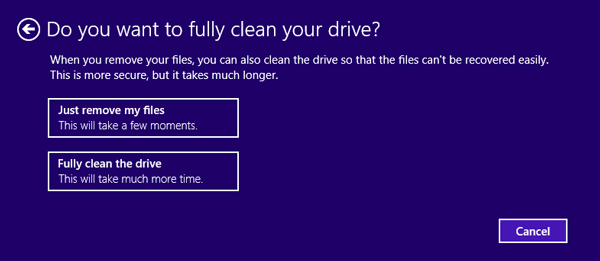
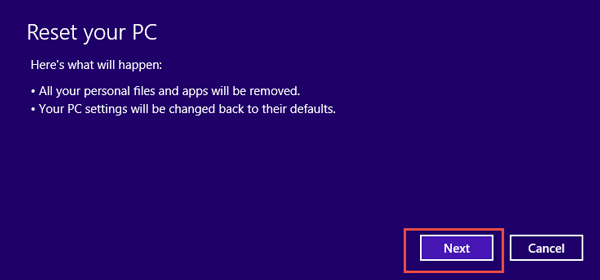
HP-Laptop ohne Werkseinstellungen zurücksetzen Disc in Windows 10
Schritt 1: Navigieren Sie zu Start > EinstellungenUpdate & Sicherheit.
Schritt 2: Klicken Sie im linken Bereich auf den Abschnitt Wiederherstellung. Suchen Sie zum Zurücksetzen dieses PCs und klicken Sie auf Erste Schritte. Befolgen Sie die Anweisungen zum Zurücksetzen des HP Laptops auf die Werkseinstellungen unter Windows 10.
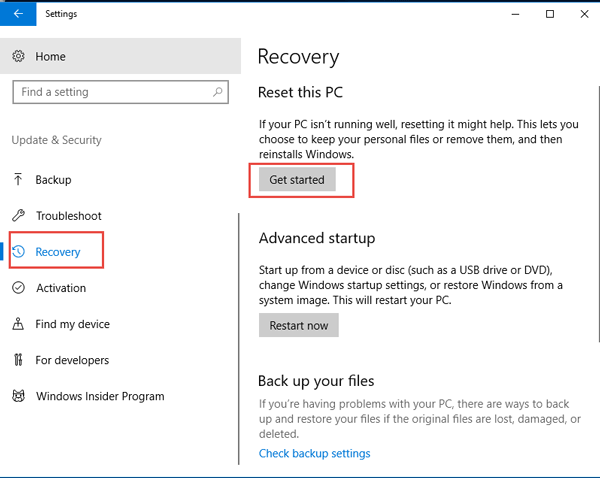
- Zurücksetzen der HP Laptops auf die Werkseinstellungen unter Windows 10
- So beheben Sie den leeren oder schwarzen Bildschirm auf einem Computer
- Führen Sie verschiedene sichere Modi auf einem Dell-Computer aus
- So fügen Sie RAM-Speicher für Laptops hinzu oder ändern ihn