Após um longo período de uso, o computador detectaria vírus facilmente se você sempre baixasse programas ou arquivos de um site inseguro. Além disso, a velocidade de execução de alguns computadores “torna-se muito lenta para abrir qualquer arquivo. Nesses casos, a redefinição de fábrica é uma ótima maneira do que qualquer outra. No entanto, o que posso fazer se não tiver um disco? Neste artigo, vamos mostrar como redefinir o laptop HP de fábrica sem disco Windows 7/8/10.
NOTA: Se o seu laptop HP estiver acessível, é melhor você fazer backup de todos os arquivos como você pode para outros lugares.
- Parte 1: Reinicialização do laptop HP pelo gerenciador de recuperação HP
- Parte 2: Como redefinir o laptop HP sem disco pelo Windows Built- em Recurso
Parte 1: Redefinição de fábrica do laptop HP pelo HP Recovery Manager
O HP Recovery Manager é um utilitário incluído no laptop HP. Você pode redefinir seu laptop HP quando ele não consegue fazer login, como tela azul / preta.
Etapa 1: inicie ou reinicie seu laptop HP e pressione a tecla F11 ou ESC + F11 repetidamente para ir para a tela Escolha uma opção. Toque em Solução de problemas conforme a imagem abaixo.
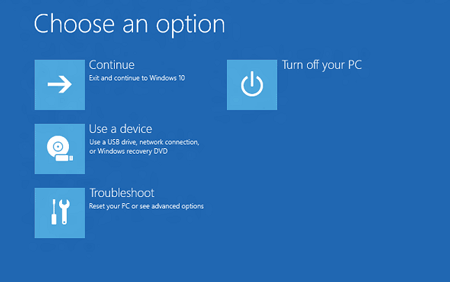
Etapa 2: Clique em Gerenciador de recuperação para acessar o Gerenciador de recuperação HP.
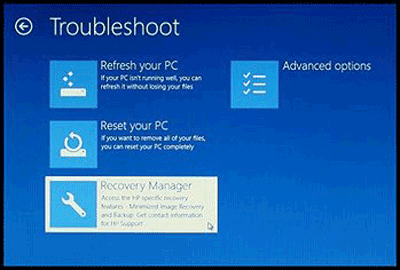
Etapa 3: clique em Redefinição de fábrica para redefinir o laptop HP para as configurações de fábrica
. 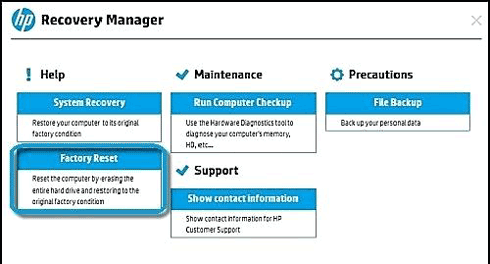
Parte 2: Como redefinir as configurações de fábrica do laptop HP sem disco pelo recurso integrado do Windows
- Redefinir as configurações de fábrica do laptop HP sem disco no Windows 7
- Reinicialização de fábrica do laptop HP sem disco no Windows 8
- Reinicialização de fábrica do laptop HP sem disco no Windows 10
Reinicialização de fábrica do laptop HP sem disco no Windows 7
Aqui estão duas maneiras de redefinir os padrões de fábrica do laptop HP no Windows 7.
- Forma 1: redefinir os padrões de fábrica do laptop HP no Windows 7 executando o arquivo Sysprep
- Forma 2: redefinir os padrões de fábrica do laptop HP no Windows 7 por meio do modo de segurança
Forma 1: redefinir as configurações do laptop HP no Windows 7 executando o arquivo Sysprep
Etapa 1: Localize C: \ Windows \ System32 \ sysprep e clique duas vezes no arquivo Sysprep.exe para executá-lo.
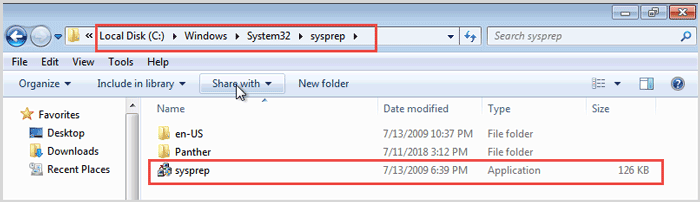
Etapa 2: Em Ação de limpeza do sistema, marque a caixa frontal Generalizar. Toque em OK para começar a redefinir o laptop HP para a fábrica.
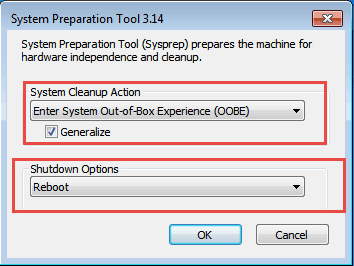
Forma 2: Reinicializar o laptop HP no Windows 7 por meio do modo de segurança
Etapa 1: reiniciar Windows 7 e continue pressionando a tecla F8 para abrir a janela Opções de inicialização avançadas. Clique em Modo de segurança para continuar.
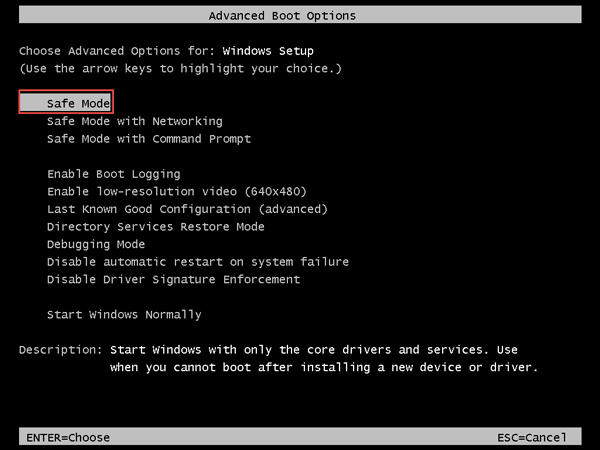
Etapa 2: Espere um momento, a janela da tela do sistema de instalação do Windows 7 é aberta. No canto inferior esquerdo, clique em Reparar seu computador.
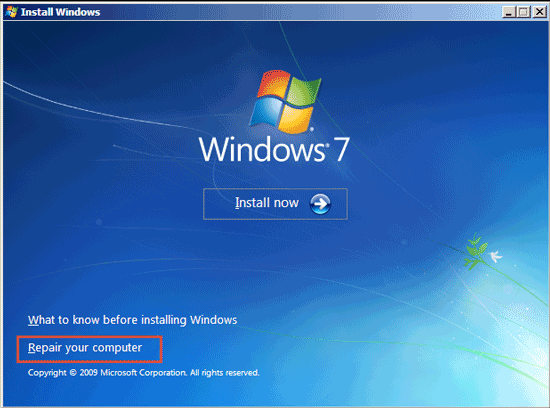
Etapa 3: Marque a opção “Usar ferramentas de recuperação que podem ajudar a resolver problemas ao iniciar o Windows, selecione um sistema operacional para reparar “e selecione Windows 7 conforme a imagem abaixo.
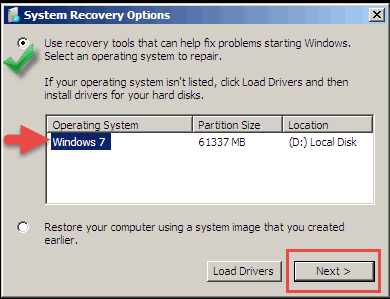
Etapa 4: Selecione Restauração do sistema e siga o assistente para reiniciar o laptop HP no Windows 7.
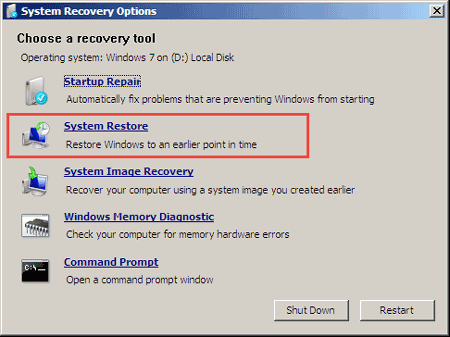
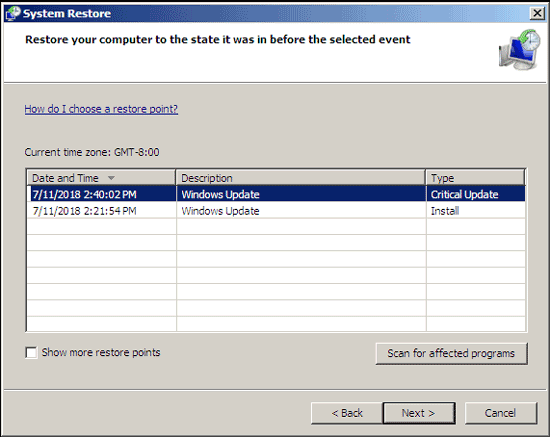
Reinicialização de fábrica do laptop HP sem disco no Windows 8
Etapa 1: mova o mouse para o lado direito e clique em ConfiguraçõesAlterar configurações do PC.

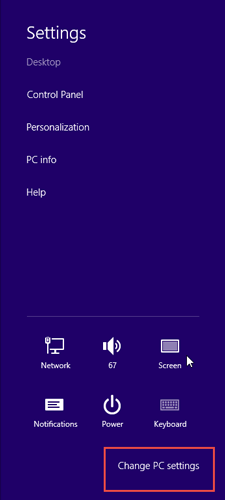
Etapa 2: Na barra lateral esquerda, clique na guia Geral. Clique em Primeiros passos em Remover tudo e reinstalar o Windows.
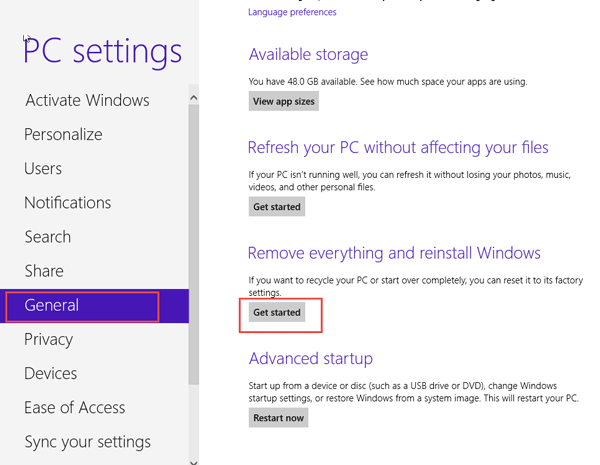
Etapa 3: Clique em Avançar e selecione Limpeza completa da unidade.
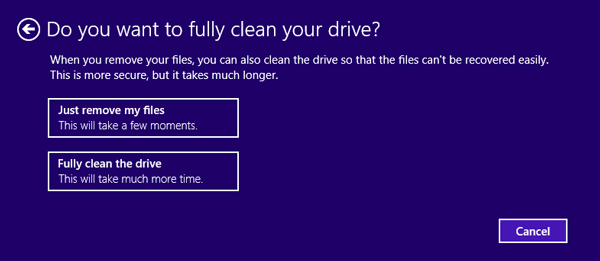
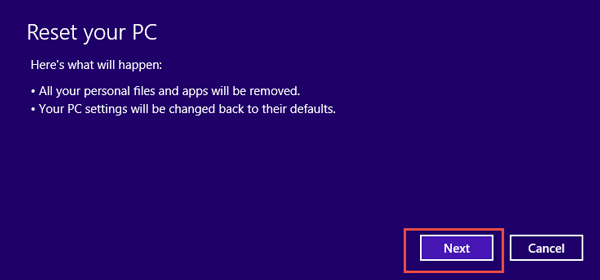
Reinicialização de fábrica do laptop HP sem disco no Windows 10
Etapa 1: Navegue para Iniciar > Atualização das configurações & Segurança.
Etapa 2: No painel esquerdo, clique na seção Recuperação. Localize para reiniciar este PC e clique em Começar. Siga o assistente para redefinir o laptop HP de fábrica no Windows 10.
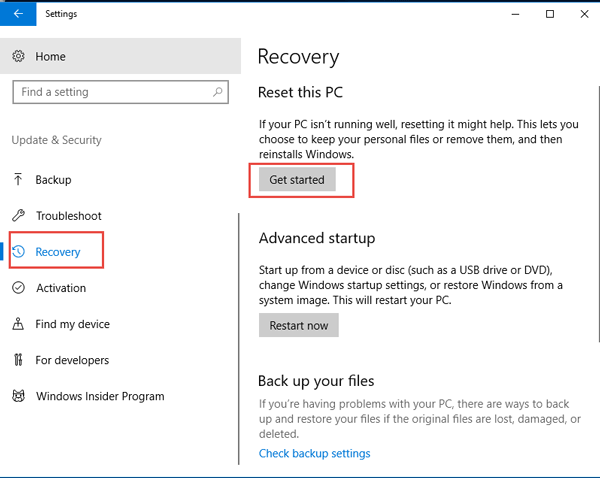
- Como redefinir o laptop HP de fábrica a partir do Windows inicial 10
- Como consertar a tela em branco ou preta em um computador
- Executar diferentes modos de segurança no computador Dell
- Como adicionar ou alterar a memória RAM para laptop