Po długim okresie użytkowania komputer z łatwością wykryje wirusa, jeśli zawsze będziesz pobierać programy lub pliki z niebezpiecznej witryny internetowej. Poza tym, „prędkość pracy niektórych komputerów staje się zbyt niska, aby otworzyć jakiekolwiek pliki. W takich przypadkach przywrócenie ustawień fabrycznych jest świetnym sposobem niż na innych. Niemniej jednak, co mogę zrobić, jeśli nie mam dysku? W tym artykule pokażemy, jak przywrócić ustawienia fabryczne laptopa HP bez płyty z systemem Windows 7/8/10.
UWAGA: Jeśli laptop HP jest dostępny, lepiej wykonaj kopię zapasową jak największej liczby plików jak możesz w innych miejscach.
- Część 1: Przywracanie ustawień fabrycznych laptopa HP za pomocą narzędzia HP Recovery Manager
- Część 2: Przywracanie ustawień fabrycznych laptopa HP bez dysku przez system Windows Wbudowany w funkcji
Część 1: Przywracanie ustawień fabrycznych laptopa HP za pomocą programu HP Recovery Manager
HP Recovery Manager to narzędzie zawarte w laptopie HP. Możesz przywrócić ustawienia fabryczne laptopa HP, gdy nie można się zalogować, na przykład niebieski / czarny ekran.
Krok 1: Uruchom lub uruchom ponownie laptopa HP i naciśnij kilkakrotnie klawisz F11 lub ESC + F11, aby przejść do ekranu Wybierz opcję. Stuknij Rozwiązywanie problemów, jak na poniższym obrazku.
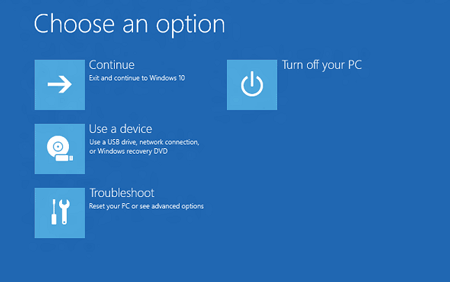
Krok 2: Kliknij Recovery Manager, aby uzyskać dostęp do HP Recovery Manager.
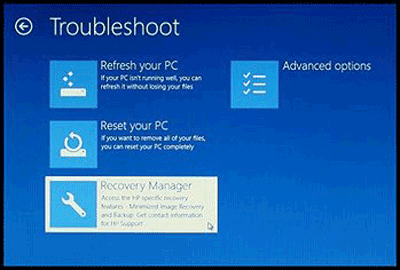
Krok 3: Kliknij Przywróć ustawienia fabryczne, aby zresetować laptopa HP do ustawień fabrycznych
. 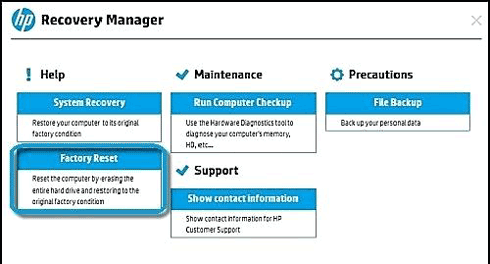
Część 2: Przywracanie ustawień fabrycznych laptopa HP bez dysku przez wbudowaną funkcję systemu Windows
- Przywracanie ustawień fabrycznych laptopa HP bez dysku w systemie Windows 7
- Przywracanie ustawień fabrycznych laptopa HP bez płyty w systemie Windows 8
- Przywracanie ustawień fabrycznych laptopa HP bez płyty w systemie Windows 10
Przywracanie ustawień fabrycznych laptopa HP bez płyty w systemie Windows 7
Oto dwa sposoby przywrócenia ustawień fabrycznych laptopa HP w systemie Windows 7.
- Sposób 1: Przywrócenie ustawień fabrycznych laptopa HP w systemie Windows 7 przez uruchomienie pliku Sysprep
- Sposób 2: Przywróć ustawienia fabryczne laptopa HP w systemie Windows 7 w trybie awaryjnym
Sposób 1: Przywróć ustawienia fabryczne laptopa HP w systemie Windows 7 przez uruchomienie pliku Sysprep
Krok 1: Zlokalizuj C: \ Windows \ System32 \ sysprep i kliknij dwukrotnie plik Sysprep.exe, aby go uruchomić.
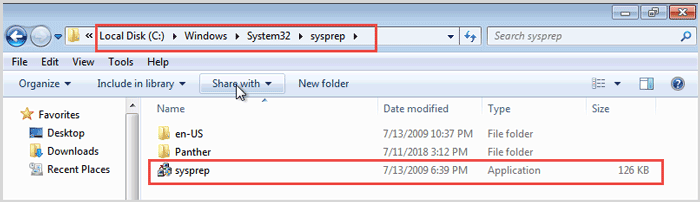
Krok 2: W obszarze Akcja czyszczenia systemu zaznacz pole wyboru z przodu Uogólnij. Stuknij w OK, aby rozpocząć resetowanie laptopa HP do ustawień fabrycznych.
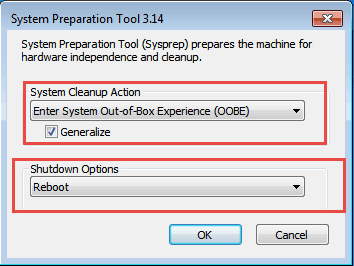
Sposób 2: Przywróć ustawienia fabryczne laptopa HP w systemie Windows 7 w trybie awaryjnym
Krok 1: Uruchom ponownie Windows 7 i naciskaj klawisz F8, aby otworzyć okno Zaawansowane opcje rozruchu. Kliknij opcję Tryb awaryjny, aby kontynuować.
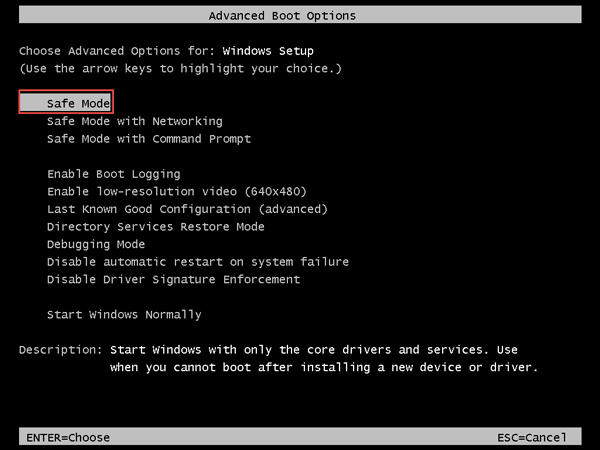
Krok 2: Poczekaj chwilę, zostanie otwarte okno ekranu instalacji systemu Windows 7. W lewym dolnym rogu kliknij Napraw komputer.
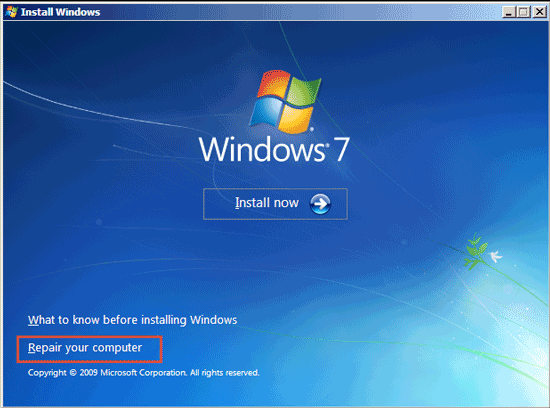
Krok 3: Sprawdź „Użyj narzędzi do odzyskiwania, które mogą pomóc rozwiązać problemy z uruchamianiem systemu Windows, wybierz system operacyjny do naprawy ”i wybierz Windows 7 jak na obrazku poniżej.
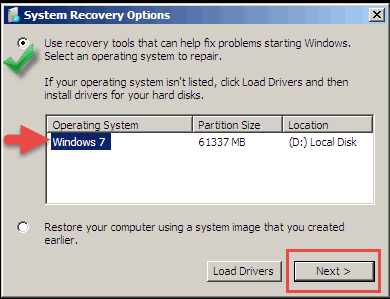
Krok 4: Wybierz Przywracanie systemu, a następnie postępuj zgodnie z instrukcjami kreatora, aby zresetować laptopa HP w systemie Windows 7.
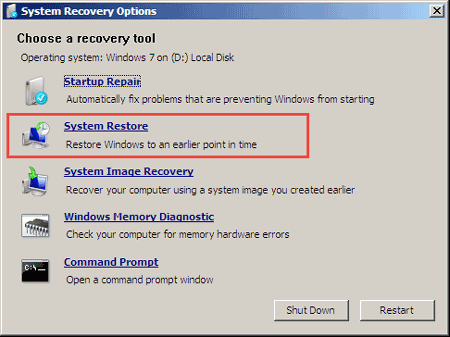
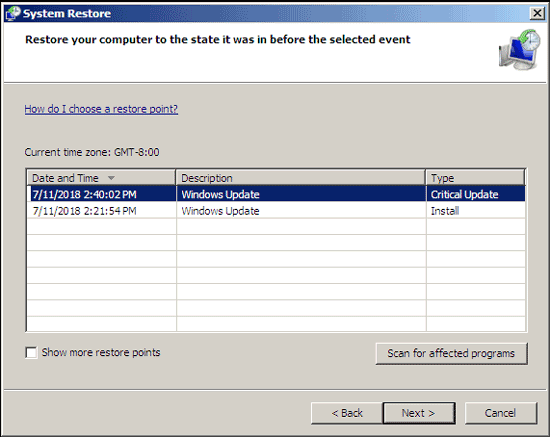
Przywracanie ustawień fabrycznych laptopa HP bez dysk w systemie Windows 8
Krok 1: Przesuń kursor myszy na prawą stronę i kliknij Ustawienia Zmień ustawienia komputera.

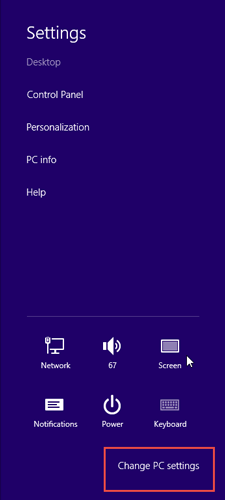
Krok 2: Na lewym pasku bocznym kliknij kartę Ogólne. Kliknij Rozpocznij w obszarze Usuń wszystko i ponownie zainstaluj system Windows.
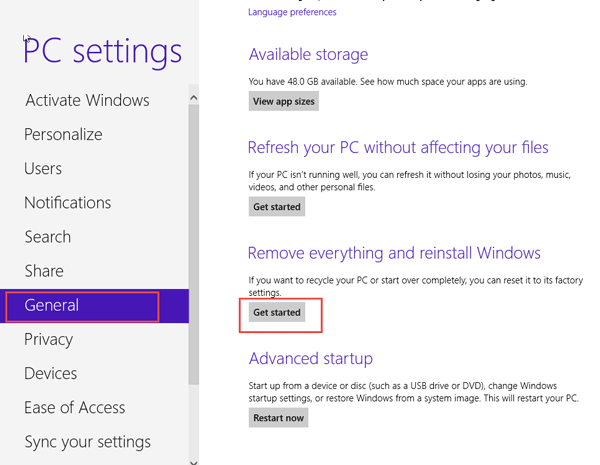
Krok 3: Kliknij Dalej i wybierz Całkowicie wyczyść dysk.
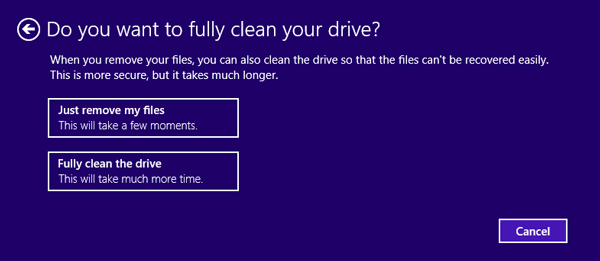
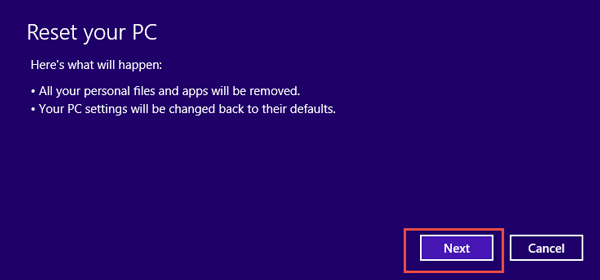
Przywracanie ustawień fabrycznych laptopa HP bez dysk w systemie Windows 10
Krok 1: Przejdź do menu Start > SettingsUpdate & Security.
Krok 2: W lewym okienku kliknij sekcję Recovery. Zlokalizuj, aby zresetować ten komputer i kliknij Rozpocznij. Postępuj zgodnie z instrukcjami kreatora, aby przywrócić ustawienia fabryczne laptopa HP w systemie Windows 10.
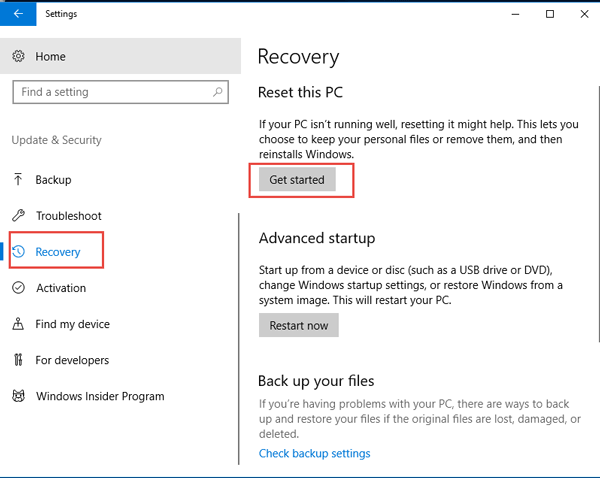
- Przywracanie ustawień fabrycznych laptopa HP w systemie startowym 10
- Jak naprawić pusty lub czarny ekran na komputerze
- Uruchomić różne tryby awaryjne na komputerze Dell
- Jak dodać lub zmienić pamięć RAM do laptopa