Na lang gebruik zou de computer gemakkelijk virussen detecteren als u altijd programmas of bestanden downloadt van de onveilige website. Bovendien wordt de loopsnelheid van sommige computers te traag om bestanden te openen. In dergelijke gevallen is het terugzetten van de fabrieksinstellingen een geweldige manier dan bij alle andere. Maar wat kan ik doen als ik geen schijf heb? In dit artikel laten we u zien hoe u de fabrieksinstellingen van een HP laptop kunt herstellen zonder schijf Windows 7/8/10.
OPMERKING: Als uw HP laptop toegankelijk is, kunt u beter een back-up maken van zoveel mogelijk bestanden mogelijk naar andere plaatsen.
- Deel 1: HP laptop terugzetten op fabrieksinstellingen door HP Recovery Manager
- Deel 2: HP laptop terugzetten op fabrieksinstellingen zonder schijf door Windows in Feature
Deel 1: HP Laptop terugzetten naar fabrieksinstellingen door HP Recovery Manager
HP Recovery Manager is een hulpprogramma dat wordt meegeleverd met HP laptop. U kunt uw HP laptop terugzetten op de fabrieksinstellingen het kan niet inloggen, zoals een blauw / zwart scherm.
Stap 1: Start of herstart uw HP laptop en druk herhaaldelijk op F11 of ESC + F11 om naar het scherm Kies een optie te gaan. Tik op Problemen oplossen zoals in de onderstaande afbeelding.
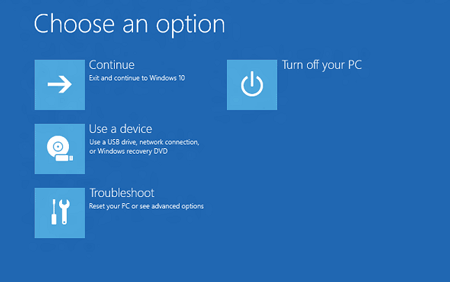
Stap 2: Klik op Recovery Manager om HP Recovery Manager te openen.
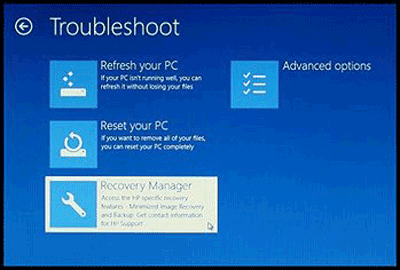
Stap 3: Klik op Factory Reset om HP laptop terug te zetten naar de fabrieksinstellingen
. 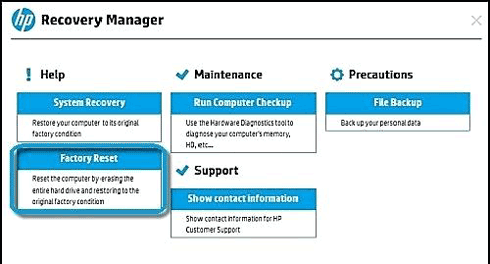
Deel 2: HP laptop terugzetten zonder schijf door ingebouwde Windows-functie
- Fabrieksinstellingen terugzetten HP laptop zonder schijf in Windows 7
- Fabrieksreset HP laptop zonder schijf in Windows 8
- Fabrieksreset HP laptop zonder schijf in Windows 10
Fabrieksreset HP laptop zonder schijf in Windows 7
Hier zijn twee manieren om de fabrieksinstellingen van HP laptop in Windows 7 te herstellen.
- Manier 1: fabrieksinstellingen van HP laptop in Windows 7 door het Sysprep-bestand uit te voeren
- Manier 2: fabrieksinstellingen HP laptop in Windows 7 via veilige modus
Manier 1: fabrieksinstellingen HP laptop in Windows 7 terugzetten door Sysprep-bestand uit te voeren
Stap 1: Zoek naar C: \ Windows \ System32 \ sysprep en dubbelklik op het bestand Sysprep.exe om het uit te voeren.
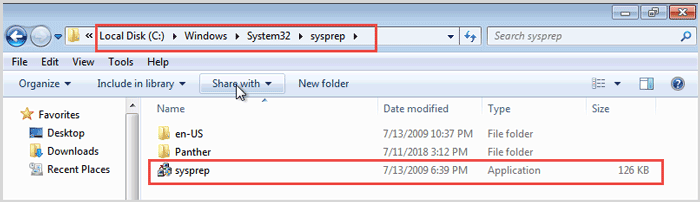
Stap 2: Vink onder de System Cleanup Action het vakje Generaliseren aan. Tik op OK om te beginnen met het resetten van de HP-laptop naar de fabriek.
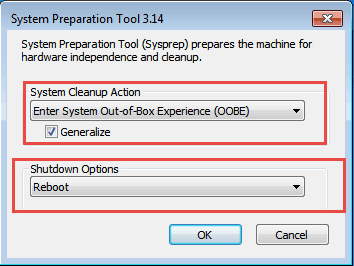
Manier 2: HP laptop terugzetten op fabrieksinstellingen in Windows 7 via veilige modus
Stap 1: opnieuw opstarten Windows 7 en blijf op de F8-toets drukken om het venster Geavanceerde opstartopties te openen. Klik op Veilige modus om door te gaan.
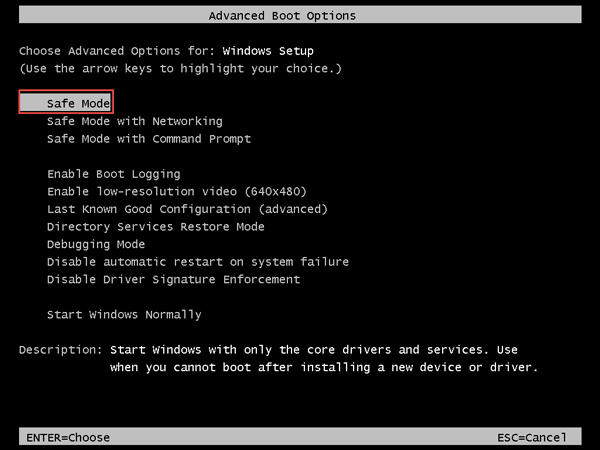
Stap 2: Wacht even, het Windows 7 installatiesysteem scherm is geopend. Klik in de linkerbenedenhoek op Uw computer herstellen.
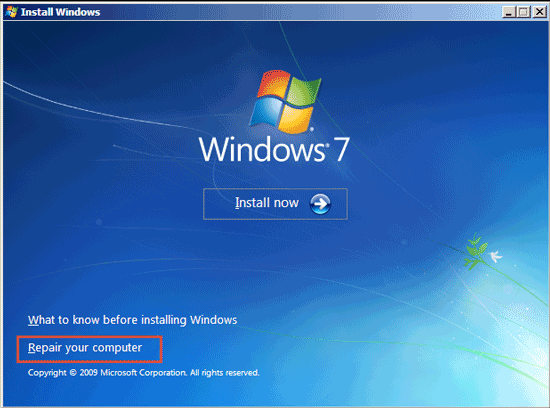
Stap 3: Vink het vakje “Gebruik herstelprogrammas die kunnen help bij het oplossen van problemen bij het starten van Windows, selecteer een besturingssysteem om te repareren “en selecteer Windows 7 zoals in de afbeelding hieronder.
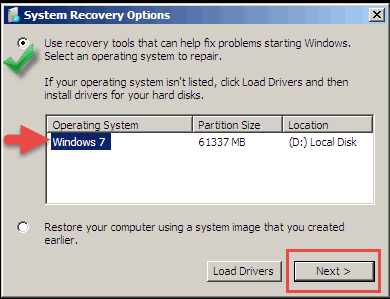
Stap 4: Selecteer Systeemherstel en dan kun je de wizard volgen om de HP laptop te resetten in Windows 7.
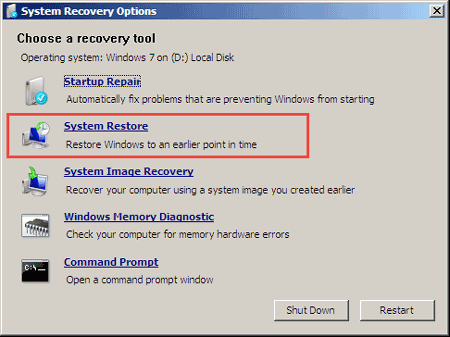
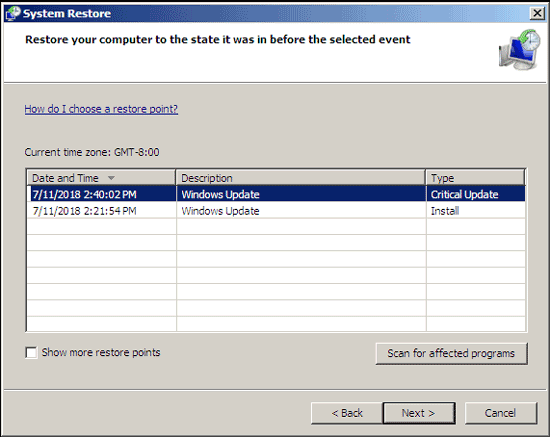
HP laptop terugzetten op fabrieksinstellingen zonder schijf in Windows 8
Stap 1: verplaats je muis naar de rechterkant en klik op Instellingen PC-instellingen wijzigen.

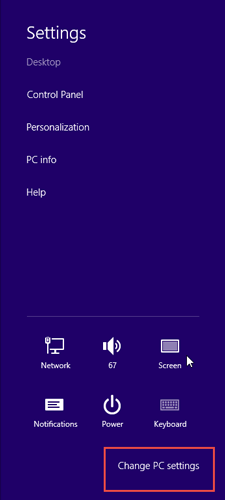
Stap 2: Klik in de linkerzijbalk op het tabblad Algemeen. Klik op Aan de slag onder Alles verwijderen en Windows opnieuw installeren.
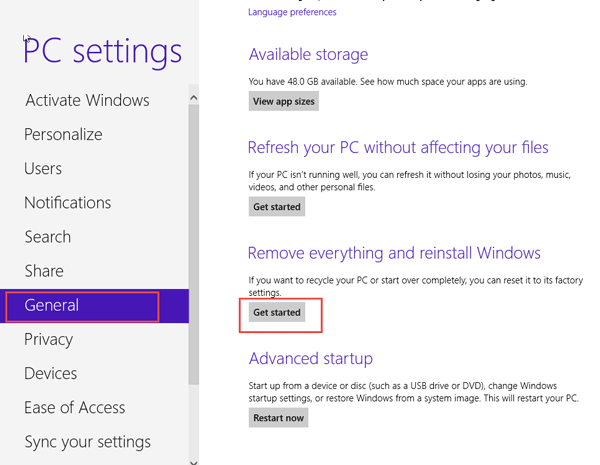
Stap 3: Klik op Next en selecteer Full clean the drive.
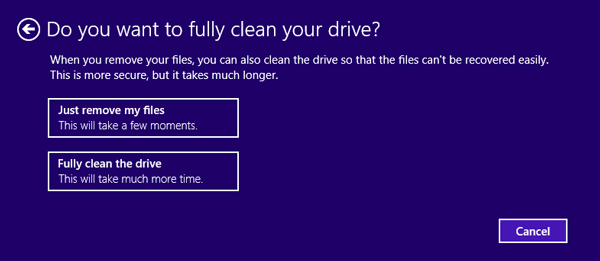
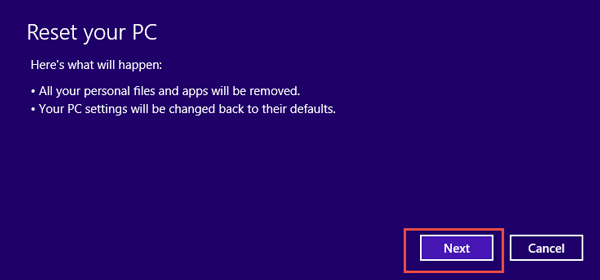
HP laptop terugzetten op fabrieksinstellingen zonder disc in Windows 10
Stap 1: Navigeer naar Start > SettingsUpdate & Security.
Stap 2: Klik in het linkerdeelvenster op het gedeelte Herstel. Zoek om deze pc te resetten en klik op Aan de slag. Volg de wizard om de HP laptop terug te zetten naar de fabrieksinstellingen in Windows 10.
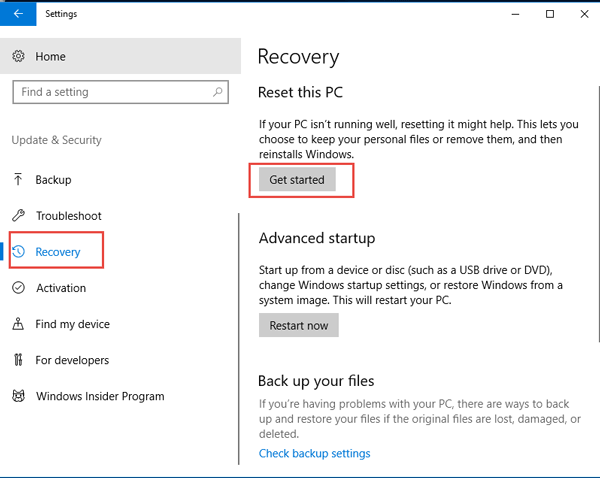
- Hoe de HP laptop terug te zetten naar de fabrieksinstellingen vanuit Windows opstarten 10
- Hoe het blanco of zwarte scherm op een computer te repareren
- Gebruik verschillende veilige modi op een Dell-computer
- Hoe RAM-geheugen voor laptop toe te voegen of te wijzigen