오랜 사용 후 항상 안전하지 않은 웹 사이트에서 프로그램이나 파일을 다운로드하면 컴퓨터가 바이러스를 쉽게 감지합니다. 게다가 일부 컴퓨터의 실행 속도가 너무 느려서 파일을 열 수 없습니다. 이러한 경우 공장 초기화는 다른 컴퓨터보다 좋은 방법입니다. 그럼에도 불구하고 디스크가 없으면 어떻게해야합니까? 이 기사에서는 Windows 7/8/10 디스크없이 HP 랩톱을 초기화하는 방법을 설명합니다.
참고 : HP 랩톱에 액세스 할 수있는 경우 많은 파일을 백업하는 것이 좋습니다.
- 1 부 : HP Recovery Manager로 HP 노트북을 공장 초기화
- 2 부 : Windows Built-에서 디스크없이 HP 노트북을 공장 초기화하는 방법 기능
1 부 : HP Recovery Manager에 의한 HP 노트북 공장 초기화
HP Recovery Manager는 HP 노트북에 포함 된 유틸리티입니다. 다음과 같은 경우 HP 노트북을 공장 초기화 할 수 있습니다. 파란색 / 검은 색 화면과 같이 로그인 할 수 없습니다.
1 단계 : HP 노트북을 시작하거나 다시 시작하고 F11 또는 ESC + F11 키를 반복해서 눌러 옵션 선택 화면으로 이동합니다. 아래 이미지와 같이 문제 해결을 탭합니다.
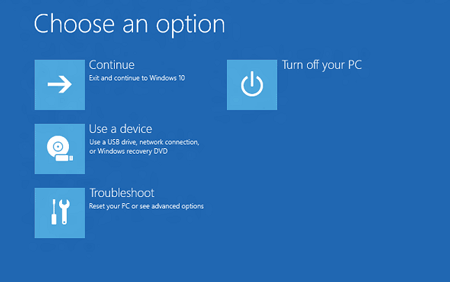
2 단계 : HP Recovery Manager에 액세스하려면 Recovery Manager를 클릭합니다.
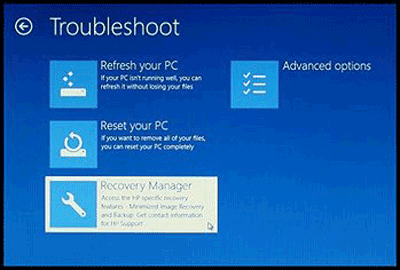
3 단계 : 공장 초기화를 클릭하여 HP 노트북을 공장 설정으로 초기화합니다
. 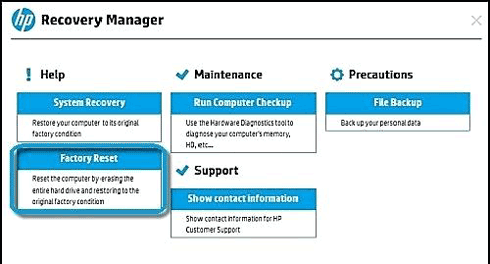
2 부 : Windows 내장 기능으로 디스크없이 HP 노트북을 공장 초기화하는 방법
- 디스크없이 HP 노트북을 공장 초기화하는 방법 Windows 7에서
- Windows 8에서 디스크없이 HP 노트북 초기화
- Windows 10에서 디스크없이 HP 노트북 초기화
HP 노트북 초기화 Windows 7에서 디스크 제외
다음은 Windows 7에서 HP 노트북을 초기화하는 두 가지 방법입니다.
- 방법 1 : Sysprep 파일을 실행하여 Windows 7에서 HP 노트북을 초기화하는 방법
- 방법 2 : 안전 모드를 통해 Windows 7에서 HP 노트북을 공장 초기화
방법 1 : Sysprep 파일을 실행하여 Windows 7에서 HP 노트북을 공장 초기화
1 단계 : C : \ Windows \ System32 \ sysprep를 찾아 Sysprep.exe 파일을 두 번 클릭하여 실행합니다.
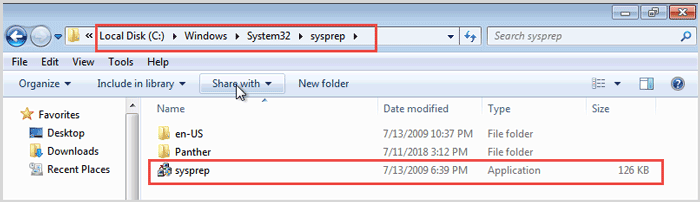
2 단계 : 시스템 정리 작업 아래에서 일반화 확인란을 선택합니다. 확인을 눌러 HP 노트북을 공장으로 재설정합니다.
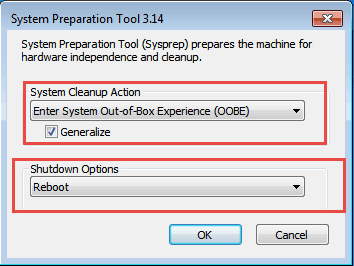
방법 2 : 안전 모드를 통해 Windows 7에서 HP 노트북을 공장 초기화
1 단계 : 다시 시작 Windows 7에서 F8 키를 계속 눌러 고급 부팅 옵션 창을 엽니 다. 계속하려면 안전 모드를 클릭하세요.
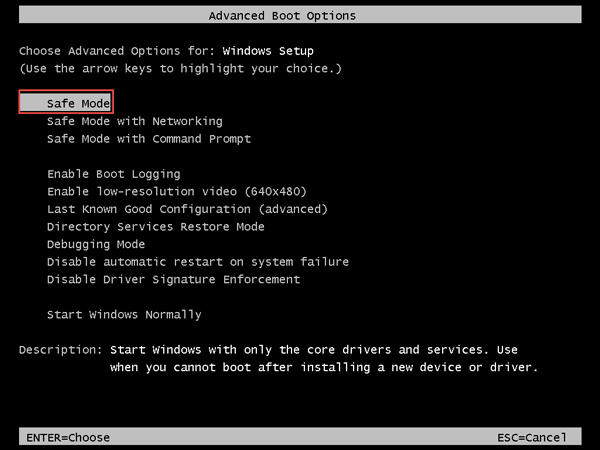
2 단계 : 잠시 기다리면 Windows 7 설치 시스템 화면 창이 열립니다. 왼쪽 하단에서 컴퓨터 복구를 클릭합니다.
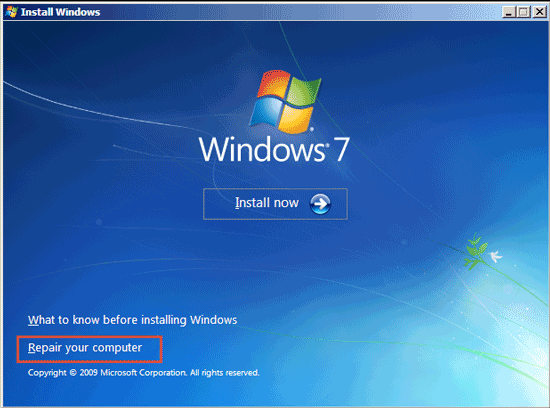
3 단계 : “다음을 수행 할 수있는 복구 도구 사용 Windows 시작 문제 해결에 도움이됩니다. 복구 할 운영 체제를 선택하고 “아래 이미지로 Windows 7을 선택하십시오.
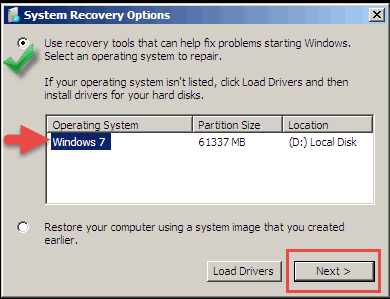
4 단계 : 시스템 복원을 선택한 다음 마법사를 따라 Windows 7에서 HP 노트북을 재설정 할 수 있습니다.
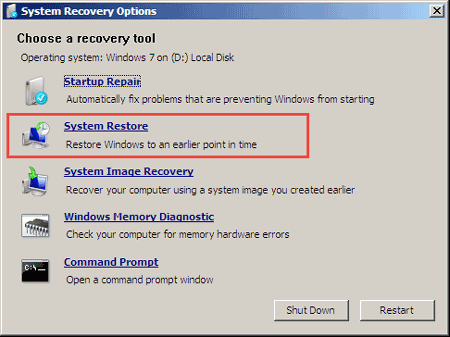
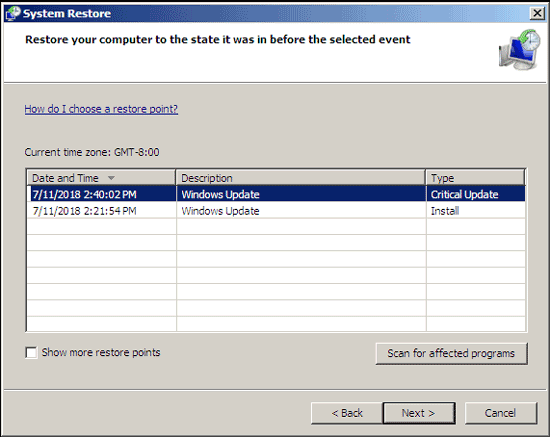
Windows 8의 디스크
1 단계 : 마우스를 오른쪽으로 이동하고 설정 PC 설정 변경을 클릭합니다.

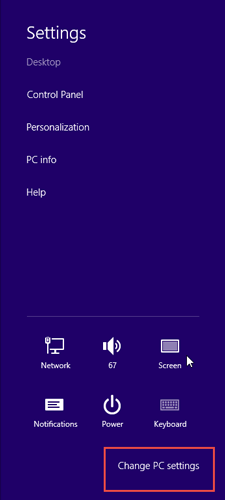
2 단계 : 왼쪽 사이드 바에서 일반 탭을 클릭합니다. 모두 제거하고 Windows 다시 설치에서 시작하기를 클릭합니다.
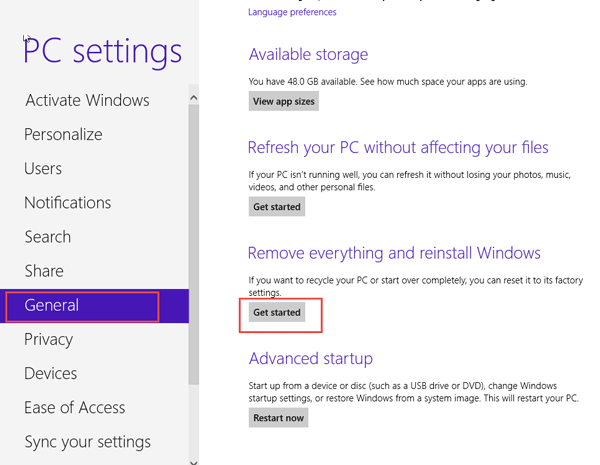
3 단계 : 다음을 클릭하고 드라이브 전체 청소를 선택합니다.
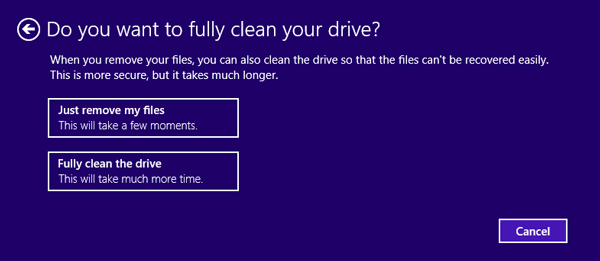
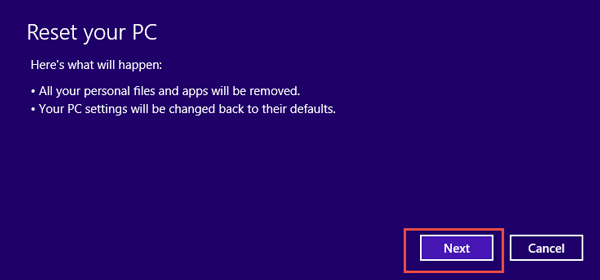
Windows 10의 디스크
1 단계 : 시작 > SettingsUpdate & 보안으로 이동합니다.
2 단계 : 왼쪽 창에서 복구 섹션을 클릭합니다. 이 PC 재설정을 찾아서 시작을 클릭하십시오. 마법사를 따라 Windows 10에서 HP 노트북을 초기화합니다.
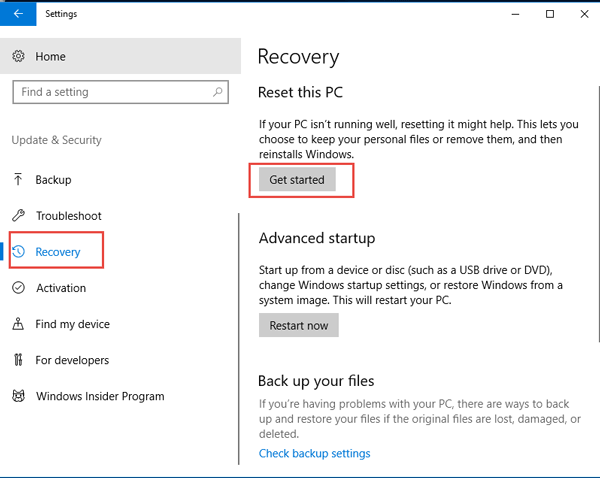
- 시작 Windows에서 HP 노트북을 초기화하는 방법 10
- 컴퓨터의 빈 화면 또는 검은 색 화면을 수정하는 방법
- Dell 컴퓨터에서 다양한 안전 모드 실행
- 랩탑 용 RAM 메모리를 추가 또는 변경하는 방법