Po dlouhém používání by počítač snadno detekoval virus, pokud si vždy stáhnete programy nebo soubory z nezabezpečeného webu. Kromě toho je rychlost některých počítačů příliš pomalá na to, aby bylo možné otevřít jakékoli soubory. V takových případech je obnovení továrního nastavení skvělým způsobem než u ostatních. Co však mohu udělat, pokud disk nemám? V tomto článku vám ukážeme, jak obnovit tovární nastavení notebooku HP bez disku Windows 7/8/10.
POZNÁMKA: Pokud je váš notebook HP přístupný, měli byste si zálohovat co nejvíce souborů jak můžete na jiná místa.
- Část 1: Obnovení továrního nastavení notebooku HP pomocí nástroje HP Recovery Manager
- Část 2: Jak obnovení továrního nastavení notebooku HP bez disku pomocí systému Windows Built- v Funkce
Část 1: Obnovení továrního nastavení notebooku HP pomocí nástroje HP Recovery Manager
HP Recovery Manager je nástroj obsažený v notebooku HP. Výchozí nastavení notebooku HP můžete provést, když nemůže se přihlásit, jako je modrá / černá obrazovka.
Krok 1: Spusťte nebo restartujte notebook HP a opakovaným stisknutím klávesy F11 nebo ESC + F11 přejděte na obrazovku Vyberte možnost. Klepněte na Poradce při potížích jako na obrázku níže.
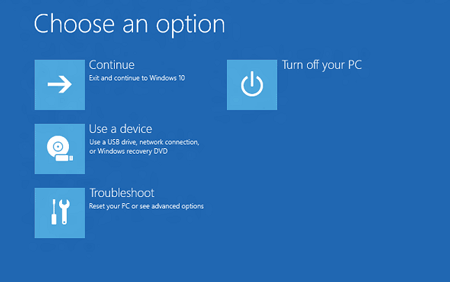
Krok 2: Kliknutím na nástroj Recovery Manager otevřete nástroj HP Recovery Manager.
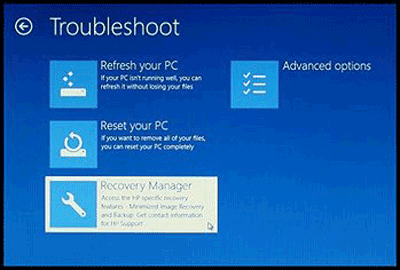
Krok 3: Kliknutím na Obnovit tovární nastavení obnovíte tovární nastavení notebooku HP.
. 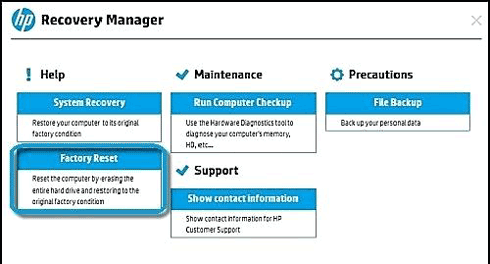
Část 2: Jak obnovit tovární nastavení notebooku HP bez disku pomocí vestavěné funkce systému Windows
- Obnovit tovární nastavení notebooku HP bez disku ve Windows 7
- Obnovení továrního nastavení notebooku HP bez disku ve Windows 8
- Obnovení továrního nastavení notebooku HP bez disku ve Windows 10
Obnovení továrního nastavení notebooku HP bez disku v systému Windows 7
Zde jsou dva způsoby obnovení továrního nastavení notebooku HP v systému Windows 7.
- Způsob 1: Obnovení továrního nastavení notebooku HP v systému Windows 7 spuštěním souboru Sysprep
- Způsob 2: Obnovení továrního nastavení notebooku HP v systému Windows 7 prostřednictvím nouzového režimu
Způsob 1: Obnovení továrního nastavení notebooku HP v systému Windows 7 spuštěním souboru Sysprep
Krok 1: Vyhledejte C: \ Windows \ System32 \ sysprep a poklepáním na soubor Sysprep.exe jej spusťte.
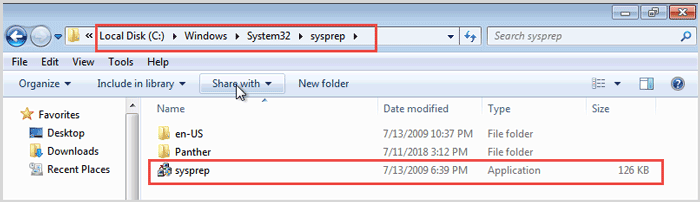
Krok 2: Pod akcí Vyčištění systému zaškrtněte políčko Zevšeobecnit. Klepnutím na OK zahájíte resetování notebooku HP na tovární nastavení.
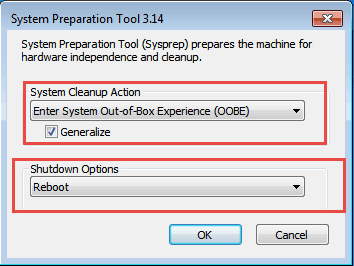
Způsob 2: Obnovení továrního nastavení notebooku HP v systému Windows 7 prostřednictvím nouzového režimu
Krok 1: Restart Windows 7 a stisknutím klávesy F8 otevřete okno Advanced Boot Options. Pokračujte kliknutím na Nouzový režim.
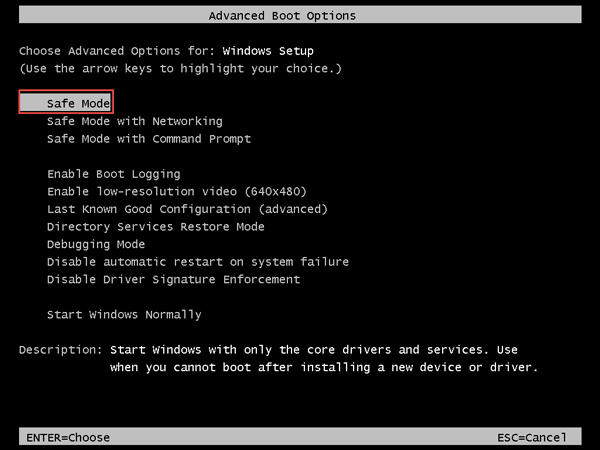
Krok 2: Počkejte chvíli, je otevřené okno obrazovky instalačního systému Windows 7. V levém dolním rohu klikněte na Opravit počítač.
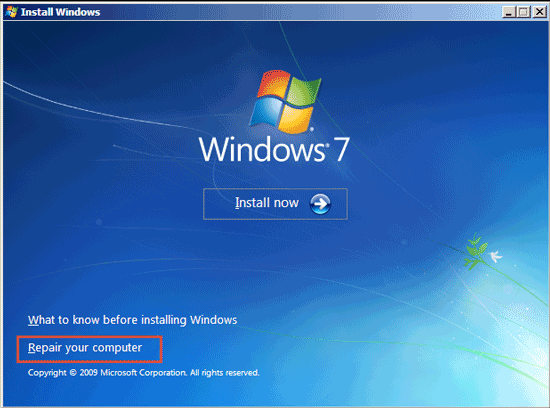
Krok 3: Zaškrtněte políčko „Použít nástroje pro obnovení, které pomozte vyřešit problémy se spuštěním systému Windows, vyberte operační systém, který chcete opravit “a vyberte Windows 7 jako obrázek níže.
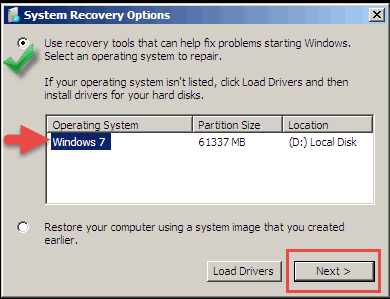
Krok 4: Vyberte možnost Obnovení systému a poté můžete podle pokynů průvodce resetovat notebook HP v systému Windows 7.
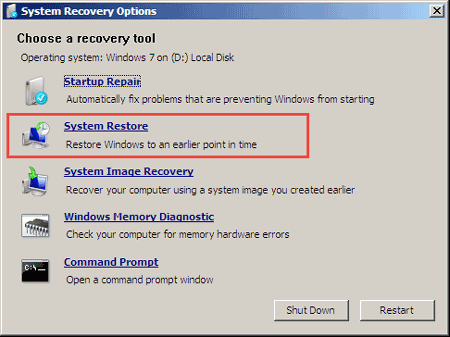
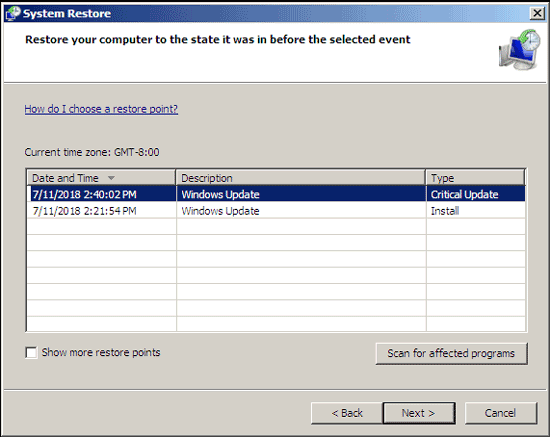
Obnovení továrního nastavení notebooku HP bez disk ve Windows 8
Krok 1: Přesuňte myš na pravou stranu a klikněte na SettingsChange PC Settings.

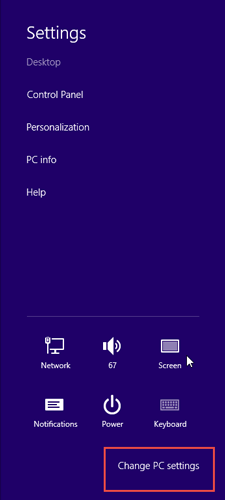
Krok 2: Na levém postranním panelu klikněte na kartu Obecné. V části Odebrat vše a znovu nainstalovat Windows klikněte na Začít.
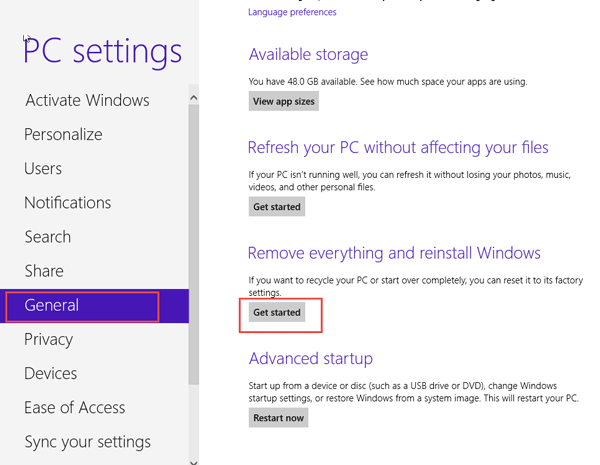
Krok 3: Klikněte na Další a vyberte Úplné vyčištění disku.
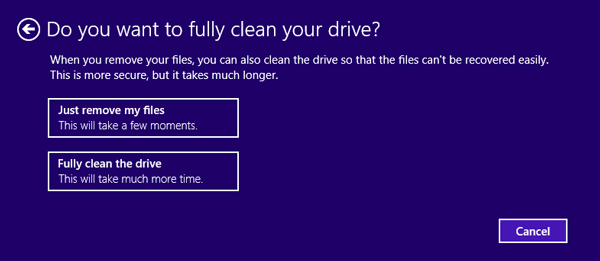
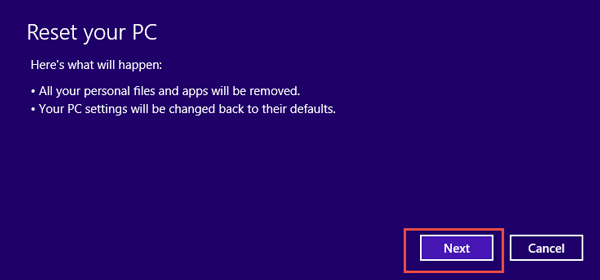
Obnovení továrního nastavení notebooku HP bez disk ve Windows 10
Krok 1: Přejděte na Start > SettingsUpdate & Zabezpečení.
Krok 2: V levém podokně klikněte na sekci Obnovení. Vyhledejte Resetovat tento počítač a klikněte na Začít. Postupujte podle pokynů pro obnovení továrního nastavení notebooku HP ve Windows 10.
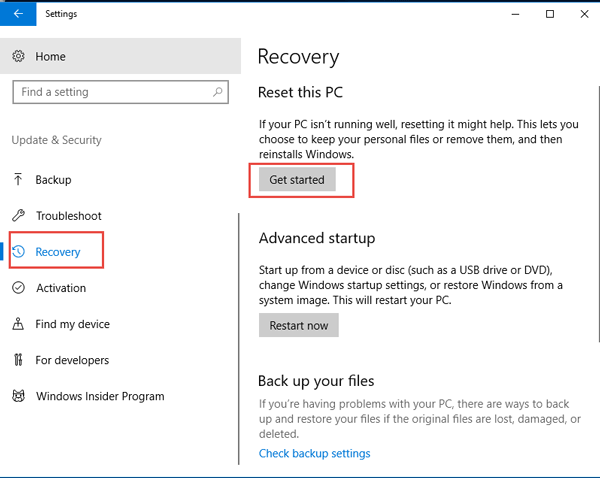
- Jak obnovit tovární nastavení notebooku HP ze spouštěcího systému Windows 10
- Jak opravit prázdnou nebo černou obrazovku v počítači
- Spustit různé bezpečné režimy v počítači Dell
- Jak přidat nebo změnit paměť RAM pro notebook