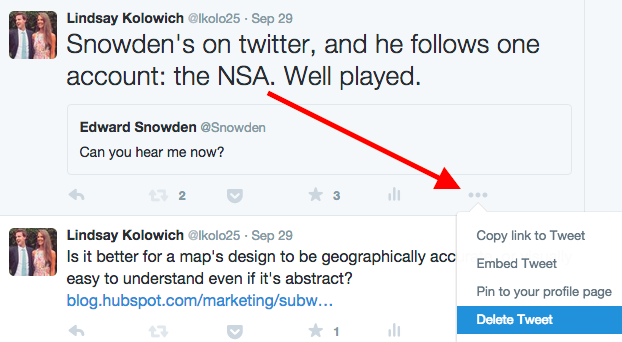Můžete zrušit odeslání textové zprávy?
Neexistuje způsob, jak odeslat textovou zprávu nebo iMessage, pokud zrušíte zprávu před odesláním. Tiger text je aplikace, která vám umožňuje odesílat textové zprávy kdykoli, ale odesílatel i příjemce musí mít aplikaci nainstalovanou.
V tomto rychlém světě, když střílíme mimo e-maily, zveřejňování aktualizací stavu a odesílání zpráv na míli za minutu, jsme všichni stiskli tlačítko „odeslat“ nebo „smazat“ dříve, než jsme původně chtěli.
Ze zveřejnění fotografie o mém „úžasném pohledu na hory“ na předčasné zaslání e-mailu znám ten pocit lítosti až příliš dobře.
Všichni se snažíme udržet kontrolu nad naší online stopou, jak nejlépe umíme. Ale s tolika příležitostmi, jak se na webu pokazit, je snadné občas udělat hloupé technické chyby.
Stáhněte si tohoto bezplatného průvodce pro hackování HTML a stáhněte si tohoto bezplatného průvodce pro hackery pro obsahový marketing.
Naštěstí pro nás existují způsoby, jak některé z těchto trapných skluzů napravit. Konzultoval jsem to se svými kolegy a prohledal web (tip na klobouk, PureWow), abych našel následující technologické hacky, které jsou tak jednoduché a přesto tak měnící život, nebudete věřit, že jste někdy žili bez nich.
1) Jak zrušit odeslání e-mailu v Gmailu
Poslali jste někdy e-mail a okamžitě jste si přáli, abyste jej mohli vzít zpět? Pokud používáte Gmail, můžete. Technicky funkce un-send v Gmailu skutečně neodesílá váš e-mail – to, co ve skutečnosti dělá, je zpoždění odesílání vaší zprávy o několik sekund, což vám dává možnost odeslání vrátit zpět, zatímco hodiny běží. Jediné, co musíte udělat, je povolit tuto funkci prostřednictvím Laboratoře služby Gmail. Zde je uveden postup, jak to udělat …
Krok 1: Přejděte na stránku Nastavení z domovské stránky služby Gmail.
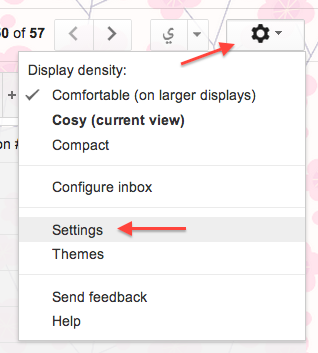
Ve výchozím nastavení by měla být otevřena karta Obecné. Pokud ne, otevřete jej.
Krok 2: Přejděte dolů, dokud se nezobrazí část Zpět odeslání. Zaškrtněte políčko vedle možnosti „Povolit zpět odeslání“ a vyberte období zrušení. Můžete to udělat pět sekund, 10 sekund, 20 sekund nebo 30 sekund.

Krok 3: Nezapomeňte kliknout na Uložit změny v dolní části obrazovky.
(Pro vás ne Lidé z Gmailu, snažil jsem se hledat řešení v Outlooku a dalších e-mailových klientech, ale nemohl jsem najít žádné, které by skutečně fungovalo. Pokud nějaké znáte, neváhejte se podělit o tipy s čtenáři v sekci komentářů.)
2) Jak obnovit karty ve webovém prohlížeči
Pokud se vám líbí mě a ponecháte 10+ karet otevřených v internetovém prohlížeči najednou, může to být trochu zničující, když omylem zavřete kartu, aniž by to mělo smysl – nebo ještě hůře, když zavřete všechny najednou.
Proto jsem se radoval, když jsem slyšeli jsme o tomto hacku pro Chrome a Firefox, který vám umožní obnovit jednu nebo všechny dříve otevřené karty prohlížeče, aniž byste museli procházet webovou historii. (To nefunguje, pokud aplikaci úplně ukončíte.) Je to jednoduché:
Na počítačích Mac stiskněte Command-Shift-T.
Na PC stiskněte Ctrl-Shift-T.
3) Jak obnovit neuložený dokument Word
To je to nejhorší. Narazilo na vás někdy Word? Nebo vám možná zemřel počítač a ztratili jste hodiny – nebo dokonce dny – práce? V některých případech můžete ztracený soubor obnovit tak, jak byl v okamžiku, kdy jste jej ztratili. Bohužel, pokud jste dokument nikdy neuložili na první místo, nemáte štěstí – ale to znamená, že si musíte zvyknout ukládat dokumenty hned po jejich spuštění.
Pokud vaše verze Microsoft Office má AutoRecovery, můžete obnovit soubor, který byl automaticky uložen, hledáním ve složce AutoRecovery při příštím otevření Wordu. Zde jsou pokyny pro Mac a poté pro PC.
Pro Mac:
Otevřete Microsoft Word a přejděte do nabídky Soubor, poté Otevřít poslední – a váš soubor (doufejme!) být uveden v seznamu Otevřít poslední.
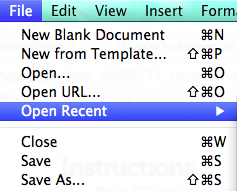
Alternativně jej můžete najít na otevření vyhledávače a vyhledávání v / Users / username / Documents / Microsoft User Data / Office 2011 AutoRecovery. (Pamatujte, že musíte nahradit uživatelské jméno svým osobním uživatelským jménem.)
Chcete-li v budoucnu eliminovat hádání, můžete si vybrat, kam přesně chcete, aby aplikace Word automaticky ukládala soubory. Chcete-li to provést, přejděte do nabídky Předvolby v nabídce Word a klikněte na Umístění souborů.

Vyberte soubory automatického obnovení.
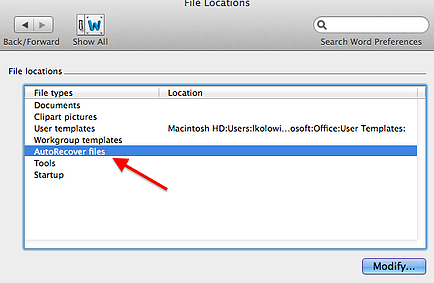
Klikněte na „Upravit …“. Poté vyberte, kam chcete, aby se vaše soubory automaticky ukládaly. Můžete také vytvořit novou složku speciálně pro automaticky ukládané soubory.
Konečně – ještě jeden tip pro Microsoft Word!- v některých aplikacích Office existuje funkce, která vám umožní pravidelně ukládat soubory automaticky. Můžete si přesně nastavit, jak často chcete své soubory ukládat. Jen se ujistěte, že nepoužíváte funkci AutoRecover namísto skutečného ukládání souborů. soubory. Postup přizpůsobení je následující:
V nabídce Word klikněte na Předvolby. Klikněte na Uložit (v části Výstup a sdílení).
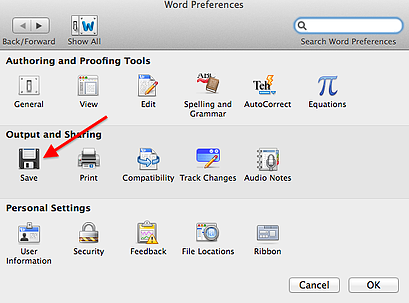
V poli „Uložit informace o automatickém obnovení každých …“ zadejte, jak často má Word automaticky ukládat vaše dokumenty. Klikněte na OK.
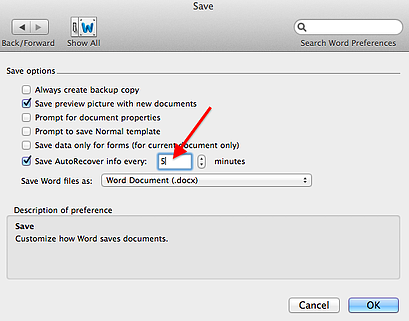
pro PC:
Krok 1: Otevřete Microsoft Word, přejděte do nabídky Soubor, poté Otevřít a v rozbalovací nabídce klikněte na Nedávné dokumenty.
Krok 2: Přejděte na konec všech svých posledních dokumentů a poté klikněte na Obnovit neuložené dokumenty.
Krok 3: Pokud najdete Wordový dokument, který hledáte, poklepáním jej otevřete a poté jej okamžitě uložte.
Případně jej můžete vyhledat v počítači.
Pokud máte Windows 8.1 nebo Windows 8 …
Krok 1: Stisknutím klávesy s logem Windows + E otevřete Průzkumníka Windows.
Krok 2: Do pole Prohledat tento počítač zadejte název dokumentu a stiskněte klávesu ENTER. (Pokud si nejste jisti názvem dokumentu a nemáte spoustu dokumentů k řazení, můžete také jednoduše napsat .docx do pole Hledat v tomto počítači a stisknout ENTER a prohlédnout si všechny dokumenty podle data.)
Krok 3: Pokud se vám zobrazí hledaný dokument Word, otevřete jej poklepáním.
Pokud máte Windows Vista nebo Windows 7 …
Krok 1: Klikněte na Start  , do pole Zahájit hledání zadejte název dokumentu a stiskněte klávesu ENTER. (Pokud si nejste jisti názvem dokumentu a nemáte spoustu dokumentů k řazení, můžete také zadat pouze .docx a stisknout klávesu ENTER a prohlédnout si všechny dokumenty podle data.)
, do pole Zahájit hledání zadejte název dokumentu a stiskněte klávesu ENTER. (Pokud si nejste jisti názvem dokumentu a nemáte spoustu dokumentů k řazení, můžete také zadat pouze .docx a stisknout klávesu ENTER a prohlédnout si všechny dokumenty podle data.)
Krok 2: Pokud uvidíte dokument Word, který hledáte, poklepejte na něj a otevřete jej.
4) Jak upravit příspěvek na Facebooku, stav nebo titulek
Pokud na Facebooku napíšete příspěvek, stav nebo titulek, že chcete změnit později, můžete je upravit pomocí internetového prohlížeče. (Bohužel to ještě „nemůžete změnit prostřednictvím mobilní aplikace Facebooku.) V prohlížeči to provedete takto:
Nejprve najeďte myší nad příspěvkem, který chcete upravit. V pravém horním rohu příspěvku se zobrazí malá šedá šipka.

Klikněte na šipku a zvolte Upravit.
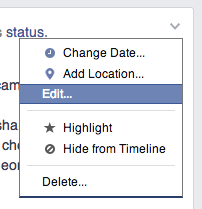
Upravit dál! Až budete hotovi, klikněte na Hotovo. Upozorňujeme, že upravené příspěvky budou označeny jako Upravené, jak je uvedeno níže.

5) Jak vrátit psaní na iPhone a obnovit smazaný text
Smazali jste náhodou něco, co jste právě napsali? Chcete-li ji získat zpět, musíte vrátit psaní zpět. Vše, co musíte udělat, je zatřepat telefonem a objeví se okno s výzvou k Undo Typing. Klikněte na Zpět a dostanete tento text zpět.
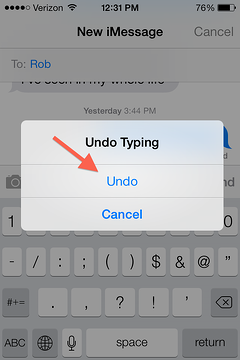
Buďte však upozorněni: Zdá se, že funkce„ zpět “vrací pouze text, který jste smazali, výběrem textu a následným stisknutím klávesy smazat – ne, pokud jste jej smazali po písmenkách.
Podívejte se na to v akci:

Image Credit: Chris Wade
6) Jak zrušit psaní na počítači
Tato klávesová zkratka nikdy nezestárne. smazat něco, co jste zadali, ale opravdu si přejete, abyste to neudělali? Vrácení psaní na počítači Mac můžete zrušit stisknutím kláves Command + Z nebo na PC stisknutím kláves Ctrl + Z. To „vrátí“ cokoli, co jste naposledy zadali (nebo odstranili). Alternativně můžete kliknout na Upravit v nabídce na v horní části obrazovky a vyberte možnost Zpět psaní. Tuto akci můžete několikrát opakovat, aby se vrátilo několik posledních provedených sekvencí klíčových tahů.
7) Jak opakovat psaní na počítači
Změňte názor a chcete „předělat“ psaní, které jste právě zrušili? Ve většině aplikací existuje také zkratka. Opakujte psaní na počítači Mac stisknutím kláves Shift + Command + Z, pokud nejste v aplikaci Microsoft Word, v takovém případě stiskněte Command + Y. Na PC stiskněte Shift + Ctrl + Z, pokud nejste v aplikaci Word, v takovém případě stiskněte Ctrl + Y. Případně můžete kliknout na Upravit z nabídky v horní části obrazovky a zvolit Znovu psát.
8) Jak odeslat textovou zprávu na iPhone, Android nebo Blackberry
Už jste někdy poslali textovou zprávu, kterou si přejete vzít zpět?K tomu existuje aplikace! TigerText je bezplatná aplikace, která vám umožní kdykoli si vzpomenout na vaši textovou zprávu – dokonce i poté, co si ji osoba přečetla. Tato aplikace může také šifrovat vaše textové zprávy a nastavit je tak, aby se po zvolené časové období (něco jako SnapChat) a může vás informovat, když příjemci přečtou vaše texty. Budete si muset stáhnout aplikaci, připojit ji k vaší e-mailové adrese a telefonu a vytvořit heslo. Toto řešení funguje pouze v případě, že aplikaci máte nainstalovanou vy i příjemce, ale přesto jsem si myslel, že je dost cool na sdílení.
9) Jak Un-Send an iMessage
Bez TigerText, můžete „t un-poslat iMessage na iPhone, jakmile je dodán. Ale pokud jste dostatečně rychlí, můžete mu zabránit v odesílání, zatímco je stále v procesu odesílání.
Jak? Přepnutím telefonu do režimu Letadlo zastavíte odesílání textu. Zprávy iMessage se dnes posílají velmi rychle, takže nemáte mnoho času … což znamená, že si je pravděpodobně budete chtít vyzkoušet, pokud to někdy v budoucnu plánujete vyzkoušet. Postup je následující:
Krok 1: Jakmile si svou chybu uvědomíte, stiskněte tlačítko Domů.

Krok 2: Přejděte do aplikace Nastavení. (Na vašem iPhone nemusí být na stejném místě, jaké je zde.)
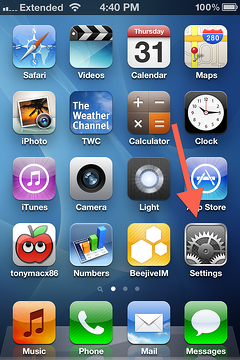
Krok 3: Zapněte režim Letadlo posunutím tlačítka doprava, aby se změnilo na zelenou. Pokud to funguje , v horním levém rohu obrazovky vašeho iPhone se objeví malé letadlo.
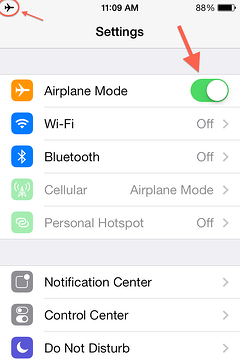
Krok 4: Vraťte se k textové zprávě. Pokud se doručení nezdařilo, pak to fungovalo! Pokud chcete, můžete ji odstranit.
(Telefon můžete obvykle zapnout v režimu Letadlo jednoduše přejetím prstem ze spodní části obrazovky nahoru – mějte však na paměti, že při psaní textových zpráv „to neděláte“, a proto musíte místo toho přejít do Nastavení.)
10) Jak přepsat Váš titulek na Instagramu
Nelze si představit super chytrý instagramový cap na místě? Nedělejte si starosti: Titulky můžete kdykoli upravit (přepsat). Postupujte takto:
Krok 1: Otevřete obrázek v telefonu a klepněte na tři tečky.
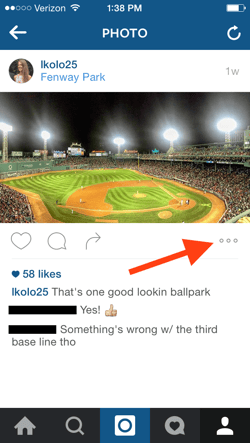
Krok 2: V zobrazené nabídce vyberte Upravit.
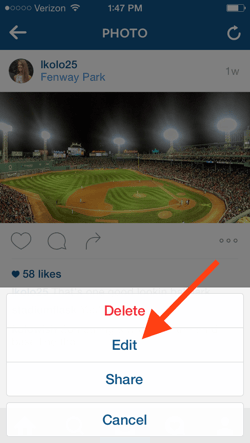
Krok 3: Upravte titulek podle svého přání a pro jeho uložení stiskněte Hotovo.
Poznámka: Chcete-li svůj titul zcela smazat, postupujte podle pokynů v # 11. Pokud jde o smazání titulku, Instagram zachází s titulky stejně jako s komentáři.
11) Jak smazat komentáře Instagramu
Pomocí Instagramu můžete smazat komentáře Instagramu a odstranit vlastní titulky Instagramu. stejný trik. Postupujte takto:
Krok 1: Otevřete obrázek v telefonu a klepněte na ikonu bubliny.
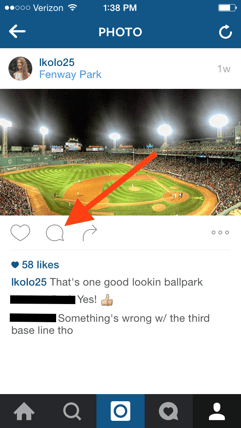
Krok 2: Podržte komentář asi dvě sekundy a přejeďte doleva. Klepněte na koš.
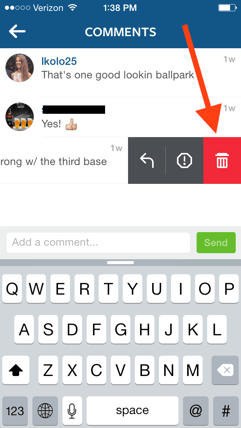
Můžete to udělat také s jakýmkoli komentářem k vaší fotografii. Můžete to udělat také s jakýmkoli komentářem, který přidáte k ostatním uživatelům. “ fotografie.
12) Jak zrušit retweet na Twitteru
Už jste někdy retweetovali příspěvek na Twitteru a později jste se rozhodli, že jej chcete odebrat ze svého zdroje na Twitteru? Stačí jedno kliknutí myší. Pokud jste použili funkci retweetů na Twitteru, stejné retweetové tlačítko, na které jste klikli (rotující šipky), vám retweet zruší.
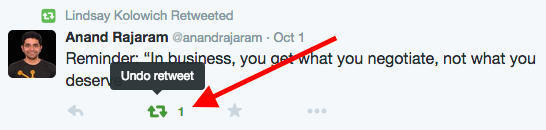
Nevymaže tweet ze stránky původního plakátu, ale vymaže jej z vašeho vlastního zdroje.
Pokud jste retweetli s komentářem, retweet můžete odstranit kliknutím na odkaz „smazat“ umístěný pod tweetem, stejně jako byste odstranili běžný tweet ze svého profilu.