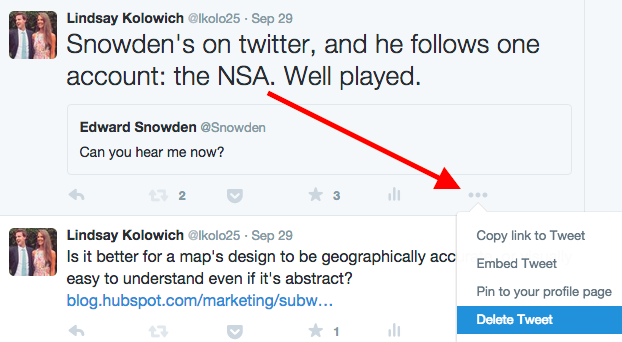Kan du avbryta ett textmeddelande?
Det finns inget sätt att avbryta ett textmeddelande eller iMessage om inte du avbryter meddelandet innan det skickades. Tiger-text är en app som låter dig avbryta textmeddelanden när som helst men både avsändaren och mottagaren måste ha appen installerad.
I denna snabba värld när vi skjuter från e-postmeddelanden, posta statusuppdateringar och skicka meddelanden en mil i minuten, har vi alla tryckt på ”skicka” eller ”ta bort” tidigare än vi ”tänkt oss någon gång.
Från att lägga upp ett foto av min ”häpnadsväckande syn på kläderna” för att skicka ett mejl i förtid, känner jag den känslan av ånger alltför bra.
Vi försöker alla att behålla kontrollen över vårt onlinefotavtryck så gott vi kan. Men med så många möjligheter att röra ihop på nätet är det enkelt att göra dumma tekniska misstag då och då.
Ladda ner den här gratisguiden för HTML-hack och ladda ner den här gratisguiden för innehållsmarknadsföring.
Lyckligtvis för oss finns det sätt att korrigera några av dessa pinsamma slip-ups. Jag rådfrågade mina kollegor och letade igenom webben (hatt tips till dig, PureWow) för att hitta följande tekniska hack som är så enkla och ändå så livsförändrande, du tror inte att du någonsin har levt utan dem.
1) Så här tar du bort ett e-postmeddelande på Gmail
Har du någonsin skickat ett e-postmeddelande och omedelbart önskat att du kunde ta tillbaka det? Om du använder Gmail kan du helt. Tekniskt sett avaktiverar inte funktionen för att skicka i Gmail inte din e-post – vad den egentligen gör är att fördröja sändningen av ditt meddelande i några sekunder, vilket ger dig möjlighet att ångra sändningen medan klockan tickar. Allt du behöver göra är att aktivera funktionen via Gmail Labs. Så här gör du …
Steg 1: Gå till Inställningar från din Gmail-hemsida.
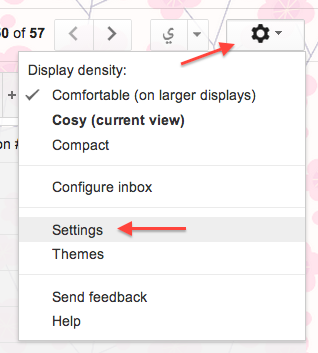
Fliken Allmänt ska vara öppen som standard. Om inte, öppna den.
Steg 2: Rulla ner tills du ser avsnittet Ångra skicka. Klicka på kryssrutan bredvid ”Aktivera Ångra sändning” och välj din avbokningsperiod. Du kan göra det fem sekunder, 10 sekunder, 20 sekunder eller 30 sekunder.

Steg 3: Glöm inte att klicka på Spara ändringar längst ner på skärmen.
(För dig som inte är Gmail-folk, jag försökte leta efter lösningar i Outlook och andra e-postklienter men kunde inte hitta några som faktiskt fungerade. Om du känner till några kan du gärna dela tips med läsare i kommentarfältet.)
2) Så här återställer du flikar i en webbläsare
Om du ”gillar mig och håller 10+ flikar öppna i din webbläsare på en gång kan det vara lite förödande när du av misstag stänger en flik utan att mena – eller, ännu värre, när du stänger dem alla samtidigt.
Det var därför jag glädde mig när jag hört talas om detta hack för Chrome och Firefox, som låter dig återställa en eller av alla dina tidigare öppnade webbläsarflikar utan att behöva gräva igenom din webbhistorik. (Det fungerar inte om du avslutar programmet helt och hållet.) Det är enkelt:
På en Mac trycker du på Command-Shift-T.
På en PC, tryck Ctrl-Shift-T.
3) Så här återställer du ett osparat Word-dokument
Detta är det värsta. Har Word någonsin kraschat på dig? Eller kanske din dator dog och du förlorade timmar – eller till och med dagar – av arbete? I vissa fall kan du återställa den förlorade filen som den var när du förlorade den. Tyvärr, om du aldrig sparade dokumentet i första hand, har du tur – men det betyder att du måste vänja dig att spara dokument när du startar dem.
Om din version av Microsoft Office har AutoRecovery, kan du återställa en fil som har sparats automatiskt genom att titta i mappen AutoRecovery nästa gång du öppnar Word. Här är instruktionerna för Mac och sedan för PC.
För Mac:
Öppna Microsoft Word och gå till File, sedan Open Recent – och din fil kommer (förhoppningsvis!) listas i listan Öppna nyligen.
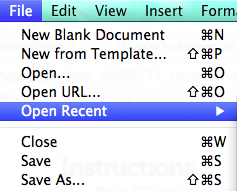
Alternativt kan du hitta den med öppna din Finder och titta in / Användare / användarnamn / Dokument / Microsoft User Data / Office 2011 AutoRecovery. (Observera att du måste ersätta användarnamnet med ditt personliga användarnamn.)
För att eliminera gissningsspelet i framtiden kan du vidta försiktigheten att välja exakt var du vill att Word ska spara filer automatiskt. För att göra detta, gå till Inställningar i Word-menyn och klicka på File Locations.

Välj AutoRecover-filer.
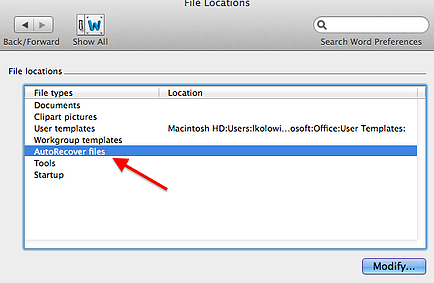
Klicka på ”Ändra …”. Välj sedan var du vill att dina filer ska sparas automatiskt. Du kan också skapa en ny mapp specifikt för autosparade filer.
Slutligen – ytterligare ett Microsoft Word-tips!- det finns en funktion i vissa Office-applikationer som låter dig spara dina filer automatiskt regelbundet. Du kan ställa in exakt hur ofta du vill att dina filer ska sparas. Se bara till att du inte använder AutoRecover istället för att faktiskt spara filer. Så här anpassar du det:
Klicka på Inställningar i Word-menyn. Klicka på Spara (i avsnittet Utdata och delning).
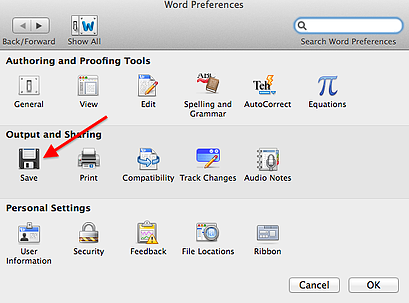
I rutan ”Spara AutoRecover-information varje …”, ange hur ofta du vill att Word ska spara dina dokument automatiskt. Klicka på OK.
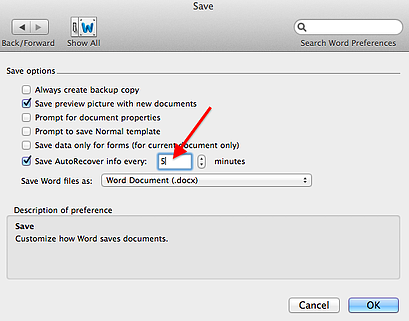
För Dator:
Steg 1: Öppna Microsoft Word och gå till Arkiv, sedan Öppna och klicka på Senaste dokument i rullgardinsmenyn.
Steg 2: Rulla till slutet av alla dina senaste dokument och klicka sedan på Återställ osparade dokument.
Steg 3: Om du hittar Word-dokument du letar efter, dubbelklicka för att öppna det och spara det omedelbart.
Alternativt kan du hitta det genom att söka på din dator.
Om du har Windows 8.1 eller Windows 8 …
Steg 1: Tryck på Windows-logotangenten + E för att öppna Utforskaren.
Steg 2: I rutan Sök efter den här datorn skriver du dokumentnamn och tryck på RETUR. (Om du är osäker på dokumentnamnet och inte har massor av dokument att sortera kan du också bara skriva .docx i rutan Sök efter den här datorn och tryck på RETUR och titta igenom alla dina dokument efter datum.)
Steg 3: Om du ser Word-dokumentet du letar efter, dubbelklickar du på dokumentet för att öppna det.
Om du har Windows Vista eller Windows 7 …
Steg 1: Klicka på Start  , skriv dokumentnamnet i rutan Starta sökning , och tryck på ENTER. (Om du är osäker på dokumentnamnet och inte har massor av dokument att sortera kan du också bara skriva in .docx och trycka på ENTER och titta igenom alla dina dokument efter datum.)
, skriv dokumentnamnet i rutan Starta sökning , och tryck på ENTER. (Om du är osäker på dokumentnamnet och inte har massor av dokument att sortera kan du också bara skriva in .docx och trycka på ENTER och titta igenom alla dina dokument efter datum.)
Steg 2: Om du ser Word-dokumentet du letar efter dubbelklickar du på dokumentet för att öppna det.
4) Så här redigerar du ett Facebook-inlägg, status eller bildtext
Om du skriver ett inlägg, status eller bildtext på Facebook som du vill ändra senare kan du redigera den via en webbläsare. (Tyvärr kan du ändå inte ändra det via Facebooks mobilapp.) Så här gör du det i en webbläsare:
Håll musen först över inlägget du vill redigera. En liten, grå pil visas i det övre högra hörnet av inlägget.

Klicka på pilen och välj Redigera.
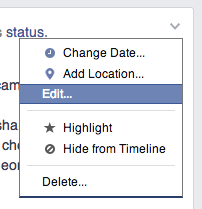
Redigera bort! Klicka på Klar redigering när du är klar. Observera att redigerade inlägg kommer att märkas Redigerade, som visas nedan.

5) Hur man ångrar att skriva på en iPhone för att återställa borttagen text
Raderade du av misstag något du just skrev? För att få tillbaka det måste du ångra skrivning. Allt du behöver göra är att skaka telefonen och ett fönster dyker upp och uppmanar dig att ångra skrivning. Klicka på Ångra så får du tillbaka den texten.
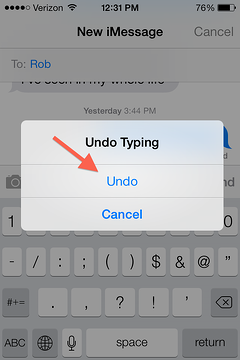
Varna dock: Funktionen” ångra ”verkar bara ge tillbaka text som du har tagit bort genom att markera texten och sedan trycka på radera – inte om du har tagit bort den bokstav för bokstav.
Se det i aktion:

Bildkredit: Chris Wade
6) Hur man ångrar att skriva på en dator
Denna kortkommando blir aldrig gammal. ta bort något du skrev ut, men önskar verkligen att du inte gjorde det? Ångra att skriva på en Mac genom att trycka på Command + Z, eller på en dator genom att trycka på Ctrl + Z. Det ”ll” ångra ”oavsett vad du senast skrev (eller raderade). Alternativt kan du klicka på Redigera från menyn på högst upp på skärmen och välj Ångra skrivning. Du kan upprepa den här åtgärden flera gånger för att fortsätta ångra de senaste knapptryckningssekvenserna du har gjort.
7) Så här gör du om skrivning på en dator
Ändra dig och vill ”göra om” den typ du precis inte gjorde? I de flesta applikationer finns det också en genväg för det. Gör om skrivning på en Mac genom att trycka på Skift + Kommando + Z, såvida du inte är i Microsoft Word, i vilket fall trycker du på Kommando + Y. På en dator trycker du på Skift + Ctrl + Z, såvida du inte är i Word, i vilket fall tryck på Ctrl + Y. Alternativt kan du klicka på Redigera i menyn högst upp på skärmen och välja Gör om typning.
8) Så här skickar du ett textmeddelande på iPhone, Android eller Blackberry
Har du någonsin skickat ett sms som du önskar att du kunde ta tillbaka?Det finns en app för det! TigerText är en gratis app som låter dig återkalla ditt textmeddelande när som helst – även efter att personen har läst det. Den här appen kan också kryptera dina textmeddelanden, ställa in dem till självförstörande efter en vald tidsperiod (typ som SnapChat) och kan meddela dig när dina texter läses av mottagarna. Du måste ladda ner appen, ansluta den till din e-postadress och telefon och skapa ett lösenord. Den här lösningen fungerar bara om både du och mottagaren har appen installerad, men jag tyckte fortfarande att det var tillräckligt coolt att dela.
9) Så här tar du bort en iMessage
Utan TigerText, du kan inte skicka en iMessage på en iPhone när den har levererats. Men om du är tillräckligt snabb kan du hindra att den skickas medan den fortfarande håller på att skickas.
Hur? Genom att sätta din telefon i flygplansläge för att hindra att texten skickas. iMessages skickar ganska snabbt nuförtiden, så du har inte mycket tid … vilket betyder att du förmodligen vill öva om du någonsin planerar att prova detta i framtiden. Så här gör du det:
Steg 1: Så snart du förstår ditt misstag, tryck på hemknappen.

Steg 2: Gå in i appen Inställningar. (Det kanske inte finns på samma plats på din iPhone som den är här.)
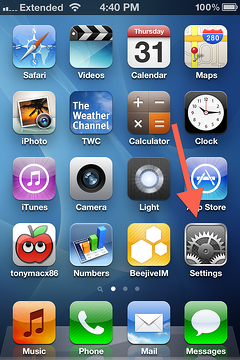
Steg 3: Slå på flygplansläget genom att skjuta knappen åt höger så att den blir grön. Om den fungerar kommer ett litet flygplan att visas i det övre vänstra hörnet på din iPhone-skärm.
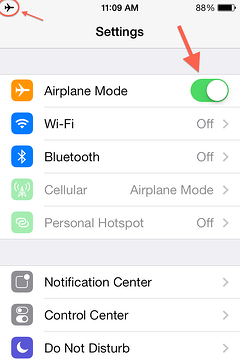
Steg 4: Gå tillbaka till textmeddelandet. Om det inte gick att leverera fungerade det! Du kan radera det om du vill.
(Du kan vanligtvis slå telefonen på flygplansläge genom att svep bara upp från botten av skärmen – men notera att du inte kan göra detta medan du smsar, varför du måste gå till Inställningar istället.)
10) Hur man skriver om Din Instagram-bildtext
Kan inte tänka på en superklick Instagram-cap tion på plats? Oroa dig inte: Du kan alltid redigera (skriva om) din bildtext senare. Så här gör du det:
Steg 1: Öppna bilden på din telefon och tryck på ellipsen.
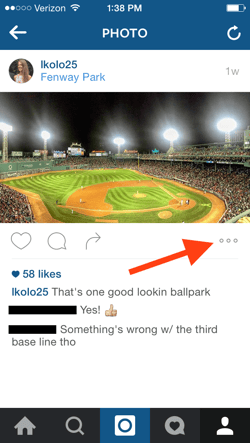
Steg 2: Välj Redigera från menyn som visas.
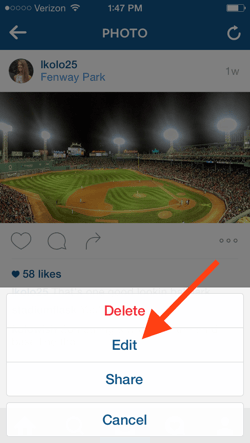
Steg 3: Redigera bildtexten efter eget hjärta och för att spara den, tryck på Klar.
Obs! För att radera din bildtext helt, följ stegen som beskrivs i # 11. När det gäller att ta bort bildtexten behandlar Instagram bildtexter som om det gör kommentarer.
11) Så här tar du bort Instagram-kommentarer
Du kan ta bort Instagram-kommentarer och radera din egen Instagram-bildtext med samma trick. Så här gör du det:
Steg 1: Öppna bilden på din telefon och tryck på tankebubbla-ikonen.
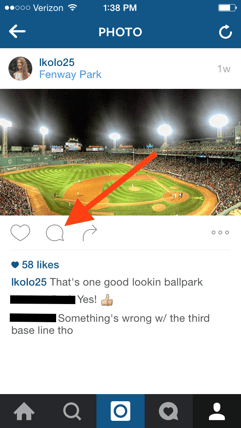
Steg 2: Håll ner din kommentar i ungefär två sekunder och svep åt vänster. Tryck på papperskorgen.
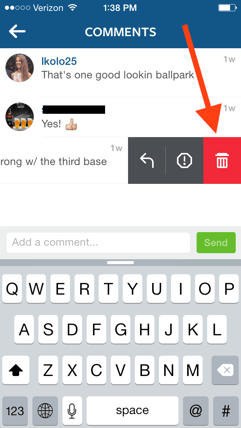
Du kan också göra detta med valfri kommentar till ditt foto. Du kan också göra det med alla kommentarer du gör till andra användare ” foton.
12) Hur ångrar du en retweet på Twitter
Har du någonsin retweetat ett inlägg på Twitter och senare bestämt att du vill ta bort det från ditt Twitter-flöde? Det tar bara ett musklick. Om du använde Twitters retweet-funktion kommer samma retweet-knapp som du klickade på (de roterande pilarna) ångra din retweet.
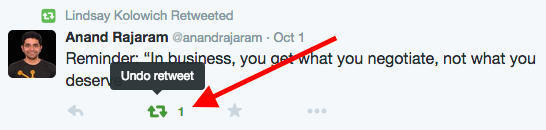
Det raderar inte tweetet från originalaffischens sida, men det tar bort det från ditt eget flöde.
Om du retweetade med en kommentar, du kan ta bort retweet genom att klicka på ”ta bort” -länken som ligger under tweeten, precis som du skulle ta bort en vanlig tweet från din profil.