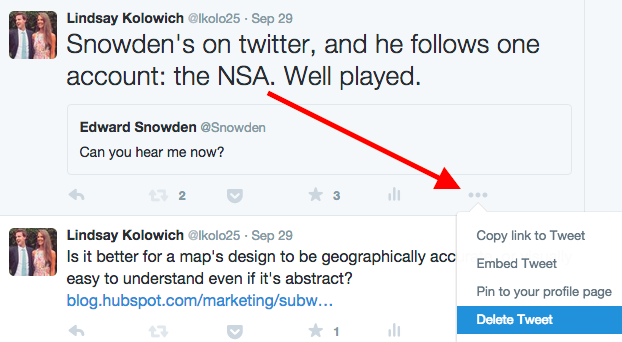¿Puedes deshacer un mensaje de texto?
No hay forma de cancelar un mensaje de texto o iMessage a menos que cancela el mensaje antes de que se envíe. Tiger Text es una aplicación que te permite anular el envío de mensajes de texto en cualquier momento, pero tanto el remitente como el receptor deben tener la aplicación instalada.
En este mundo vertiginoso, cuando «disparamos fuera de los correos electrónicos, publicando actualizaciones de estado y enviando mensajes a una milla por minuto, «todos hemos presionado» enviar «o» eliminar «antes de lo que pretendíamos en un momento u otro.
De publicar una foto De mi «asombrosa vista de las montañas» a enviar un correo electrónico prematuramente, conozco muy bien ese sentimiento de arrepentimiento.
Todos estamos tratando de mantener el control de nuestra huella en línea lo mejor que podemos. Pero con tantas oportunidades de equivocarse en la web, es fácil cometer errores técnicos tontos de vez en cuando.
Descargue esta guía gratuita para trucos HTML y descargue esta guía gratuita para trucos de marketing de contenido.
Afortunadamente para nosotros, hay formas de corregir algunos de estos vergonzosos errores. Consulté a mis colegas y recorrí la web (un consejo para ti, PureWow) para encontrar los siguientes trucos tecnológicos que son tan simples y, sin embargo, tan transformador que no creerá haber vivido sin ellos.
1) Cómo anular el envío de un correo electrónico en Gmail
¿Alguna vez envió un correo electrónico e inmediatamente deseó poder retirarlo? Si usa Gmail, puede hacerlo. Técnicamente, la función de anulación de envío de Gmail en realidad no anula el envío de tu correo electrónico; lo que realmente hace es retrasar el envío de tu mensaje durante unos segundos, dándote la opción de deshacer el envío mientras el reloj avanza. Todo lo que tienes que hacer es habilitar la función a través de Gmail Labs. A continuación, te indicamos cómo hacerlo …
Paso 1: Ve a Configuración desde tu página de inicio de Gmail.
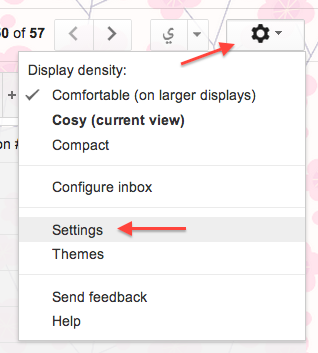
La pestaña General debería estar abierta por defecto. Si no es así, ábralo.
Paso 2: Desplácese hacia abajo hasta que vea la sección Deshacer envío. Haga clic en la casilla de verificación junto a «Habilitar Deshacer envío» y elija su período de cancelación. Puede hacerlo en cinco, 10, 20 o 30 segundos.

Paso 3: No olvide hacer clic en Guardar cambios en la parte inferior de la pantalla.
(para usted Amigos de Gmail, intenté buscar soluciones en Outlook y otros clientes de correo electrónico, pero no pude encontrar ninguna que realmente funcionara. Si conocen alguna, no duden en compartir sugerencias con los lectores en la sección de comentarios.
2) Cómo restaurar pestañas en un navegador web
Si eres como yo y mantienes más de 10 pestañas abiertas en tu navegador de Internet a la vez, puede ser un poco devastador cuando accidentalmente cierras una pestaña sin querer o, peor aún, cuando cierras todas a la vez.
Por eso me regocijé cuando escuché sobre este truco para Chrome y Firefox, que le permite recuperar una o todas las pestañas de su navegador abiertas previamente sin tener que buscar en su historial web. (No funciona si cierra la aplicación por completo). Es simple:
En una Mac, presione Comando-Shift-T.
En una PC, presione Ctrl-Shift-T.
3) Cómo recuperar un documento de Word no guardado
Este es el peor. ¿Se te ha estrellado Word alguna vez? ¿O tal vez su computadora murió y perdió horas, o incluso días, de trabajo? En algunos casos, puede recuperar ese archivo perdido tal como estaba en el momento en que lo perdió. Desafortunadamente, si nunca guardó el documento en primer lugar, no tendrá suerte, pero eso significa que debe adquirir el hábito de guardar documentos en el momento en que los inicia.
Si su versión de Microsoft Office tiene Autorrecuperación, puede recuperar un archivo que se ha guardado automáticamente mirando en la carpeta de Autorrecuperación la próxima vez que abra Word. Aquí están las instrucciones para Mac, y luego para PC.
Para Mac:
Abra Microsoft Word y vaya a Archivo, luego Abrir Reciente – y su archivo (¡con suerte!) aparecer en la lista Abrir reciente.
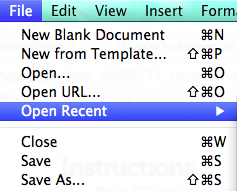
Alternativamente, puede encontrarlo por abriendo su Finder y buscando en / Users / username / Documents / Microsoft User Data / Office 2011 AutoRecovery. (Tenga en cuenta que debe reemplazar el nombre de usuario con su nombre de usuario personal).
Para eliminar el juego de adivinanzas en el futuro, puede tomar la precaución de elegir exactamente dónde desea que Word guarde automáticamente los archivos. Para hacer esto, vaya a Preferencias en el menú de Word y haga clic en Ubicaciones de archivos.

Elija archivos de Autorrecuperación.
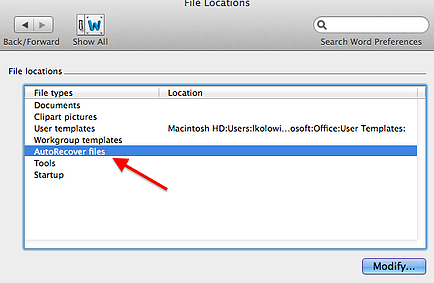
Haga clic en «Modificar …». Luego elija dónde desea que sus archivos se guarden automáticamente. También puede crear una nueva carpeta específicamente para archivos guardados automáticamente.
Finalmente, ¡un consejo más de Microsoft Word!- hay una función en algunas aplicaciones de Office que le permite guardar sus archivos automáticamente de forma regular. Puede configurar exactamente la frecuencia con la que desea guardar sus archivos. Solo asegúrese de no usar Autorrecuperación en lugar de guardar sus archivos. archivos. Aquí se explica cómo personalizarlo:
En el menú de Word, haga clic en Preferencias. Haga clic en Guardar (en la sección Salida y uso compartido).
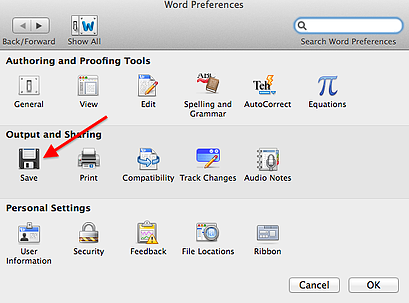
En el cuadro «Guardar información de Autorrecuperación cada …», ingrese la frecuencia con la que desea que Word guarde automáticamente sus documentos. Haga clic en Aceptar.
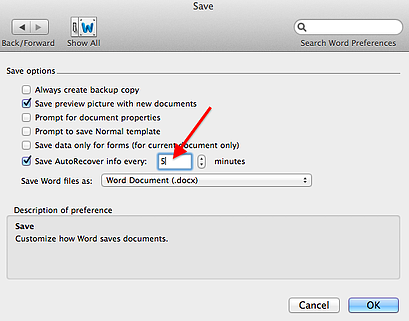
Para PC:
Paso 1: Abra Microsoft Word y vaya a Archivo, luego Abrir y haga clic en Documentos recientes en el menú desplegable.
Paso 2: desplácese hasta el final de todos sus documentos recientes y luego haga clic en Recuperar documentos no guardados.
Paso 3: si encuentra el Documento de Word que está buscando, haga doble clic para abrirlo y luego guárdelo inmediatamente.
Alternativamente, puede encontrarlo buscando en su computadora.
Si tiene Windows 8.1 o Windows 8 …
Paso 1: Presione la tecla del logotipo de Windows + E para abrir el Explorador de Windows.
Paso 2: En el cuadro Buscar en esta PC, escriba nombre del documento y presione ENTER. (Si no está seguro del nombre del documento y no tiene muchos documentos para ordenar, también puede escribir .docx en el cuadro Buscar en esta PC y presionar ENTER y revisar todos sus documentos por fecha).
Paso 3: Si ve el documento de Word que está buscando, haga doble clic en el documento para abrirlo.
Si tiene Windows Vista o Windows 7 …
Paso 1: haga clic en Inicio  , escriba el nombre del documento en el cuadro Iniciar búsqueda , y presione ENTER. (Si no está seguro del nombre del documento y no tiene muchos documentos para ordenar, también puede escribir .docx y presionar ENTER y revisar todos sus documentos por fecha).
, escriba el nombre del documento en el cuadro Iniciar búsqueda , y presione ENTER. (Si no está seguro del nombre del documento y no tiene muchos documentos para ordenar, también puede escribir .docx y presionar ENTER y revisar todos sus documentos por fecha).
Paso 2: Si ve el documento de Word que está buscando, haga doble clic en el documento para abrirlo.
4) Cómo editar una publicación, estado o título de Facebook
Si escribe una publicación, estado o título en Facebook que desea cambiarlo más tarde, puede editarlo a través de un navegador de Internet. (Desafortunadamente, todavía no puede cambiarlo a través de la aplicación móvil de Facebook). A continuación, le indicamos cómo hacerlo en un navegador:
Primero, coloque el mouse sobre la publicación que desea editar. Aparecerá una pequeña flecha gris en la esquina superior derecha de la publicación.

Haga clic en la flecha y seleccione Editar.
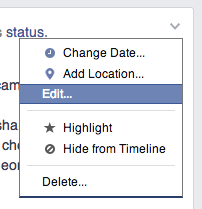
¡Edite! Haga clic en Finalizar edición cuando haya terminado. Tenga en cuenta que las publicaciones editadas se etiquetarán como Editadas, como se muestra a continuación.

5) Cómo deshacer la escritura en un iPhone para recuperar texto eliminado
¿Borraste accidentalmente algo que acabas de escribir? Para recuperarlo, debe deshacer la escritura. Todo lo que tiene que hacer es agitar su teléfono y aparecerá una ventana que le pedirá que Deshacer la escritura. Haga clic en Deshacer y recuperará ese texto.
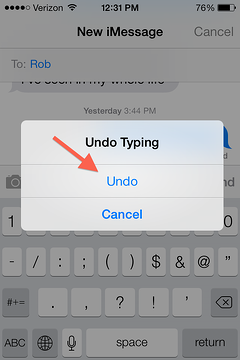
Sin embargo, tenga cuidado: la función» deshacer «sólo parece devolver el texto que ha eliminado seleccionando el texto y luego presionando eliminar, no si lo ha eliminado letra por letra.
Véalo en acción:

Crédito de la imagen: Chris Wade
6) Cómo deshacer la escritura en una computadora
Este método abreviado de teclado nunca pasa de moda. eliminar algo que escribió, pero realmente desearía no hacerlo? Deshacer la escritura en una Mac presionando Comando + Z, o en una PC presionando Ctrl + Z. «Deshará» lo que sea que haya escrito (o eliminado) lo último que haya escrito. Alternativamente, puede hacer clic en Editar en el menú en la en la parte superior de la pantalla y seleccione Deshacer escritura. Puede repetir esta acción varias veces para seguir deshaciendo las últimas secuencias de pulsaciones de teclas que realizó.
7) Cómo rehacer la escritura en una computadora
¿Cambias de opinión y quieres «rehacer» la escritura que acabas de deshacer? En la mayoría de las aplicaciones, también hay un atajo para eso. Vuelva a escribir en una Mac presionando Shift + Command + Z, a menos que esté en Microsoft Word, en cuyo caso presione Command + Y. En una PC, presione Shift + Ctrl + Z, a menos que esté en Word, en cuyo caso presione Ctrl + Y. Alternativamente, puede hacer clic en Editar en el menú en la parte superior de la pantalla y elegir Rehacer escritura.
8) Cómo anular el envío de un mensaje de texto en iPhone, Android o Blackberry
¿Alguna vez ha enviado un mensaje de texto que desearía poder recuperar?¡Hay una aplicación para eso! TigerText es una aplicación gratuita que te permite recordar tu mensaje de texto en cualquier momento, incluso después de que la persona lo haya leído. Esta aplicación también puede cifrar tus mensajes de texto, configurarlos para que se autodestruyan después de un período de tiempo elegido (algo así como SnapChat), y puede avisarle cuando los destinatarios leen sus mensajes de texto. Deberá descargar la aplicación, conectarla a su dirección de correo electrónico y teléfono, y crear una contraseña. Esta solución solo funciona si tanto tú como el destinatario tienen la aplicación instalada, pero aún así pensé que era lo suficientemente genial como para compartirla.
9) Cómo anular el envío de un iMessage
Sin TigerText, no puede anular el envío de un iMessage en un iPhone una vez que se ha entregado. Pero si eres lo suficientemente rápido, puedes detener el envío mientras aún está en proceso de envío.
¿Cómo? Poniendo su teléfono en modo avión para detener el envío de texto. Los mensajes de iMessage se envían bastante rápido hoy en día, por lo que no tienes mucho tiempo … lo que significa que probablemente querrás practicar si alguna vez planeas probar esto en el futuro. A continuación, le indicamos cómo hacerlo:
Paso 1: tan pronto como se dé cuenta de su error, presione el botón Inicio.

Paso 2: Ve a la aplicación Configuración (puede que no esté en el mismo lugar de tu iPhone que aquí)
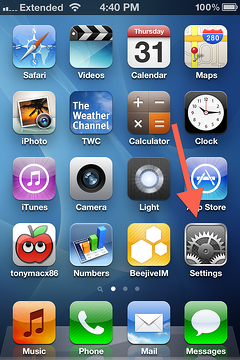
Paso 3: activa el modo avión deslizando el botón hacia la derecha para que se vuelva verde. Si funciona , aparecerá un pequeño avión en la esquina superior izquierda de la pantalla de tu iPhone.
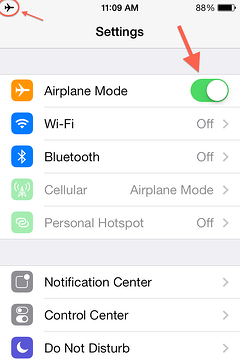
Paso 4: Regrese al mensaje de texto. Si no se entregó, ¡entonces funcionó! Puede eliminarlo si lo desea.
(Por lo general, puede encender su teléfono en modo avión al simplemente deslice el dedo hacia arriba desde la parte inferior de la pantalla, pero tenga en cuenta que «no puede hacer esto mientras» envía mensajes de texto, por lo que debe ir a Configuración en su lugar).
10) Cómo reescribir Tu título de Instagram
No puedo pensar en un límite de Instagram súper inteligente ción sobre el terreno? No se preocupe: siempre puede editar (reescribir) su título más tarde. A continuación, le indicamos cómo hacerlo:
Paso 1: abra la imagen en su teléfono y toque los puntos suspensivos.
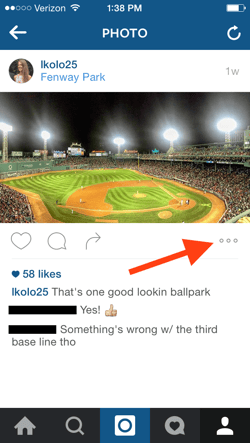
Paso 2: Elija Editar en el menú que aparece.
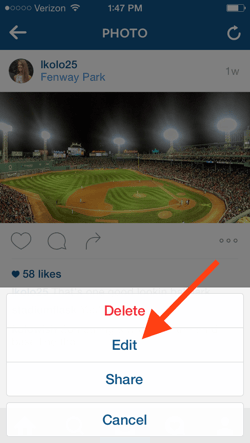
Paso 3: Edite el título como desee y, para guardarlo, presione Listo.
Nota: Para eliminar el título por completo, siga los pasos descritos en el # 11. Cuando se trata de eliminar el título, Instagram trata los subtítulos como lo hace con los comentarios.
11) Cómo eliminar los comentarios de Instagram
Puede eliminar los comentarios de Instagram y eliminar su propio título de Instagram usando el mismo truco. A continuación, le indicamos cómo hacerlo:
Paso 1: abra la imagen en su teléfono y toque el icono de burbuja de pensamiento.
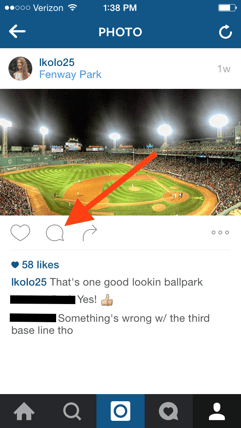
Paso 2: mantén presionado el comentario durante unos dos segundos y deslízate hacia la izquierda. Toca la papelera.
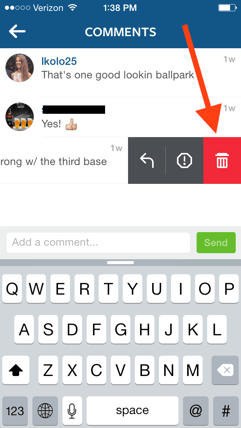
También puedes hacer esto con cualquier comentario sobre tu foto. También puedes hacerlo con cualquier comentario que hagas sobre otros usuarios » fotos.
12) Cómo deshacer un retweet en Twitter
¿Alguna vez retuiteó una publicación en Twitter y luego decidió que desea eliminarla de su cuenta de Twitter? Solo se necesita un clic del mouse. Si usó la función de retweet de Twitter, el mismo botón de retweet en el que hizo clic (las flechas giratorias) deshará su retweet.
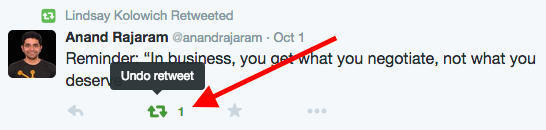
No eliminará el tweet de la página del póster original, pero lo eliminará de su propio feed.
Si retuiteó con un comentario, puede eliminar el retweet haciendo clic en el enlace «eliminar» ubicado debajo del tweet, al igual que eliminaría un tweet normal de su perfil.