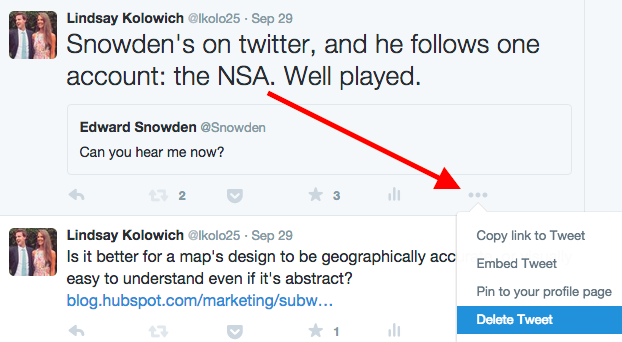Puteți anula un mesaj text?
Nu există nicio modalitate de a trimite un mesaj text sau iMessage decât dacă anulați mesajul înainte de a fi trimis. Textul Tiger este o aplicație care vă permite să trimiteți mesaje text în orice moment, dar atât expeditorul, cât și destinatarul trebuie să aibă aplicația instalată.
În această lume cu ritm rapid, când „tragem” în afara e-mailurilor, postării actualizărilor de stare și trimiterii de mesaje pe kilometru pe minut, „am apăsat pe toți” trimitem sau „ștergem” mai devreme decât am intenționat la un moment dat.
De la postarea unei fotografii din „punctul meu de vedere uimitor asupra muntenilor” la trimiterea unui e-mail prematur, știu prea bine sentimentul de regret.
Toți încercăm să menținem controlul amprentei noastre online cât mai bine. Dar, având atâtea oportunități de a vă deranja pe web, este ușor să faceți greșeli tehnice stupide din când în când.
Descărcați acest ghid gratuit pentru hacks HTML și descărcați acest ghid gratuit pentru hacks de marketing de conținut.
Din fericire pentru noi, există modalități de a corecta unele dintre aceste alunecări jenante. Mi-am consultat colegii și am parcurs pe web (sfat pentru tine, PureWow) pentru a găsi următoarele hacks tehnice care sunt atât de simple și totuși, atât de schimbător de viață, nu vei crede că ai trăit vreodată fără ele.
1) Cum să anulați trimiterea unui e-mail pe Gmail
Ați trimis vreodată un e-mail și v-ați dorit imediat să îl puteți lua înapoi? Dacă folosești Gmail, poți în totalitate. Din punct de vedere tehnic, funcția de anulare a trimiterii din Gmail nu vă anula trimiterea e-mailului – ceea ce face cu adevărat este să întârzie trimiterea mesajului pentru câteva secunde, oferindu-vă opțiunea de a anula trimiterea în timp ce ceasul bifează. Tot ce trebuie să faceți este să activați funcția prin Gmail Labs. Iată cum să o faceți …
Pasul 1: accesați Setări de pe pagina dvs. de pornire Gmail.
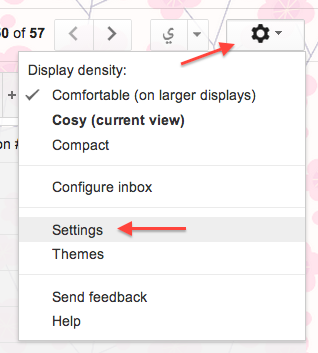
Fila General ar trebui să fie deschisă în mod implicit. Dacă nu, deschideți-l.
Pasul 2: derulați în jos până când vedeți secțiunea Anulare trimitere. Faceți clic pe caseta de selectare de lângă „Activați Anularea trimiterii” și alegeți perioada de anulare. Puteți face cinci secunde, 10 secunde, 20 de secunde sau 30 de secunde.

Pasul 3: Nu uitați să faceți clic pe Salvați modificările din partea de jos a ecranului.
(Pentru dvs. care nu este Oameni buni din Gmail, am încercat să caut soluții în Outlook și în alți clienți de e-mail, dar nu am găsit niciunul care să funcționeze efectiv. Dacă știți vreunul, nu ezitați să împărtășiți sfaturi cititorilor în secțiunea de comentarii.)
2) Cum să restaurați filele într-un browser web
Dacă vă place și păstrați peste 10 file deschise simultan pe browserul dvs. de internet, poate fi puțin devastator când închideți accidental o filă fără să înțelegeți – sau, și mai rău, când le închideți pe toate simultan.
De aceea m-am bucurat când am am auzit despre acest hack pentru Chrome și Firefox, care vă permite să recuperați una sau toate filele de browser deschise anterior fără a fi nevoie să căutați istoricul web. (Nu funcționează dacă părăsiți complet aplicația.) Este simplu:
Pe un Mac, apăsați Command-Shift-T.
Pe un computer, apăsați Ctrl-Shift-T.
3) Cum să recuperați un document Word nesalvat
Acesta este cel mai rău. Word s-a prăbușit vreodată asupra ta? Sau poate computerul tău a murit și ai pierdut ore – sau chiar zile – de muncă? În unele cazuri, puteți recupera fișierul pierdut așa cum a fost în momentul în care l-ați pierdut. Din păcate, dacă nu ați salvat niciodată documentul, nu aveți noroc – dar asta înseamnă că trebuie să vă obișnuiți cu salvarea documentelor în momentul în care le porniți.
Dacă versiunea dvs. din Microsoft Office are AutoRecovery, puteți recupera un fișier care a fost salvat automat căutând în folderul AutoRecovery data viitoare când deschideți Word. Iată instrucțiunile pentru Mac și apoi pentru PC.
Pentru Mac:
Deschideți Microsoft Word și accesați Fișier, apoi Deschideți recent – și fișierul dvs. va (sperăm!) fi listat în lista Deschideți recent.
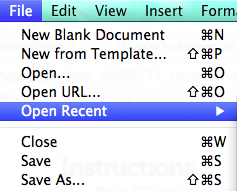
Alternativ, îl puteți găsi după deschiderea Finder-ului și căutarea în / Utilizatori / nume de utilizator / Documente / Date utilizator Microsoft / Office 2011 AutoRecovery. (Rețineți că trebuie să înlocuiți numele de utilizator cu numele de utilizator personal.)
Pentru a elimina jocul de ghicire în viitor, puteți lua precauția de a alege exact unde doriți ca Word să salveze automat fișierele. Pentru a face acest lucru, accesați Preferințe din meniul Word și faceți clic pe Locații fișiere.

Alegeți fișiere de recuperare automată.
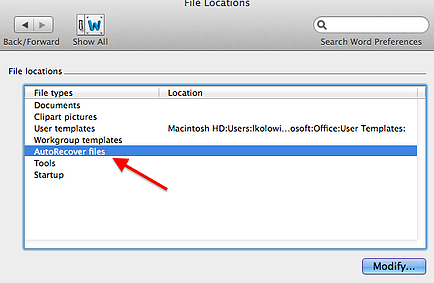
Faceți clic pe „Modificați …”. Apoi alegeți unde doriți ca fișierele dvs. să fie salvate automat. De asemenea, puteți crea un folder nou special pentru fișierele salvate automat.
În sfârșit – încă un sfat Microsoft Word!- există o caracteristică în unele aplicații Office care vă permite să salvați automat fișierele dvs. în mod regulat. Puteți configura exact cât de des doriți ca fișierele dvs. să fie salvate. Asigurați-vă că nu utilizați AutoRecover în loc să salvați efectiv fișiere. Iată cum să îl personalizați:
În meniul Word, faceți clic pe Preferințe. Faceți clic pe Salvare (în secțiunea de ieșire și partajare).
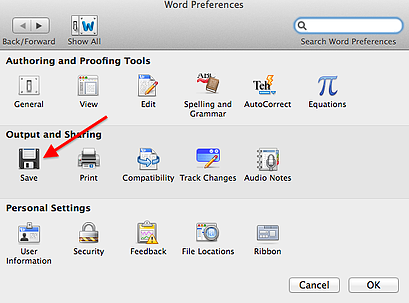
În caseta „Salvați informațiile de recuperare automată fiecare …”, introduceți cât de des doriți ca Word să vă salveze automat documentele. Faceți clic pe OK.
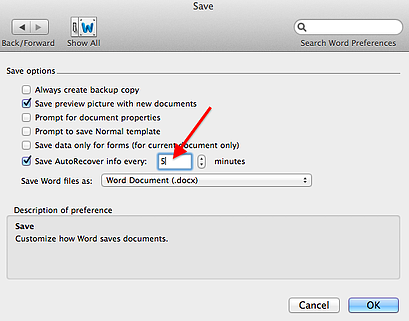
Pentru PC:
Pasul 1: Deschideți Microsoft Word și accesați Fișier, apoi Deschideți și faceți clic pe Documente recente din meniul derulant.
Pasul 2: derulați până la sfârșitul tuturor documentelor dvs. recente, apoi faceți clic pe Recuperare documente nesalvate.
Pasul 3: Dacă găsiți Document Word pe care îl căutați, faceți dublu clic pentru a-l deschide, apoi salvați-l imediat.
Alternativ, îl puteți găsi căutând computerul.
Dacă aveți Windows 8.1 sau Windows 8 …
Pasul 1: Apăsați tasta cu sigla Windows + E pentru a deschide Windows Explorer.
Pasul 2: în caseta Căutare acest computer, tastați numele documentului și apăsați ENTER. (Dacă nu sunteți sigur de numele documentului și nu aveți o mulțime de documente de sortat, puteți, de asemenea, să tastați .docx în caseta Search This PC și să apăsați ENTER și să căutați toate documentele după dată.)
Pasul 3: Dacă vedeți documentul Word pe care îl căutați, faceți dublu clic pe document pentru a-l deschide.
Dacă aveți Windows Vista sau Windows 7 …
Pasul 1: Faceți clic pe Start  , tastați numele documentului în caseta Start Search , și apăsați ENTER. (Dacă nu sunteți sigur de numele documentului și nu aveți o mulțime de documente de sortat, puteți, de asemenea, să tastați .docx și să apăsați ENTER și să căutați toate documentele dvs. după dată.)
, tastați numele documentului în caseta Start Search , și apăsați ENTER. (Dacă nu sunteți sigur de numele documentului și nu aveți o mulțime de documente de sortat, puteți, de asemenea, să tastați .docx și să apăsați ENTER și să căutați toate documentele dvs. după dată.)
Pasul 2: Dacă vedeți documentul Word pe care îl căutați, faceți dublu clic pe document pentru a-l deschide.
4) Cum să editați o postare, o stare sau o subtitrare pe Facebook
Dacă scrieți pe Facebook o postare, o stare sau o subtitrare doriți să vă schimbați mai târziu, îl puteți edita printr-un browser de internet. (Din păcate, nu o puteți schimba încă prin intermediul aplicației mobile Facebook). Iată cum puteți face acest lucru într-un browser:
Mai întâi, plasați mouse-ul peste postarea pe care doriți să o editați. O săgeată mică, gri va apărea în colțul din dreapta sus al postării.

Faceți clic pe săgeată și alegeți Editare.
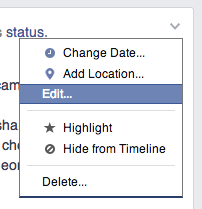
Editați! Faceți clic pe Editare finalizată când ați terminat. Rețineți că postările editate vor fi etichetate Editate, după cum se arată mai jos.

5) Cum se anulează tastarea pe un iPhone pentru a recupera textul șters
Ați șters ceva din greșeală pe care tocmai l-ați tastat? Pentru a o recupera, trebuie să anulați tastarea. Tot ce trebuie să faceți este să vă scuturați telefonul și va apărea o fereastră care vă va solicita Anularea tastării. Faceți clic pe Anulare și veți primi textul înapoi.
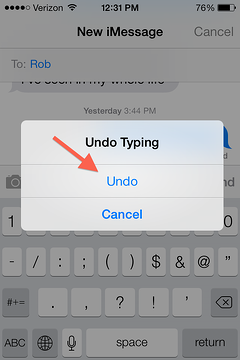
Fiți avertizat, totuși: caracteristica„ anulare ”pare să redea doar textul pe care„ l-ați șters selectând textul și apoi apăsând ștergeți – nu dacă l-ați șters literă cu literă.
Vedeți-l în acțiune:

Credit imagine: Chris Wade
6) Cum se anulează tastarea pe computer
Această comandă rapidă de la tastatură nu devine niciodată veche. ștergeți ceva pe care l-ați tastat, dar ați dori cu adevărat să nu fiți? Anulați tastarea pe un Mac apăsând Comandă + Z sau pe un computer apăsând Ctrl + Z. Se va „anula” orice a fost ultimul lucru pe care l-ați tastat (sau șters). Alternativ, puteți face clic pe Editare din meniul din în partea de sus a ecranului și alegeți Anulare tastare. Puteți repeta această acțiune de mai multe ori pentru a anula ultimele câteva secvențe de lovitură cheie pe care le-ați făcut.
7) Cum se reface tastarea pe computer
Să vă răzgândiți și doriți să „refaceți” tastarea pe care tocmai ați anulat-o? În majoritatea aplicațiilor, există și o scurtătură pentru asta. Refaceți tastarea pe un Mac apăsând Shift + Comandă + Z, cu excepția cazului în care vă aflați în Microsoft Word, caz în care apăsați Comandă + Y. Pe un computer, apăsați Shift + Ctrl + Z, cu excepția cazului în care vă „re în Word, caz în care apăsați Ctrl + Y. Alternativ, puteți să faceți clic pe Editare din meniul din partea de sus a ecranului și să alegeți Refacerea tastării.
8) Cum să anulați trimiterea unui mesaj text pe iPhone, Android sau Blackberry
Ați trimis vreodată un mesaj text pe care doriți să îl puteți lua înapoi?Există o aplicație pentru asta! TigerText este o aplicație gratuită care vă permite să vă amintiți mesajul text în orice moment – chiar și după ce persoana a citit-o. Această aplicație vă poate cripta mesajele text, le poate seta să se autodistrugă după o perioada de timp aleasă (cum ar fi SnapChat) și vă poate anunța când textele dvs. sunt citite de către destinatari. Va trebui să descărcați aplicația, să o conectați la adresa dvs. de e-mail și la telefon și să creați o parolă. Această soluție funcționează numai dacă atât dvs., cât și destinatarul aveți aplicația instalată, dar totuși am crezut că este suficient de interesant pentru a-l distribui.
9) Cum să anulați trimiterea unui mesaj iMessage
Fără TigerText, nu puteți „trimite un mesaj iMessage pe un iPhone după ce acesta a fost livrat. Dar dacă sunteți suficient de rapid, îl puteți opri de la trimitere în timp ce este încă în curs de trimitere.
Cum? Punând telefonul în modul Avion pentru a opri trimiterea textului. Mesajele iMessage sunt trimise destul de repede în zilele noastre, așa că nu aveți mult timp … adică probabil că veți dori să exersați dacă vreți să încercați asta în viitor. Iată cum să o faceți:
Pasul 1: De îndată ce vă dați seama de greșeala dvs., apăsați butonul Acasă.

Pasul 2: accesați aplicația Setări. (Este posibil să nu se afle în același loc de pe iPhone ca și aici.)
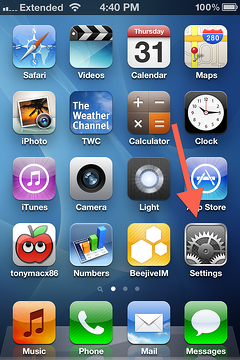
Pasul 3: Activați modul Avion glisând butonul spre dreapta, astfel încât să devină verde. Dacă funcționează , un avion mic va apărea în colțul din stânga sus al ecranului iPhone-ului.
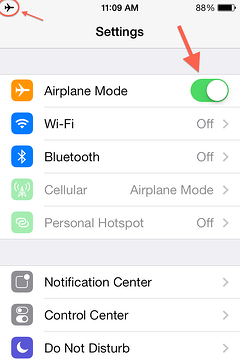
Pasul 4: reveniți la mesajul text. Dacă nu a fost livrat, atunci a funcționat! Puteți să-l ștergeți dacă doriți.
(De obicei, puteți porni telefonul în modul Avion până la pur și simplu glisând în sus din partea de jos a ecranului – dar rețineți că nu puteți face acest lucru în timp ce trimiteți mesaje text, motiv pentru care trebuie să accesați Setări.)
10) Cum să rescrieți Legenda dvs. Instagram
Nu se poate gândi la o capacitate super inteligentă pentru Instagram de la fața locului? Nu vă faceți griji: puteți edita (rescrie) subtitrarea întotdeauna mai târziu. Iată cum să o faceți:
Pasul 1: Deschideți imaginea de pe telefon și atingeți punctele de suspensie.
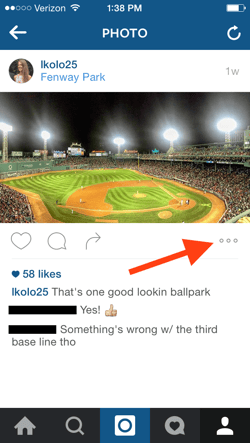
Pasul 2: alegeți Edit din meniul care apare.
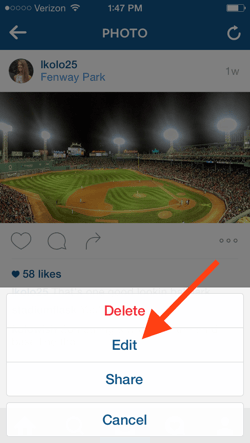
Pasul 3: Editați subtitrarea după dorința inimii dvs. și, pentru a o salva, apăsați Terminat.
Notă: Pentru a șterge subtitrarea în întregime, urmați pașii descriși în # 11. Când vine vorba de ștergerea subtitrării, Instagram tratează subtitrările așa cum face comentarii.
11) Cum să ștergeți comentariile Instagram
Puteți șterge comentariile Instagram și șterge propriile subtitrări Instagram folosind același truc. Iată cum să faceți acest lucru:
Pasul 1: Deschideți imaginea de pe telefon și atingeți pictograma balon de gândire.
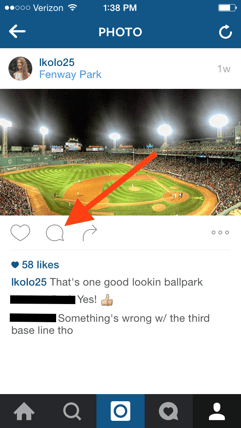
Pasul 2: țineți apăsat comentariul timp de aproximativ două secunde și glisați spre stânga. Atingeți coșul de gunoi.
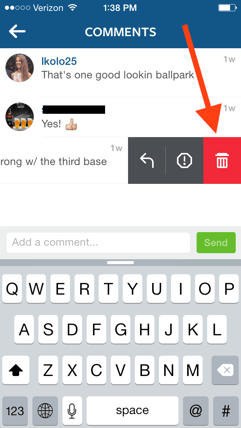
Puteți face acest lucru și cu orice comentariu la fotografia dvs. Puteți face acest lucru și cu orice comentarii pe care le faceți altor utilizatori ” fotografii.
12) Cum se anulează un retweet pe Twitter
Ați retrimis vreodată o postare pe Twitter și ulterior ați decis că doriți să o eliminați din fluxul dvs. Twitter? Este nevoie de un singur clic de mouse. Dacă ați folosit funcția de retweet Twitter, același buton de retweet pe care ați făcut clic (săgețile rotative) va anula retweet-ul dvs.
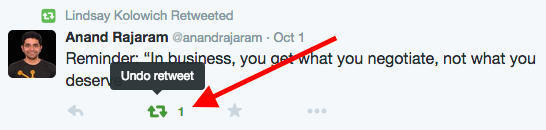
Nu va fi șters tweet-ul din pagina posterului original, dar îl va elimina din propriul feed.
Dacă ați retweetat cu un comentariu, puteți elimina retweetul făcând clic pe linkul „ștergeți” aflat sub tweet, la fel cum ați șterge un tweet obișnuit din profilul dvs.