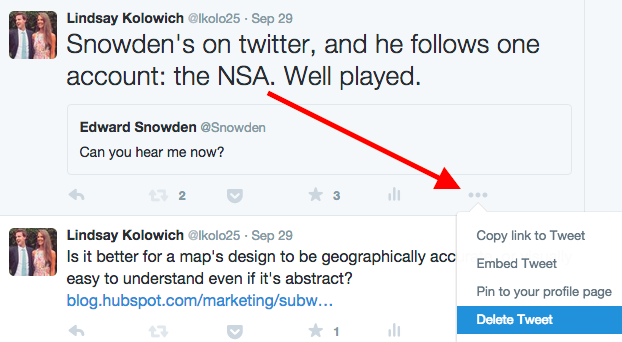Kunt u het verzenden van een sms-bericht ongedaan maken?
Er is geen manier om het verzenden van een sms-bericht of iMessage ongedaan te maken, tenzij u annuleert het bericht voordat het werd verzonden. Tiger Text is een app waarmee je het verzenden van sms-berichten op elk moment kunt ongedaan maken, maar zowel de afzender als de ontvanger moeten de app hebben geïnstalleerd.
In deze snelle wereld, wanneer we opnieuw vuren van e-mails, het plaatsen van statusupdates en het verzenden van berichten met een snelheid per minuut, we hebben allemaal eerder op verzenden of verwijderen gedrukt dan we ooit hadden bedoeld.
Van het plaatsen van een foto van mijn “verbazingwekkende kijk op de muntains” tot het vroegtijdig verzenden van een e-mail, ik ken dat gevoel van spijt maar al te goed.
We proberen allemaal zo goed mogelijk controle te houden over onze online voetafdruk. Maar met zoveel mogelijkheden om het internet te verknoeien, is het gemakkelijk om van tijd tot tijd gekke technische fouten te maken.
Download deze gratis gids voor HTML-hacks en download deze gratis gids voor contentmarketinghacks.
Gelukkig voor ons zijn er manieren om enkele van deze gênante vergissingen te corrigeren. Ik heb mijn collegas geraadpleegd en het web afgezocht (een tip voor jou, PureWow) om de volgende technische hacks te vinden die zo eenvoudig zijn en toch zo levensveranderend, je zult niet geloven dat je ooit zonder hen hebt geleefd.
1) Hoe u het verzenden van een e-mail op Gmail ongedaan kunt maken
Heeft u ooit een e-mail verzonden en wilde u meteen dat u deze terug kon nemen? Als je Gmail gebruikt, kan dat helemaal. Technisch gezien zorgt de functie voor het ongedaan maken van de verzending in Gmail niet voor het ongedaan maken van de verzending van je e-mail. Wat het echt doet, is het verzenden van je bericht een paar seconden uitstellen, waardoor je de optie hebt om het verzenden ongedaan te maken terwijl de klok tikt. Het enige dat u hoeft te doen, is de functie inschakelen via Gmail Labs. Hier is hoe u het doet …
Stap 1: Ga naar Instellingen vanaf uw Gmail-startpagina.
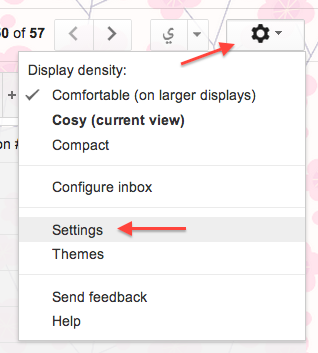
Het tabblad Algemeen zou standaard geopend moeten zijn. Als dit niet het geval is, opent u het.
Stap 2: scrol omlaag totdat u de sectie Verzenden ongedaan maken ziet. Klik op het selectievakje naast Verzenden ongedaan maken inschakelen en kies uw annuleringsperiode. Je kunt er vijf seconden, 10 seconden, 20 seconden of 30 seconden van maken.

Stap 3: vergeet niet te klikken op Wijzigingen opslaan onder aan het scherm.
(Voor u niet- Gmail-mensen, ik heb geprobeerd oplossingen te zoeken in Outlook en andere e-mailclients, maar ik kon er geen vinden die echt werkte. Als je er een kent, deel dan gerust tips met lezers in het opmerkingengedeelte.)
2) Hoe u tabbladen in een webbrowser kunt herstellen
Als u op mij lijkt en 10+ tabbladen tegelijk open houdt in uw internetbrowser, kan het een beetje zijn verwoestend als je per ongeluk een tabblad sluit zonder dat je dat bedoelt – of, erger nog, als je ze allemaal tegelijk sluit.
Dat is waarom ik me verheugde toen ik gehoord over deze hack voor Chrome en Firefox, waarmee u een of al uw eerder geopende browsertabbladen kunt herstellen zonder uw webgeschiedenis te hoeven doorzoeken. (Het werkt niet als je de applicatie helemaal afsluit.) Het is simpel:
Op een Mac, druk op Command-Shift-T.
Druk op een pc op Ctrl-Shift-T.
3) Een niet-opgeslagen Word-document herstellen
Dit is het ergste. Is Word ooit tegen u gecrasht? Of misschien is uw computer doodgegaan en heeft u uren – of zelfs dagen – werk verloren? In sommige gevallen kunt u dat verloren bestand herstellen zoals het was op het moment dat u het verloor. Als u het document in de eerste plaats nooit hebt opgeslagen, heeft u helaas pech – maar dat betekent dat u de gewoonte moet aannemen om documenten op te slaan op het moment dat u ze start.
Als uw versie van Microsoft Office heeft AutoHerstel, kunt u een bestand herstellen dat automatisch is opgeslagen door de volgende keer dat u Word opent in de map AutoHerstel te kijken. Hier zijn de instructies voor Mac, en vervolgens voor pc.
Voor Mac:
Open Microsoft Word en ga naar Bestand, vervolgens Open recent – en uw bestand zal (hopelijk!) worden vermeld in de lijst Open recent.
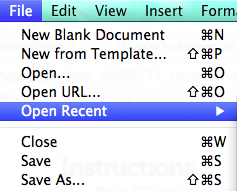
U kunt het ook vinden door het openen van uw Finder en het zoeken in / Users / gebruikersnaam / Documents / Microsoft User Data / Office 2011 AutoHerstel. (Merk op dat u de gebruikersnaam moet vervangen door uw persoonlijke gebruikersnaam.)
Om het raadspel in de toekomst te elimineren, kunt u de voorzorgsmaatregelen nemen door precies te kiezen waar u wilt dat Word bestanden automatisch opslaat. Ga hiervoor naar Voorkeuren in het Word-menu en klik op Bestandslocaties.

Kies AutoHerstel-bestanden.
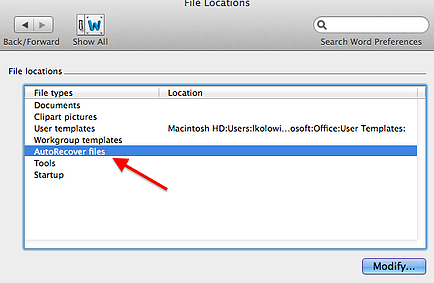
Klik op “Wijzigen …”. Kies vervolgens waar u uw bestanden automatisch wilt opslaan. U kunt ook een nieuwe map maken speciaal voor automatisch opgeslagen bestanden.
Eindelijk – nog een Microsoft Word-tip!- sommige Office-toepassingen hebben een functie waarmee u uw bestanden regelmatig automatisch kunt opslaan. U kunt precies instellen hoe vaak u uw bestanden wilt opslaan. Zorg er wel voor dat u AutoHerstel niet gebruikt in plaats van uw bestanden op te slaan. bestanden. Hier leest u hoe u het kunt aanpassen:
Klik in het Word-menu op Voorkeuren. Klik op Opslaan (in het gedeelte Uitvoeren en delen).
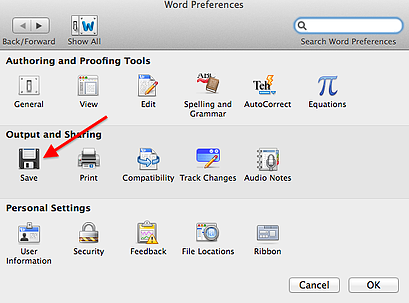
In het vak “AutoHerstel-info opslaan elke …” geef op hoe vaak u wilt dat Word uw documenten automatisch opslaat. Klik op OK.
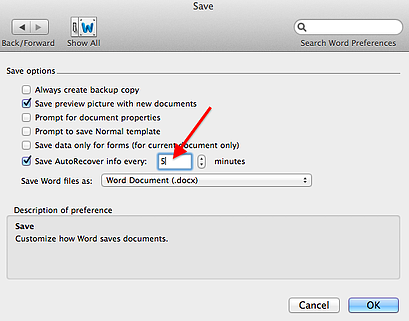
Voor PC:
Stap 1: Open Microsoft Word en ga naar Bestand, vervolgens Openen en klik op Recente documenten in het vervolgkeuzemenu.
Stap 2: scrol naar het einde van al uw recente documenten en klik vervolgens op Niet-opgeslagen documenten herstellen.
Stap 3: als u de Word-document waarnaar u zoekt, dubbelklik om het te openen en sla het onmiddellijk op.
U kunt het ook vinden door op uw computer te zoeken.
Als u Windows 8.1 of Windows 8 heeft …
Stap 1: druk op de Windows-logotoets + E om Windows Verkenner te openen.
Stap 2: Typ in het vak Zoeken op deze pc de documentnaam en druk op ENTER. (Als u “niet zeker bent van de documentnaam en niet veel documenten hoeft te sorteren, kunt u ook gewoon .docx typen in het vak Zoeken in deze pc en op ENTER drukken en al uw documenten op datum doorzoeken.)
Stap 3: Als je het Word-document ziet dat je zoekt, dubbelklik dan op het document om het te openen.
Als je Windows hebt Vista of Windows 7 …
Stap 1: klik op Start  , typ de documentnaam in het vak Zoekopdracht starten , en druk op ENTER. (Als u “niet zeker bent van de documentnaam en niet” veel documenten hoeft te sorteren, kunt u ook gewoon .docx typen en op ENTER drukken en al uw documenten op datum doorzoeken.)
, typ de documentnaam in het vak Zoekopdracht starten , en druk op ENTER. (Als u “niet zeker bent van de documentnaam en niet” veel documenten hoeft te sorteren, kunt u ook gewoon .docx typen en op ENTER drukken en al uw documenten op datum doorzoeken.)
Stap 2: Als je het Word-document ziet dat je zoekt, dubbelklik dan op het document om het te openen.
4) Hoe u een Facebook-bericht, status of bijschrift kunt bewerken
Als u een bericht, status of bijschrift op Facebook schrijft dat u Wilt u later wijzigen, dan kunt u dit bewerken via een internetbrowser. (Helaas kun je het “nog niet wijzigen via de mobiele app van Facebook.) Hier is hoe je het in een browser moet doen:
Beweeg eerst je muis boven het bericht dat je wilt bewerken. Een kleine grijze pijl verschijnt in de rechterbovenhoek van het bericht.

Klik op de pijl en kies Bewerken.
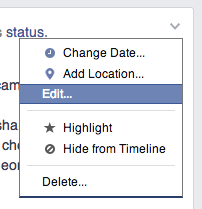
Bewerk weg! Klik op Klaar met bewerken als je klaar bent. Houd er rekening mee dat bewerkte berichten het label Bewerkt krijgen, zoals hieronder wordt weergegeven.

5) Typen op een iPhone ongedaan maken om verwijderde tekst te herstellen
Heb je per ongeluk iets gewist dat je zojuist hebt getypt? Om het terug te krijgen, moet u het typen ongedaan maken. Het enige dat u hoeft te doen, is uw telefoon schudden en er verschijnt een venster waarin u wordt gevraagd het typen ongedaan te maken. Klik op Ongedaan maken en u “krijgt die tekst terug.
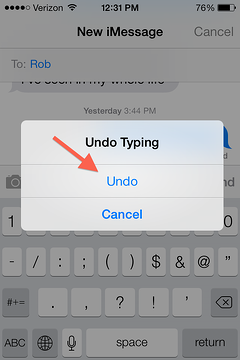
Wees echter gewaarschuwd: de” ongedaan maken “-functie lijkt alleen tekst terug te geven die u hebt verwijderd door de tekst te selecteren en vervolgens op verwijderen te drukken – niet als u deze letter voor letter hebt verwijderd.
Bekijk het in actie:

Image Credit: Chris Wade
6) Typen op een computer ongedaan maken
Deze sneltoets wordt nooit oud. iets verwijderen dat je hebt getypt, maar echt wilt dat je dat niet hebt gedaan? Maak het typen op een Mac ongedaan door op Command + Z te drukken, of op een pc door op Ctrl + Z te drukken. Het maakt het laatste dat je hebt getypt (of verwijderd) ongedaan. Je kunt ook op Bewerken klikken in het menu aan de bovenaan het scherm en kies Ongedaan typen. Je kunt deze actie meerdere keren herhalen om de laatste paar toetsaanslagen die je hebt gemaakt ongedaan te maken.
7) Opnieuw typen op een computer
Verandert u van gedachten en wilt u het typen dat u zojuist ongedaan hebt gemaakt “opnieuw uitvoeren”? In de meeste toepassingen is daar ook een snelkoppeling voor. Typ opnieuw op een Mac door op Shift + Command + Z te drukken, tenzij u zich in Microsoft Word bevindt, in dat geval drukt u op Command + Y. Op een pc drukt u op Shift + Ctrl + Z, tenzij u in Word bent, in welk geval druk op Ctrl + Y. U kunt ook op Bewerken klikken in het menu bovenaan uw scherm en Opnieuw typen kiezen.
8) Hoe u het verzenden van een tekstbericht op iPhone, Android of Blackberry ongedaan kunt maken
Heb je ooit een sms gestuurd waarvan je zou willen dat je die terug zou nemen?Daar is een app voor! TigerText is een gratis app waarmee je je sms-bericht op elk moment kunt oproepen – zelfs nadat de persoon het heeft gelezen. Deze app kan je sms-berichten ook versleutelen, zodat ze zichzelf vernietigen na een gekozen tijdsperiode (zoals SnapChat), en kan u laten weten wanneer uw teksten worden gelezen door de ontvangers. U moet de app downloaden, deze verbinden met uw e-mailadres en telefoon en een wachtwoord maken. Deze oplossing werkt alleen als zowel jij als de ontvanger de app hebben geïnstalleerd, maar ik vond het nog steeds cool genoeg om te delen.
9) Een iMessage ongedaan maken
Zonder TigerText, je kunt het verzenden van een iMessage op een iPhone niet ongedaan maken zodra deze is afgeleverd. Maar als u snel genoeg bent, kunt u het verzenden ervan stoppen terwijl het nog bezig is met verzenden.
Hoe? Door uw telefoon in de vliegtuigmodus te zetten om te voorkomen dat de tekst wordt verzonden. iMessages verzenden tegenwoordig vrij snel, dus je hebt niet veel tijd … wat betekent dat je waarschijnlijk wilt oefenen als je ooit van plan bent om dit in de toekomst te proberen. Hier is hoe het te doen:
Stap 1: zodra u zich uw fout realiseert, drukt u op de startknop.

Stap 2: ga naar de app Instellingen. (Het is mogelijk dat deze niet op dezelfde plaats op uw iPhone staat als hier.)
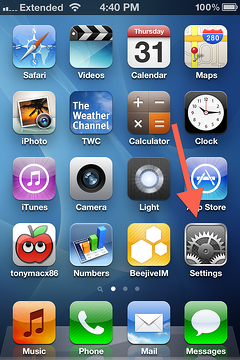
Stap 3: Schakel de vliegtuigmodus in door de knop naar rechts te schuiven zodat deze groen wordt. Als het werkt , verschijnt er een klein vliegtuig in de linkerbovenhoek van uw iPhone-scherm.
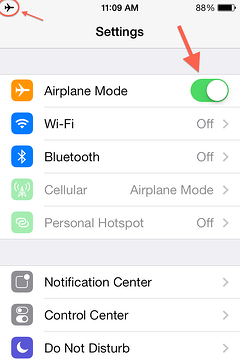
Stap 4: ga terug naar het sms-bericht. Als het niet kon worden bezorgd, werkte het! Je kunt het verwijderen als je wilt.
(Je kunt je telefoon meestal in de vliegtuigmodus zetten door gewoon omhoog vegen vanaf de onderkant van uw scherm – maar houd er rekening mee dat u dit niet kunt doen terwijl u aan het smsen bent. Daarom moet u in plaats daarvan naar Instellingen gaan.)
10) Herschrijven Je Instagram-onderschrift
Ik kan geen super slimme Instagram-pet bedenken ter plaatse? Geen zorgen: u kunt uw bijschrift altijd later bewerken (herschrijven). Hier is hoe het te doen:
Stap 1: Open de afbeelding op uw telefoon en tik op het beletselteken.
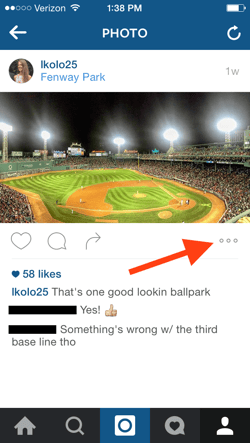
Stap 2: Kies Bewerken in het menu dat verschijnt.
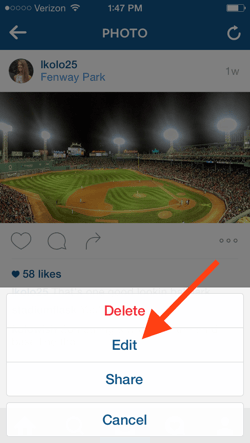
Stap 3: Bewerk het bijschrift naar hartenlust en druk op Gereed om het op te slaan.
Opmerking: Om uw bijschrift volledig te verwijderen, volgt u de beschreven stappen in # 11. Als het gaat om het verwijderen van het bijschrift, behandelt Instagram bijschriften zoals het opmerkingen doet.
11) Hoe Instagram-opmerkingen te verwijderen
Je kunt Instagram-opmerkingen verwijderen en je eigen Instagram-onderschrift verwijderen met de dezelfde truc. Hier is hoe het te doen:
Stap 1: Open de afbeelding op uw telefoon en tik op het pictogram van de gedachte-ballon.
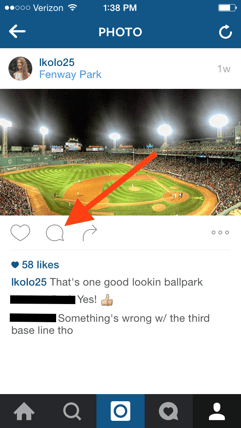
Stap 2: houd uw opmerking ongeveer twee seconden ingedrukt en veeg naar links. Tik op de prullenbak.
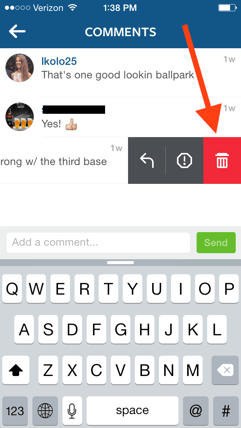
U kunt dit ook doen met commentaar op uw foto. U kunt dit ook doen met commentaar dat u op andere gebruikers plaatst ” fotos.
12) Een retweet op Twitter ongedaan maken
Ooit een bericht op Twitter geretweet en later besloten dat je het uit je Twitter-feed wilt verwijderen? Het kost slechts één muisklik. Als je de retweetfunctie van Twitter hebt gebruikt, maakt dezelfde retweetknop waarop je hebt geklikt (de draaiende pijlen) je retweet ongedaan.
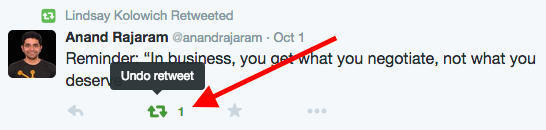
Het zal de tweet niet verwijderen van de originele posterpagina, maar het zal het uit je eigen feed verwijderen.
Als je een opmerking hebt geretweet, je kunt de retweet verwijderen door op de “delete” -link te klikken die zich onder de tweet bevindt, net zoals je een gewone tweet uit je profiel zou verwijderen.