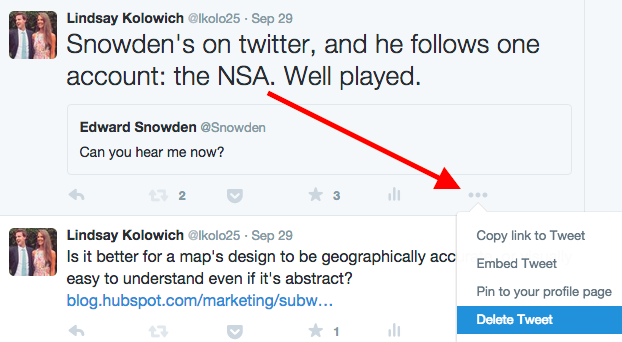Kan du sende en tekstmelding?
Det er ingen måte å fjerne en tekstmelding eller iMessage med mindre du avbryter meldingen før den ble sendt. Tiger-tekst er en app som lar deg avbryte tekstmeldinger når som helst, men både avsender og mottaker må ha appen installert.
I denne fartsfylte verden, når vi skyter av e-post, publisering av statusoppdateringer og sending av meldinger en kilometer i minuttet, har vi alle trykket på «send» eller «slett» raskere enn vi har tenkt på en eller annen gang.
Fra å legge ut et bilde av mitt «forbløffende syn på klosteret» for å sende en e-post for tidlig, kjenner jeg følelsen av anger alt for godt.
Vi prøver alle å opprettholde kontrollen over vårt online fotavtrykk så godt vi kan. Men med så mange muligheter til å rote på nettet, er det enkelt å gjøre dumme tekniske feil fra tid til annen.
Last ned denne gratis guiden for HTML-hacks og last ned denne gratis guiden for innholdsmarkedsføringshacks.
Heldigvis for oss er det måter å korrigere noen av disse pinlige slip-ups på. Jeg konsulterte kollegene mine og søkte på nettet (hatteråd til deg, PureWow) for å finne følgende tekniske hacks som er så enkle og likevel så livsendrende, vil du ikke tro at du noen gang har levd uten dem.
1) Hvordan fjerne en e-post på Gmail
Har du noen gang sendt en e-post og umiddelbart ønsket at du kunne ta den tilbake? Hvis du bruker Gmail, kan du helt. Teknisk talt kan ikke un-send-funksjonen i Gmail ikke sende e-posten din – det den egentlig gjør er å forsinke sending av meldingen din i noen sekunder, noe som gir deg muligheten til å angre sendingen mens klokka tikker. Alt du trenger å gjøre er å aktivere funksjonen via Gmail Labs. Slik gjør du det …
Trinn 1: Gå til Innstillinger fra Gmail-startsiden.
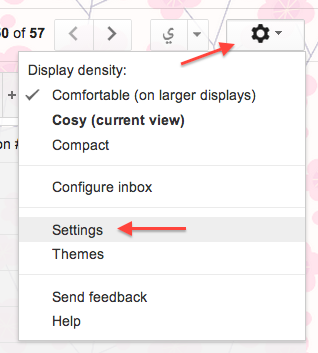
Generelt-fanen skal være åpen som standard. Hvis ikke, åpne den.
Trinn 2: Bla ned til du ser delen Angre sending. Klikk avkrysningsruten ved siden av «Aktiver angre sending», og velg avbestillingsperioden. Du kan gjøre det fem sekunder, 10 sekunder, 20 sekunder eller 30 sekunder.

Trinn 3: Ikke glem å klikke Lagre endringer nederst på skjermen.
(For deg som ikke er Gmail folkens, jeg prøvde å lete etter løsninger i Outlook og andre e-postklienter, men kunne ikke finne noen som faktisk fungerte. Hvis du vet om noen, er du velkommen til å dele tips med leserne i kommentarfeltet.)
2) Slik gjenoppretter du faner i en nettleser
Hvis du «liker meg og holder 10+ faner åpne i nettleseren din samtidig, kan det være litt ødeleggende når du ved et uhell lukker en fane uten å tenke på – eller, enda verre, når du lukker dem alle samtidig.
Derfor gledet jeg meg da jeg hørt om dette hacket for Chrome og Firefox, som lar deg gjenopprette en eller av alle dine tidligere åpnede nettleserfaner uten å måtte gå gjennom nettloggen din. (Det fungerer ikke hvis du avslutter applikasjonen helt.) Det er enkelt:
På en Mac, trykk Command-Shift-T.
På en PC, trykk Ctrl-Shift-T.
3) Slik gjenoppretter du et ikke-lagret Word-dokument
Dette er det verste. Har Word noen gang krasjet på deg? Eller kanskje datamaskinen din døde, og du mistet timer – eller til og med dager – med arbeid? I noen tilfeller kan du gjenopprette den tapte filen slik den var i det øyeblikket du mistet den. Dessverre, hvis du aldri lagret dokumentet i utgangspunktet, har du lykke til – men det betyr at du må venne deg til å lagre dokumenter i det øyeblikket du starter dem.
Hvis din versjon av Microsoft Office har AutoRecovery, kan du gjenopprette en fil som er lagret automatisk ved å se i AutoRecovery-mappen neste gang du åpner Word. Her er instruksjonene for Mac og deretter for PC.
For Mac:
Åpne Microsoft Word og gå til File, deretter Open Recent – og filen din vil (forhåpentligvis!) være oppført i listen Åpne nylig.
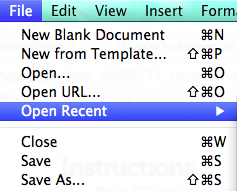
Alternativt kan du finne den ved åpne Finder og se i / Brukere / brukernavn / Dokumenter / Microsoft User Data / Office 2011 AutoRecovery. (Merk at du må erstatte brukernavnet med ditt personlige brukernavn.)
For å eliminere gjetningsspillet i fremtiden, kan du ta forholdsregler for å velge nøyaktig hvor du vil at Word skal lagre filer automatisk. For å gjøre dette, gå til Innstillinger i Word-menyen og klikk på Filplasser.

Velg AutoRecover-filer.
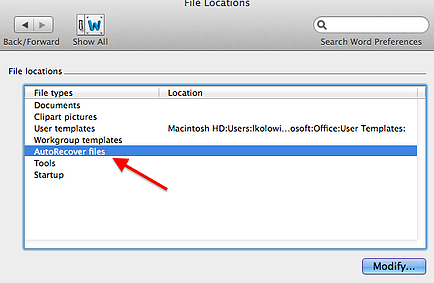
Klikk «Endre …». Velg deretter hvor du vil at filene dine skal lagres automatisk. Du kan også opprette en ny mappe spesielt for autolagrede filer.
Endelig – enda et Microsoft Word-tips!- det er en funksjon på noen Office-applikasjoner som lar deg lagre filene dine automatisk med jevne mellomrom. Du kan angi nøyaktig hvor ofte du vil at filene dine skal lagres. Bare vær sikker på at du ikke bruker AutoRecover i stedet for å lagre filer. Slik tilpasser du det:
Klikk på Innstillinger i Word-menyen. Klikk Lagre (i delen Utdata og deling).
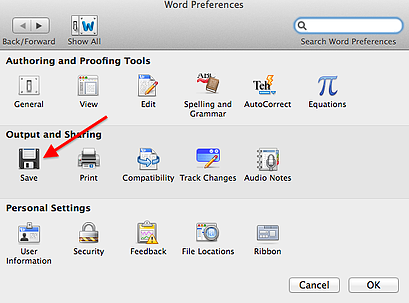
I «Lagre automatisk gjenopprettingsinformasjon hver …» -boksen, skriv inn hvor ofte du vil at Word skal lagre dokumentene dine automatisk. Klikk OK.
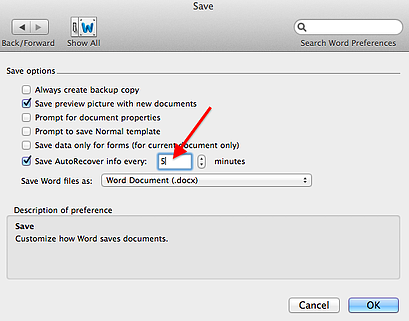
For PC:
Trinn 1: Åpne Microsoft Word og gå til File, deretter Open, og klikk på Recent Documents fra rullegardinmenyen.
Trinn 2: Bla til slutten av alle de nylige dokumentene dine, og klikk deretter Gjenopprett ikke-lagrede dokumenter.
Trinn 3: Hvis du finner Word-dokument du leter etter, dobbeltklikk for å åpne det, og lagre det umiddelbart.
Alternativt kan du finne det ved å søke på datamaskinen din.
Hvis du har Windows 8.1 eller Windows 8 …
Trinn 1: Trykk på Windows-logotasten + E for å åpne Windows Utforsker.
Trinn 2: I boksen Søk etter denne PCen skriver du inn dokumentnavnet og trykk ENTER. (Hvis du ikke er sikker på dokumentnavnet og ikke har massevis av dokumenter å sortere, kan du også bare skrive .docx i Søk i denne PC-boksen og trykke ENTER og se gjennom alle dokumentene dine etter dato.)
Trinn 3: Hvis du ser Word-dokumentet du leter etter, dobbeltklikker du på dokumentet for å åpne det.
Hvis du har Windows Vista eller Windows 7 …
Trinn 1: Klikk Start  , skriv inn dokumentnavnet i Start søk-boksen , og trykk ENTER. (Hvis du ikke er sikker på dokumentnavnet og ikke har massevis av dokumenter å sortere, kan du også bare skrive inn .docx og trykke ENTER og se gjennom alle dokumentene dine etter dato.)
, skriv inn dokumentnavnet i Start søk-boksen , og trykk ENTER. (Hvis du ikke er sikker på dokumentnavnet og ikke har massevis av dokumenter å sortere, kan du også bare skrive inn .docx og trykke ENTER og se gjennom alle dokumentene dine etter dato.)
Trinn 2: Hvis du ser Word-dokumentet du leter etter, dobbeltklikker du på dokumentet for å åpne det.
4) Slik redigerer du et Facebook-innlegg, status eller bildetekst
Hvis du skriver et innlegg, status eller bildetekst på Facebook som du Hvis du vil endre senere, kan du redigere det via en nettleser. (Dessverre kan du ikke endre det ennå via Facebooks mobilapp.) Slik gjør du det i en nettleser:
Hold musen først. over innlegget du vil redigere. En liten, grå pil vises øverst til høyre i innlegget.

Klikk på pilen og velg Rediger.
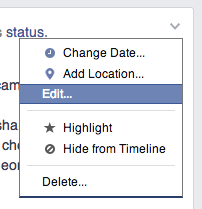
Rediger borte! Klikk på Ferdig redigering når du er ferdig. Merk at redigerte innlegg vil bli merket Redigert, som vist nedenfor.

5) Hvordan angre å skrive på en iPhone for å gjenopprette slettet tekst
Slettet du ved et uhell noe du nettopp skrev? For å få det tilbake, må du angre skriving. Alt du trenger å gjøre er å riste på telefonen din, og et vindu dukker opp som ber deg om å angre skriving. Klikk på Angre, så får du den teksten tilbake.
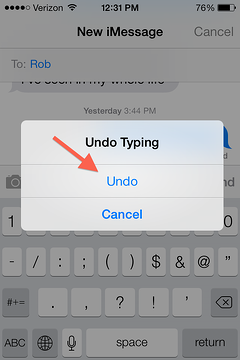
Vær imidlertid advart:» Angre «-funksjonen ser ut til å gi tilbake tekst du har slettet ved å velge teksten og deretter trykke på slett – ikke hvis du har slettet den bokstav for bokstav.
Se det i aksjon:

Bildekreditt: Chris Wade
6) Slik angrer du å skrive på en datamaskin
Denne hurtigtasten blir aldri gammel. slett noe du skrev ut, men skulle ønske at du ikke gjorde det? Angre å skrive på en Mac ved å trykke på Command + Z, eller på en PC ved å trykke Ctrl + Z. Det «vil» angre «uansett hva det siste du skrev (eller slettet) var. Alternativt kan du klikke på Rediger fra menyen på øverst på skjermen og velg Angre skriving. Du kan gjenta denne handlingen flere ganger for å fortsette å angre de siste tastetrykkfølgene du har laget.
7) Slik gjør du om å skrive på en datamaskin
Endre mening og vil «gjøre om» skrivingen du nettopp ikke gjorde? I de fleste applikasjoner er det også en snarvei for det. Gjør om å skrive på en Mac ved å trykke på Skift + Kommando + Z, med mindre du er i Microsoft Word. I så fall trykker du på Kommando + Y. På en PC, trykk Skift + Ctrl + Z, med mindre du er i Word, i så fall trykk Ctrl + Y. Alternativt kan du klikke Rediger fra menyen øverst på skjermen og velge Gjør om skriving.
8) Slik sender du en tekstmelding på iPhone, Android eller Blackberry
Har du noen gang sendt en tekstmelding du ønsker at du kan ta tilbake?Det er en app for det! TigerText er en gratis app som lar deg huske tekstmeldingen når som helst – selv etter at personen har lest den. Denne appen kan også kryptere tekstmeldingene dine, sette dem til selvdestruksjon etter en valgt periode (som SnapChat), og kan gi deg beskjed når tekstene dine blir lest av mottakerne. Du må laste ned appen, koble den til e-postadressen og telefonen og opprette et passord. Denne løsningen fungerer bare hvis både du og mottakeren har appen installert, men jeg syntes fortsatt det var kult nok til å dele.
9) Slik fjerner du en iMessage
Uten TigerText, du kan ikke sende en iMessage på en iPhone når den er levert. Men hvis du er rask nok, kan du hindre at den sendes mens den fortsatt er i ferd med å sendes.
Hvordan? Ved å sette telefonen i flymodus for å hindre at teksten sendes. iMessages sendes ganske raskt i dag, så du har ikke mye tid … noe som betyr at du sannsynligvis vil øve hvis du noen gang har tenkt å prøve dette i fremtiden. Slik gjør du det:
Trinn 1: Så snart du er klar over feilen din, trykker du på Hjem-knappen.

Trinn 2: Gå inn i Innstillinger-appen. (Det kan hende det ikke er på samme sted på iPhone som det er her.)
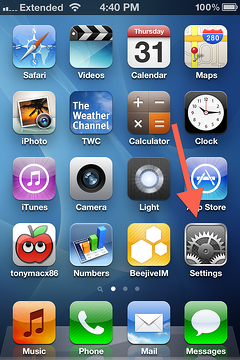
Trinn 3: Slå på flymodus ved å skyve knappen til høyre slik at den blir grønn. Hvis den fungerer , vises et lite fly øverst til venstre på iPhone-skjermen.
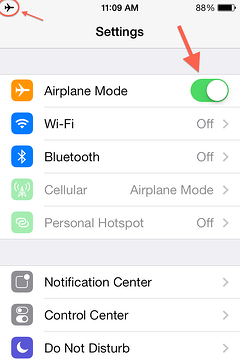
Trinn 4: Gå tilbake til tekstmeldingen. Hvis den ikke leverte, så fungerte den! Du kan slette den hvis du vil.
(Du kan vanligvis slå telefonen på flymodus innen bare sveip opp fra bunnen av skjermen – men vær oppmerksom på at du ikke kan gjøre dette mens du sender tekstmeldinger, og derfor må du gå til Innstillinger i stedet.)
10) Hvordan omskrive Instagram-bildeteksten din
Kan ikke tenke meg en super smart Instagram-cap tion på stedet? Ikke bekymre deg: Du kan alltid redigere (skrive om) bildeteksten din senere. Slik gjør du det:
Trinn 1: Åpne bildet på telefonen og trykk på ellipsen.
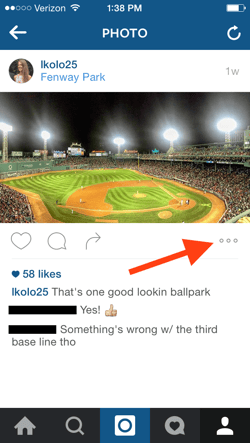
Trinn 2: Velg Rediger fra menyen som vises.
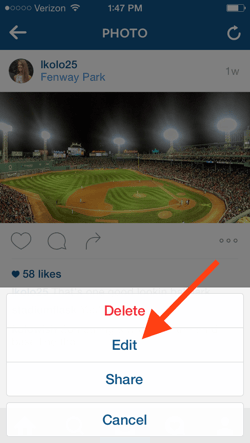
Trinn 3: Rediger bildeteksten du ønsker, og trykk på Ferdig for å lagre den.
Merk: Hvis du vil slette bildeteksten din, følger du trinnene som er beskrevet i # 11. Når det gjelder å slette bildeteksten, behandler Instagram bildetekster som det gjør kommentarer.
11) Slik sletter du Instagram-kommentarer
Du kan slette Instagram-kommentarer og slette din egen Instagram-tekst ved å bruke samme triks. Slik gjør du det:
Trinn 1: Åpne bildet på telefonen og trykk på tankebobleikonet.
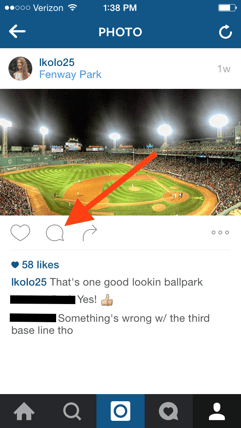
Trinn 2: Hold nede kommentaren i omtrent to sekunder, og sveip mot venstre. Trykk på søpla.
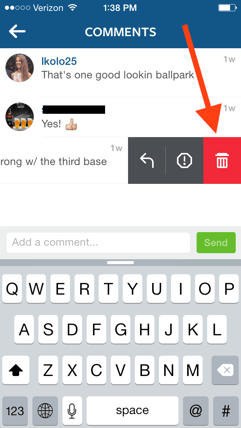
Du kan også gjøre dette med en hvilken som helst kommentar til bildet ditt. Du kan også gjøre det med alle kommentarer du gir til andre brukere » bilder.
12) Hvordan angre en retweet på Twitter
Har du noen gang retweetet et innlegg på Twitter, og bestemte deg senere for at du vil fjerne det fra Twitter-feeden din? Det tar bare ett museklikk. Hvis du brukte Twitters retweet-funksjon, vil den samme retweet-knappen du klikket på (de roterende pilene) angre retweetet ditt.
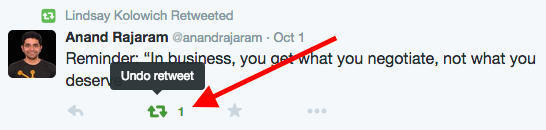
Den vil ikke slette tweeten fra den opprinnelige plakatens side, men den vil fjerne den fra din egen feed.
Hvis du retweetet med en kommentar, du kan fjerne retweetet ved å klikke på «slett» -linken som ligger under tweeten, akkurat som du ville slettet en vanlig tweet fra profilen din.