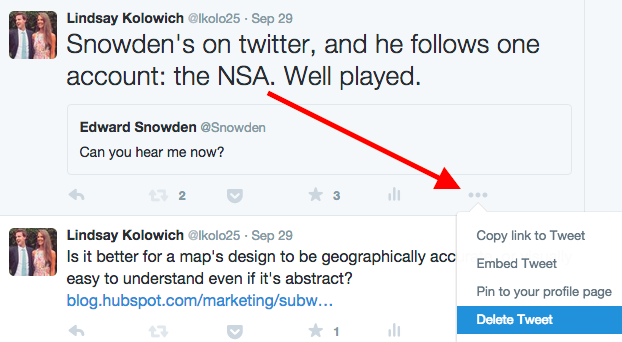Voitko lähettää tekstiviestin?
Tekstiviestiä tai iMessagea ei voi peruuttaa, ellei peruutat viestin ennen sen lähettämistä. Tiikeriteksti on sovellus, jonka avulla voit lähettää tekstiviestejä milloin tahansa, mutta sekä lähettäjälle että vastaanottajalle on asennettava sovellus.
Tässä nopeatempoisessa maailmassa, kun ammutaan pois sähköposteista, tilapäivitysten lähettämisestä ja viestien lähettämisestä mailia minuutissa, olemme kaikki painaneet ”lähetä” tai ”poista” aikaisemmin kuin aikomuksemme kerrallaan.
Valokuvan lähettämisestä ”hämmästyttävästä näkemyksestä muntainista” sähköpostin lähettämiseen ennenaikaisesti, tiedän sen pahoillani olevan aivan liian hyvin.
Yritämme kaikki ylläpitää online-jalanjälkemme hallintaa mahdollisimman hyvin. Mutta koska verkossa on niin paljon mahdollisuuksia sotkea, on helppo tehdä aika ajoin typeriä teknisiä virheitä.
Lataa tämä ilmainen HTML-hakkereiden opas ja lataa tämä ilmainen sisältömarkkinointihakkeroiden opas.
Meidän onneksi on olemassa tapoja korjata joitain näistä kiusallisista pudotuksista. Kuulin kollegoitani ja tutkin verkkoa (hattu sinulle, PureWow) löytääksesi seuraavat niin yksinkertaiset tekniset hakkeroinnit ja silti niin elämää muuttava, et usko koskaan eläneesi ilman heitä.
1) Kuinka poistetaan sähköpostin lähettäminen Gmailissa
Oletko koskaan lähettänyt sähköpostia ja toivonut heti, että voisit ottaa sen takaisin? Jos käytät Gmailia, voit täysin. Teknisesti Gmailin lähettämisen peruuttamisominaisuus ei tosiasiallisesti poista sähköpostisi lähettämistä – se todella viivästyttää viestin lähettämistä muutaman sekunnin ajan, mikä antaa sinulle mahdollisuuden kumota lähetys kellon tikatessa. Sinun tarvitsee vain ottaa ominaisuus käyttöön Gmail Labsin kautta. Näin se tehdään …
Vaihe 1: Siirry Gmailin etusivulta Asetuksiin.
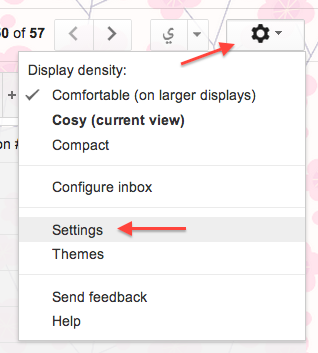
Yleiset-välilehden pitäisi olla oletusarvoisesti auki. Jos ei, avaa se.
Vaihe 2: Vieritä alaspäin, kunnes näet Kumoa lähetys -osion. Napsauta Ota kumoa lähetys -valintaruutua ja valitse peruutusaika. Voit tehdä sen viisi sekuntia, 10 sekuntia, 20 sekuntia tai 30 sekuntia.

Vaihe 3: Älä unohda napsauttaa Tallenna muutokset näytön alareunassa.
(Sinulle, joka ei ole Gmail-ihmiset, yritin etsiä ratkaisuja Outlookista ja muista sähköpostiohjelmista, mutta en löytänyt tosiasiallisesti toimivia. Jos tiedät sellaisia, voit jakaa vinkkejä lukijoille kommenttiosassa.)
2) Välilehtien palauttaminen selaimessa
Jos pidät minusta ja pidät yli 10 välilehteä auki Internet-selaimessa kerralla, se voi olla vähän tuhoisa, kun suljet välilehden vahingossa merkitsemättä sitä – tai mikä vielä pahempaa, kun suljet ne kaikki kerralla.
Siksi iloitin kun Kuullut tästä hakkeroinnista Chromelle ja Firefoxille, jonka avulla voit palauttaa yhden tai kaikki aiemmin avaamasi selaimen välilehdet tarvitsematta kaivaa verkkohistoriaasi. (Se ei toimi, jos suljet sovelluksen kokonaan.) Se on yksinkertaista:
Napsauta Macissa Command-Shift-T.
Napsauta tietokoneella Ctrl-Shift-T.
3) Tallentamattoman Word-asiakirjan palauttaminen
Tämä on pahin. Onko Word koskaan törmännyt sinuun? Tai ehkä tietokoneesi kuoli ja menetit tuntikausia – tai jopa päiviä – työtä? Joissakin tapauksissa voit palauttaa kadonneen tiedoston sellaisena kuin se oli sillä hetkellä, kun menetit sen. Valitettavasti, jos et ole koskaan tallentanut asiakirjaa ensinnäkin, sinulla ei ole onnea – mutta se tarkoittaa, että sinun on tapana tallentaa asiakirjat heti, kun aloitat ne.
Jos versiosi Microsoft Officessa on automaattinen palautus, voit palauttaa tiedoston, joka on tallennettu automaattisesti, katsomalla automaattisen palautuksen kansiota, kun seuraavan kerran avaat Wordin. Tässä on ohjeet Macille ja sitten PC: lle.
Mac:
Avaa Microsoft Word ja siirry kohtaan File ja valitse sitten Recent – ja tiedosto (toivottavasti!) olla luettelossa avoimien viimeaikaisten luettelossa.
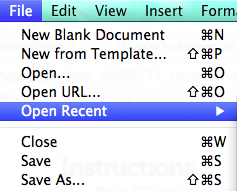
Vaihtoehtoisesti löydät sen avaamalla Finder ja etsimällä / Users / username / Documents / Microsoft User Data / Office 2011 AutoRecovery. (Huomaa, että sinun on korvattava käyttäjänimi henkilökohtaisella käyttäjänimelläsi.)
Voit poistaa arvauspelin tulevaisuudessa valitsemalla varotoimenpiteet ja valitsemalla tarkalleen, mihin haluat, että Word tallentaa tiedostot automaattisesti. Voit tehdä tämän siirtymällä Word-valikon Asetukset-kohtaan ja valitsemalla Tiedostojen sijainnit.

Valitse tiedostojen automaattinen palautus.
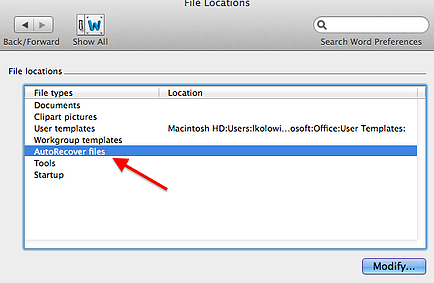
Napsauta ”Muokkaa …”. Valitse sitten, mihin haluat tiedostosi automaattisen tallennuksen. Voit myös luoda uuden kansion nimenomaan automaattitallennetuille tiedostoille.
Lopuksi – vielä yksi Microsoft Word -vinkki!- joissakin Office-sovelluksissa on ominaisuus, jonka avulla voit tallentaa tiedostosi automaattisesti ja säännöllisesti. Voit määrittää tarkalleen, kuinka usein haluat tallentaa tiedostosi. Varmista vain, että et käytä automaattista palautusta todellisen tallennuksen sijasta. tiedostot. Näin sitä mukautetaan:
Valitse Word-valikosta Asetukset. Valitse Tallenna (Tulostus ja jakaminen -osiossa).
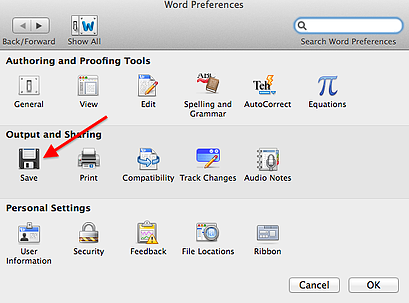
Tallenna automaattisen palautuksen tiedot joka … -ruudussa kirjoita kuinka usein haluat Wordin tallentavan asiakirjat automaattisesti. Napsauta OK.
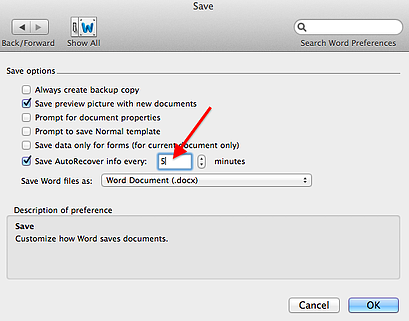
Tietokone:
Vaihe 1: Avaa Microsoft Word ja siirry tiedostoon, valitse sitten Avaa ja valitse avattavasta valikosta Viimeisimmät asiakirjat.
Vaihe 2: Vieritä viimeisimpien asiakirjojesi loppuun ja valitse sitten Palauta tallentamattomat asiakirjat.
Vaihe 3: Jos löydät Word-asiakirja, jota etsit, avaa se kaksoisnapsauttamalla ja tallenna se heti.
Voit myös löytää sen etsimällä tietokoneeltasi.
Jos sinulla on Windows 8.1 tai Windows 8 …
Vaihe 1: Avaa Windowsin Resurssienhallinta painamalla Windows-näppäintä + E.
Vaihe 2: Kirjoita Etsi tämä tietokone -ruutuun asiakirjan nimi ja paina ENTER. (Jos et ole varma asiakirjan nimestä ja sinulla ei kuitenkaan ole paljon asiakirjoja lajiteltavissa, voit myös kirjoittaa .docx Etsi tämä tietokone -ruutuun ja painaa ENTER ja selata kaikkia asiakirjoja päivämäärän mukaan.)
Vaihe 3: Jos näet etsimäsi Word-asiakirjan, avaa se kaksoisnapsauttamalla asiakirjaa.
Jos sinulla on Windows Vista tai Windows 7 …
Vaihe 1: Napsauta Käynnistä  , kirjoita asiakirjan nimi Aloita haku -ruutuun ja paina ENTER. (Jos et ole varma asiakirjan nimestä ja sinulla ei ole tonnia asiakirjoja lajiteltavissa, voit myös kirjoittaa vain .docx ja painamalla ENTER ja selata kaikkia asiakirjoja päivämäärän mukaan.)
, kirjoita asiakirjan nimi Aloita haku -ruutuun ja paina ENTER. (Jos et ole varma asiakirjan nimestä ja sinulla ei ole tonnia asiakirjoja lajiteltavissa, voit myös kirjoittaa vain .docx ja painamalla ENTER ja selata kaikkia asiakirjoja päivämäärän mukaan.)
Vaihe 2: Jos näet etsimäsi Word-asiakirjan, avaa se kaksoisnapsauttamalla asiakirjaa.
4) Facebook-viestin, tilan tai tekstityksen muokkaaminen
Jos kirjoitat Facebookiin viestin, tilan tai tekstityksen, jonka olet haluat muuttaa myöhemmin, voit muokata sitä Internet-selaimen kautta. (Valitettavasti et voi vielä muuttaa sitä Facebookin mobiilisovelluksen kautta.) Näin voit tehdä sen selaimessa:
Vie hiiri ensin hiirellä muokattavan viestin päällä. Pieni, harmaa nuoli näkyy viestin oikeassa yläkulmassa.

Napsauta nuolta ja valitse Muokkaa.
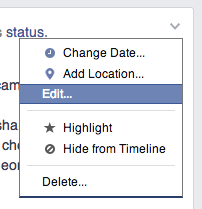
Muokkaa pois! Valitse Valmis muokkaus, kun olet valmis. Huomaa, että muokatut viestit merkitään muokatuksi alla olevan kuvan mukaisesti.

5) Kuinka kumota kirjoittaminen iPhonessa poistetun tekstin palauttamiseksi
Poistitko vahingossa kirjoittamasi tekstin? Saadaksesi sen takaisin, sinun on kumottava kirjoittaminen. Sinun tarvitsee vain ravistaa puhelinta, ja esiin tulee ikkuna, joka kehottaa sinua perumaan kirjoittamisen. Napsauta Kumoa, niin saat kyseisen tekstin takaisin.
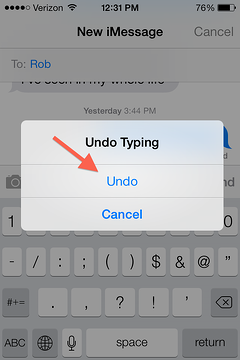
Varoita kuitenkin:” Kumoa ”-ominaisuus näyttää palauttavan vain poistamasi tekstin valitsemalla tekstin ja painamalla sitten Poista – ei, jos olet poistanut sen kirjaimelta.
Katso se toiminnassa:

Kuvahyvitys: Chris Wade
6) Kuinka kumota kirjoittaminen tietokoneella
Tämä pikanäppäin ei koskaan vanhene. poistat kirjoittamasi viestin, mutta toivot todella, ettet? Kumoa kirjoittaminen Macissa painamalla Command + Z tai PC: llä painamalla Ctrl + Z. Se ”kumoaa” mitä tahansa viimeksi kirjoittamaasi (tai poistamaasi) asiaa. Vaihtoehtoisesti voit napsauttaa Muokkaa valikossa ruudun yläosassa ja valitse Kumoa kirjoittaminen. Voit toistaa tämän toiminnon useita kertoja, jotta voit kumota viimeisimmät tekemäsi näppäinsarjat.
7) Kuinka kirjoittaa uudelleen kirjoittamalla tietokoneella
Muuta mieltäsi ja haluat ”tehdä uudelleen” kirjoittamasi tekstin, jonka olet tekemättä? Useimmissa sovelluksissa on myös siihen pikakuvake. Tee uudelleen kirjoittaminen Macissa painamalla Shift + Command + Z, ellet ole Microsoft Wordissa, jolloin paina Command + Y. Paina PC: llä Shift + Ctrl + Z, ellet ole Wordissa, jolloin paina Ctrl + Y. Vaihtoehtoisesti voit napsauttaa näytön yläreunan valikosta Muokkaa ja valita Tee kirjoittaminen uudelleen.
8) Tekstiviestin lähettäminen iPhonessa, Androidissa tai Blackberryssä
Oletko koskaan lähettänyt tekstiviestiä, jonka haluat ottaa takaisin?Sinulle on olemassa sovellus! TigerText on ilmainen sovellus, jonka avulla voit kutsua tekstiviestisi milloin tahansa – jopa sen jälkeen, kun henkilö on lukenut sen. Tämä sovellus voi myös salata tekstiviestisi, asettaa ne tuhoamaan itsensä valitun ajanjakson (sellainen kuin SnapChat), ja voi ilmoittaa sinulle, kun vastaanottajat lukevat tekstisi. Sinun on ladattava sovellus, yhdistettävä se sähköpostiosoitteeseesi ja puhelimeesi ja luotava salasana. Tämä ratkaisu toimii vain, jos sekä sinulla että vastaanottajalla on sovellus asennettuna, mutta ajattelin silti, että se oli tarpeeksi viileä jakaa.
9) Kuinka iMessagen lähettämisen poistaminen
Ilman TigerText, et voi lähettää iMessagea iPhonelle, kun se on toimitettu. Mutta jos olet tarpeeksi nopea, voit estää sen lähettämisen, kun se on vielä lähetysprosessissa.
Kuinka? Laittamalla puhelimesi lentokonetilaan tekstin lähettämisen lopettamiseksi. iMessages lähettää nykyään melko nopeasti, joten sinulla ei ole paljon aikaa … eli haluat todennäköisesti harjoitella, jos aiot kokeilla tätä tulevaisuudessa. Näin se tehdään:
Vaihe 1: Heti kun huomaat virheesi, paina Koti-painiketta.

Vaihe 2: Siirry Asetukset-sovellukseen. (Se ei ehkä ole iPhonen samassa paikassa kuin täällä.)
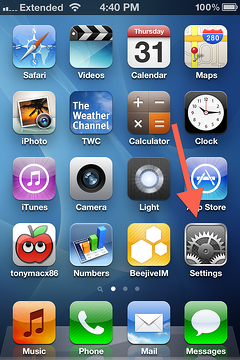
Vaihe 3: Kytke lentokonetila päälle liuuttamalla painiketta oikealle, jotta se muuttuu vihreäksi. Jos se toimii , pieni lentokone ilmestyy iPhone-näytön vasempaan yläkulmaan.
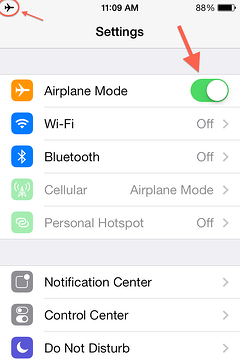
Vaihe 4: Palaa takaisin tekstiviestiin. Jos viestin toimittaminen epäonnistui, se toimi! Voit poistaa sen halutessasi.
(Voit yleensä kytkeä puhelimesi lentotilaan yksinkertaisesti pyyhkäisemällä ylöspäin näytön alareunasta – mutta huomaa, että et voi tehdä tätä, kun lähetät tekstiviestejä, minkä vuoksi sinun on mentävä sen sijaan Asetuksiin.)
10) Uudelleen kirjoittaminen Instagram-kuvatekstisi
Ei voi ajatella supertaitoa Instagram-korkkia paikan päällä? Ei hätää: Voit aina muokata (kirjoittaa uudestaan) tekstityksen myöhemmin. Näin se tehdään:
Vaihe 1: Avaa kuva puhelimellasi ja napauta ellipsiä.
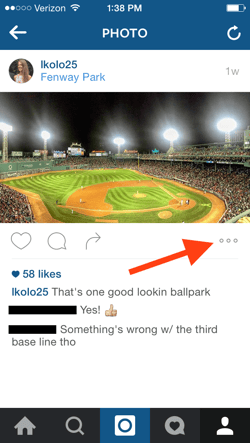
Vaihe 2: Valitse Muokkaa näkyviin tulevasta valikosta.
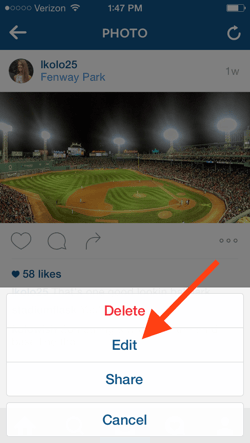
Vaihe 3: Muokkaa tekstitystä sydämesi halun mukaan ja tallenna se painamalla Valmis.
Huomaa: Jos haluat poistaa tekstityksen kokonaan, noudata annettuja ohjeita. # 11. Tekstityksen poistamisen yhteydessä Instagram käsittelee kuvatekstejä kuten kommentteja.
11) Kuinka poistaa Instagram-kommentteja
Voit poistaa Instagram-kommentteja ja poistaa oman Instagram-kuvatekstisi sama temppu. Näin se tehdään:
Vaihe 1: Avaa kuva puhelimellasi ja napauta ajatuskupla-kuvaketta.
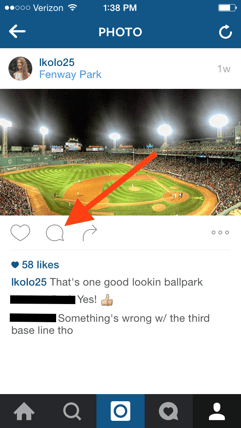
Vaihe 2: Pidä kommenttiasi painettuna noin kahden sekunnin ajan ja pyyhkäise vasemmalle. Napauta roskakoria.
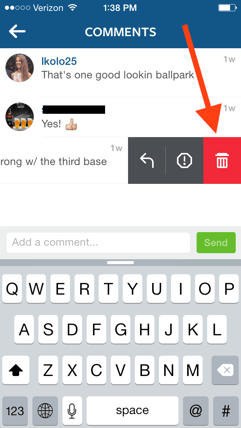
Voit tehdä tämän myös minkä tahansa valokuvasi kommentin kanssa. Voit myös tehdä sen kommenteilla, jotka annat muille käyttäjille ” valokuvia.
12) Kuinka kumota uudelleentwiittaus Twitterissä
Oletko koskaan uudelleentwiittanut viestin Twitterissä ja myöhemmin päättänyt, että haluat poistaa sen Twitter-syötteestäsi? Se vie vain yhden hiiren napsautuksen. Jos käytit Twitterin uudelleentwiittotoimintoa, sama uudelleentwiittapainike, jota napsautit (pyörivät nuolet), kumoa uudelleentwiittauksen.
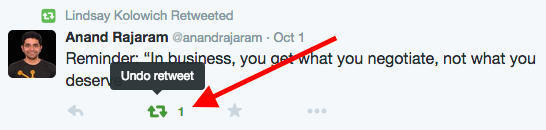
Se ei poista twiittiä alkuperäisen julistajan sivulta, mutta se poistaa sen omasta syötteestäsi.
Jos uudelleentwiittasi kommentin kanssa, voit poistaa uudelleentwiittauksen napsauttamalla tweetin yläpuolella olevaa ”poista” -linkkiä samalla tavalla kuin tavallinen twiitti poistettaisiin profiilistasi.