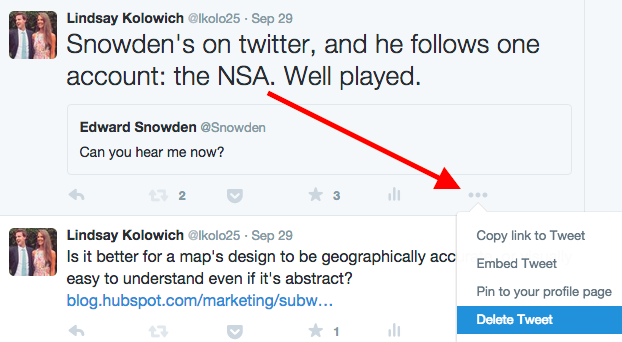Können Sie eine Textnachricht nicht senden?
Es gibt keine Möglichkeit, eine Textnachricht oder eine iMessage abzubrechen, es sei denn Sie brechen die Nachricht ab, bevor sie gesendet wurde. Tiger-Text ist eine App, mit der Sie jederzeit Textnachrichten absenden können, aber sowohl für den Absender als auch für den Empfänger muss die App installiert sein Wenn Sie E-Mails versenden, Statusaktualisierungen veröffentlichen und Nachrichten eine Meile pro Minute senden, haben wir alle früher auf „Senden“ oder „Löschen“ geklickt, als wir es zu der einen oder anderen Zeit beabsichtigt hatten.
Nach dem Posten eines Fotos Von meiner „erstaunlichen Sicht auf die Berge“ bis zum vorzeitigen Versenden einer E-Mail kenne ich dieses Gefühl des Bedauerns nur allzu gut.
Wir alle versuchen, die Kontrolle über unseren Online-Fußabdruck so gut wie möglich zu behalten. Bei so vielen Möglichkeiten, im Web durcheinander zu kommen, ist es jedoch leicht, von Zeit zu Zeit alberne technische Fehler zu machen.
Laden Sie diesen kostenlosen Leitfaden für HTML-Hacks und diesen kostenlosen Leitfaden für Content-Marketing-Hacks herunter.
Zum Glück gibt es Möglichkeiten, einige dieser peinlichen Ausrutscher zu korrigieren. Ich habe meine Kollegen konsultiert und das Internet durchsucht (Hutspitze an Sie, PureWow), um die folgenden Tech-Hacks zu finden, die so einfach sind und doch so lebensverändernd, dass du nicht glaubst, jemals ohne sie gelebt zu haben.
1) So entsperren Sie eine E-Mail in Google Mail
Haben Sie jemals eine E-Mail gesendet und sich sofort gewünscht, Sie könnten sie zurücknehmen? Wenn Sie Google Mail verwenden, können Sie dies voll und ganz. Technisch gesehen hebt die Funktion zum Senden von Nachrichten in Google Mail Ihre E-Mails nicht wirklich auf. Sie verzögert das Senden Ihrer Nachricht um einige Sekunden und gibt Ihnen die Möglichkeit, das Senden rückgängig zu machen, während die Uhr tickt. Sie müssen die Funktion lediglich über Google Mail Labs aktivieren. So gehts …
Schritt 1: Gehen Sie auf Ihrer Google Mail-Startseite zu Einstellungen.
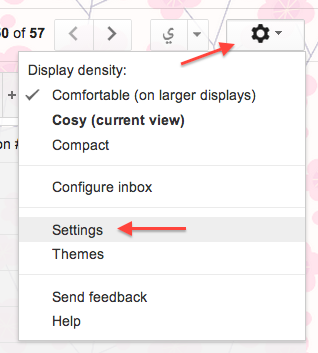
Die Registerkarte Allgemein sollte standardmäßig geöffnet sein. Wenn nicht, öffnen Sie es.
Schritt 2: Scrollen Sie nach unten, bis Sie den Abschnitt Senden rückgängig machen sehen. Aktivieren Sie das Kontrollkästchen neben „Senden rückgängig machen“ und wählen Sie Ihren Stornierungszeitraum. Sie können fünf Sekunden, 10 Sekunden, 20 Sekunden oder 30 Sekunden festlegen.

Schritt 3: Vergessen Sie nicht, unten auf dem Bildschirm auf Änderungen speichern zu klicken.
(Für Sie nicht Google Mail-Leute, ich habe versucht, in Outlook und anderen E-Mail-Clients nach Lösungen zu suchen, konnte aber keine finden, die tatsächlich funktioniert hat. Wenn Sie welche kennen, können Sie den Lesern im Kommentarbereich Tipps geben.)
2) Wiederherstellen von Registerkarten in einem Webbrowser
Wenn Sie mich mögen und mehr als 10 Registerkarten gleichzeitig in Ihrem Internetbrowser geöffnet lassen, kann dies etwas dauern verheerend, wenn Sie versehentlich einen Tab schließen, ohne es zu wollen – oder, noch schlimmer, wenn Sie alle auf einmal schließen.
Deshalb habe ich mich gefreut, als ich Sie haben von diesem Hack für Chrome und Firefox gehört, mit dem Sie eine oder alle zuvor geöffneten Browser-Registerkarten wiederherstellen können, ohne Ihr Webprotokoll durchsuchen zu müssen. (Es funktioniert nicht, wenn Sie die Anwendung vollständig beenden.) Es ist ganz einfach:
Drücken Sie auf einem Mac Command-Shift-T.
Drücken Sie auf einem PC Strg-Umschalt-T.
3) Wiederherstellen eines nicht gespeicherten Word-Dokuments
Das ist das Schlimmste. Ist Word jemals auf dich abgestürzt? Oder ist Ihr Computer gestorben und Sie haben Stunden – oder sogar Tage – Arbeit verloren? In einigen Fällen können Sie diese verlorene Datei so wiederherstellen, wie sie zum Zeitpunkt des Verlusts war. Wenn Sie das Dokument überhaupt nicht gespeichert haben, haben Sie leider kein Glück – aber das bedeutet, dass Sie sich angewöhnen müssen, Dokumente zu speichern, sobald Sie sie starten.
Wenn Ihre Version Wenn Microsoft Office über AutoRecovery verfügt, können Sie eine Datei wiederherstellen, die automatisch gespeichert wurde, indem Sie beim nächsten Öffnen von Word im Ordner AutoRecovery nachsehen. Hier sind die Anweisungen für Mac und dann für PC.
Für Mac:
Öffnen Sie Microsoft Word und gehen Sie zu Datei und dann zu Zuletzt geöffnet – und Ihre Datei wird (hoffentlich!) in der Liste „Zuletzt geöffnet“ aufgeführt sein.
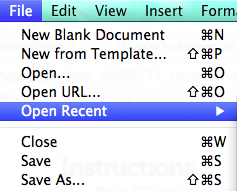
Alternativ finden Sie es unter Öffnen Sie Ihren Finder und suchen Sie in / Users / username / Documents / Microsoft User Data / Office 2011 AutoRecovery. (Beachten Sie, dass Sie den Benutzernamen durch Ihren persönlichen Benutzernamen ersetzen müssen.)
Um das Ratespiel in Zukunft zu vermeiden, können Sie vorsichtshalber genau auswählen, wo Word Dateien automatisch speichern soll. Gehen Sie dazu im Word-Menü zu Einstellungen und klicken Sie auf Dateispeicherorte.

Wählen Sie AutoRecover-Dateien.
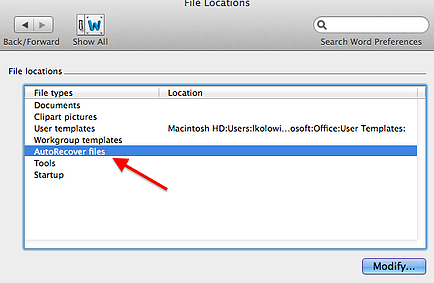
Klicken Sie auf „Ändern …“. Wählen Sie dann aus, wo Ihre Dateien automatisch gespeichert werden sollen. Sie können auch einen neuen Ordner speziell für automatisch gespeicherte Dateien erstellen.
Endlich – noch ein Microsoft Word-Tipp!- In einigen Office-Anwendungen gibt es eine Funktion, mit der Sie Ihre Dateien regelmäßig automatisch speichern können. Sie können genau festlegen, wie oft Ihre Dateien gespeichert werden sollen. Stellen Sie nur sicher, dass Sie AutoRecover nicht verwenden, anstatt Ihre Dateien tatsächlich zu speichern Dateien. So passen Sie es an:
Klicken Sie im Word-Menü auf Einstellungen. Klicken Sie auf Speichern (im Abschnitt Ausgabe und Freigabe).
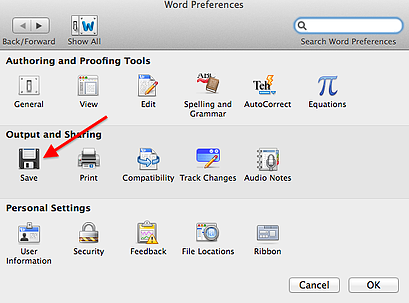
Im Feld „AutoRecover-Informationen alle … speichern“ Geben Sie ein, wie oft Word Ihre Dokumente automatisch speichern soll. Klicken Sie auf OK.
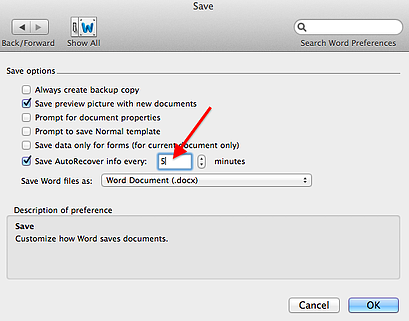
Für PC:
Schritt 1: Öffnen Sie Microsoft Word und gehen Sie zu Datei, dann Öffnen und klicken Sie im Dropdown-Menü auf Letzte Dokumente.
Schritt 2: Scrollen Sie zum Ende aller Ihrer letzten Dokumente und klicken Sie dann auf Nicht gespeicherte Dokumente wiederherstellen.
Schritt 3: Wenn Sie das finden Word-Dokument, nach dem Sie suchen, doppelklicken Sie, um es zu öffnen, und speichern Sie es dann sofort.
Alternativ können Sie es finden, indem Sie Ihren Computer durchsuchen.
Wenn Sie Windows 8.1 oder Windows 8 haben …
Schritt 1: Drücken Sie die Windows-Logo-Taste + E, um den Windows Explorer zu öffnen.
Schritt 2: Geben Sie im Feld Diesen PC suchen Folgendes ein Dokumentname und drücken Sie ENTER. (Wenn Sie sich über den Dokumentnamen nicht sicher sind und nicht viele Dokumente sortieren müssen, können Sie auch einfach .docx in das Feld Diesen PC durchsuchen eingeben und die EINGABETASTE drücken und alle Dokumente nach Datum durchsuchen.)
Schritt 3: Wenn Sie das gesuchte Word-Dokument sehen, doppelklicken Sie auf das Dokument, um es zu öffnen.
Wenn Sie Windows haben Vista oder Windows 7 …
Schritt 1: Klicken Sie auf Start  und geben Sie den Dokumentnamen in das Feld Suche starten ein und drücken Sie die EINGABETASTE. (Wenn Sie sich über den Dokumentnamen nicht sicher sind und nicht viele Dokumente sortieren müssen, können Sie auch einfach .docx eingeben und die EINGABETASTE drücken und alle Dokumente nach Datum durchsuchen.)
und geben Sie den Dokumentnamen in das Feld Suche starten ein und drücken Sie die EINGABETASTE. (Wenn Sie sich über den Dokumentnamen nicht sicher sind und nicht viele Dokumente sortieren müssen, können Sie auch einfach .docx eingeben und die EINGABETASTE drücken und alle Dokumente nach Datum durchsuchen.)
Schritt 2: Wenn Sie das gesuchte Word-Dokument sehen, doppelklicken Sie auf das Dokument, um es zu öffnen.
4) Bearbeiten eines Facebook-Posts, -Status oder einer Facebook-Beschriftung
Wenn Sie einen Beitrag, einen Status oder eine Beschriftung auf Facebook schreiben, den Sie selbst geschrieben haben Wenn Sie es später ändern möchten, können Sie es über einen Internetbrowser bearbeiten. (Leider können Sie es noch nicht über die mobile App von Facebook ändern.) So gehts in einem Browser:
Bewegen Sie zuerst die Maus Über dem Beitrag, den Sie bearbeiten möchten. In der oberen rechten Ecke des Beitrags wird ein kleiner grauer Pfeil angezeigt.

Klicken Sie auf den Pfeil und wählen Sie Bearbeiten.
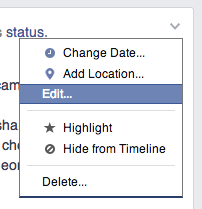
Bearbeiten! Klicken Sie auf Fertig bearbeiten, wenn Sie fertig sind. Beachten Sie, dass bearbeitete Beiträge wie unten gezeigt als bearbeitet gekennzeichnet werden.

5) So machen Sie die Eingabe auf einem iPhone rückgängig, um gelöschten Text wiederherzustellen
Haben Sie versehentlich etwas gelöscht, das Sie gerade eingegeben haben? Um es zurückzubekommen, müssen Sie die Eingabe rückgängig machen. Alles, was Sie tun müssen, ist, Ihr Telefon zu schütteln. Daraufhin wird ein Fenster angezeigt, in dem Sie aufgefordert werden, die Eingabe rückgängig zu machen. Klicken Sie auf Rückgängig, und Sie erhalten den Text zurück.
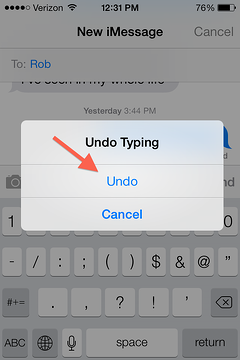
Seien Sie jedoch gewarnt: Die Funktion“ Rückgängig „scheint nur Text zurückzugeben, den Sie gelöscht haben, indem Sie den Text auswählen und dann auf“ Löschen „klicken – nicht, wenn Sie ihn Buchstabe für Buchstabe gelöscht haben.
Sehen Sie es in Aktion:

Bildnachweis: Chris Wade
6) Rückgängigmachen der Eingabe auf einem Computer
Diese Tastenkombination wird niemals alt Löschen Sie etwas, das Sie eingegeben haben, aber wünschen Sie wirklich, Sie hätten es nicht getan? Machen Sie die Eingabe auf einem Mac durch Drücken von Befehlstaste + Z oder auf einem PC durch Drücken von Strg + Z rückgängig. Sie wird „rückgängig machen“, was auch immer Sie zuletzt eingegeben (oder gelöscht) haben. Alternativ können Sie im Menü auf Bearbeiten klicken Klicken Sie oben auf dem Bildschirm auf und wählen Sie Eingabe rückgängig machen. Sie können diese Aktion mehrmals wiederholen, um die letzten von Ihnen erstellten Tastenanschläge rückgängig zu machen.
7) So wiederholen Sie die Eingabe auf einem Computer
Ändern Sie Ihre Meinung und möchten Sie die Eingabe, die Sie gerade nicht gemacht haben, „wiederholen“? In den meisten Anwendungen gibt es auch dafür eine Verknüpfung. Wiederholen Sie die Eingabe auf einem Mac, indem Sie Umschalt + Befehl + Z drücken, es sei denn, Sie befinden sich in Microsoft Word. Drücken Sie in diesem Fall Befehl + Y. Drücken Sie auf einem PC Umschalt + Strg + Z, es sei denn, Sie befinden sich in Word Drücken Sie Strg + Y. Alternativ können Sie im Menü oben auf dem Bildschirm auf Bearbeiten klicken und die Option Eingabe wiederholen auswählen.
8) So senden Sie eine Textnachricht auf dem iPhone, Android oder Blackberry ab
Haben Sie jemals eine SMS gesendet, die Sie zurücknehmen möchten?Dafür gibt es eine App! TigerText ist eine kostenlose App, mit der Sie Ihre Textnachricht jederzeit abrufen können – auch nachdem die Person sie gelesen hat. Diese App kann auch Ihre Textnachrichten verschlüsseln und nach a auf Selbstzerstörung einstellen Sie haben einen bestimmten Zeitraum (ähnlich wie SnapChat) und können Sie darüber informieren, wann Ihre Texte von den Empfängern gelesen werden. Sie müssen die App herunterladen, sie mit Ihrer E-Mail-Adresse und Ihrem Telefon verbinden und ein Passwort erstellen. Diese Lösung funktioniert nur, wenn sowohl Sie als auch der Empfänger die App installiert haben, aber ich fand sie trotzdem cool genug, um sie zu teilen.
9) So deaktivieren Sie eine iMessage
ohne TigerText, Sie können das Senden einer iMessage auf einem iPhone nach der Auslieferung nicht mehr aufheben. Wenn Sie jedoch schnell genug sind, können Sie das Senden stoppen, während es noch gesendet wird.
Wie? Indem Sie Ihr Telefon in den Flugzeugmodus versetzen, um das Senden des Texts zu verhindern. iMessages werden heutzutage ziemlich schnell gesendet, sodass Sie nicht viel Zeit haben … was bedeutet, dass Sie wahrscheinlich üben möchten, wenn Sie dies jemals in Zukunft versuchen möchten. So gehts:
Schritt 1: Sobald Sie Ihren Fehler bemerken, drücken Sie die Home-Taste.

Schritt 2: Rufen Sie die App „Einstellungen“ auf. (Sie befindet sich möglicherweise nicht an derselben Stelle auf Ihrem iPhone wie hier.)
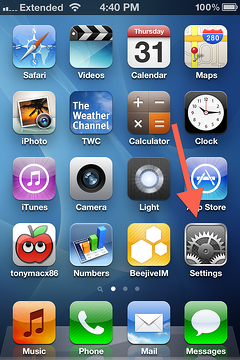
Schritt 3: Schalten Sie den Flugzeugmodus ein, indem Sie die Taste nach rechts schieben, damit sie grün wird. Wenn dies funktioniert In der oberen linken Ecke Ihres iPhone-Bildschirms wird ein kleines Flugzeug angezeigt.
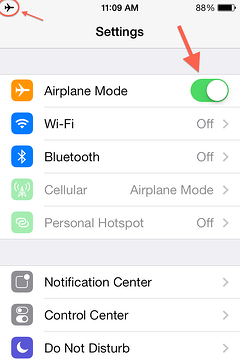
Schritt 4: Kehren Sie zur Textnachricht zurück. Wenn die Zustellung fehlgeschlagen ist, hat sie funktioniert! Sie können sie löschen, wenn Sie möchten.
(Normalerweise können Sie Ihr Telefon im Flugzeugmodus einschalten, indem Sie Wischen Sie einfach vom unteren Bildschirmrand nach oben. Beachten Sie jedoch, dass Sie dies nicht tun können, während Sie eine SMS senden. Aus diesem Grund müssen Sie stattdessen die Einstellungen aufrufen.)
10) So schreiben Sie neu Ihre Instagram-Beschriftung
Sie können sich keine super clevere Instagram-Kappe vorstellen vor Ort? Keine Sorge: Sie können Ihre Beschriftung später jederzeit bearbeiten (neu schreiben). So gehts:
Schritt 1: Öffnen Sie das Bild auf Ihrem Telefon und tippen Sie auf die Auslassungspunkte.
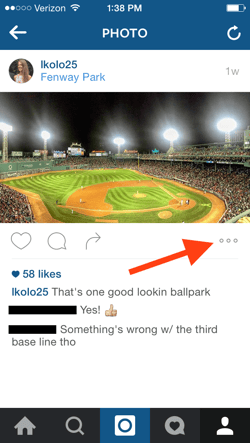
Schritt 2: Wählen Sie im angezeigten Menü die Option Bearbeiten.
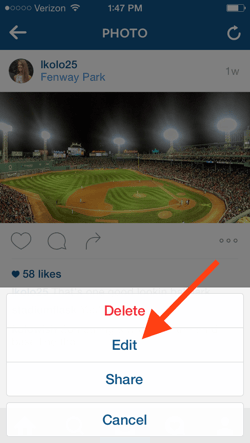
Schritt 3: Bearbeiten Sie die Beschriftung nach Herzenslust. Um sie zu speichern, drücken Sie Fertig.
Hinweis: Befolgen Sie die beschriebenen Schritte, um Ihre Beschriftung vollständig zu löschen in # 11. Wenn es darum geht, die Beschriftung zu löschen, behandelt Instagram Untertitel wie Kommentare.
11) Löschen von Instagram-Kommentaren
Sie können Instagram-Kommentare löschen und Ihre eigene Instagram-Beschriftung mit der Taste löschen gleicher Trick. So gehts:
Schritt 1: Öffnen Sie das Bild auf Ihrem Telefon und tippen Sie auf das Gedankenblasensymbol.
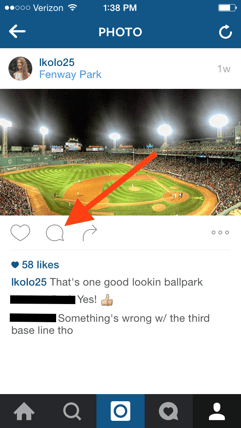
Schritt 2: Halten Sie Ihren Kommentar etwa zwei Sekunden lang gedrückt und wischen Sie nach links. Tippen Sie auf den Papierkorb.
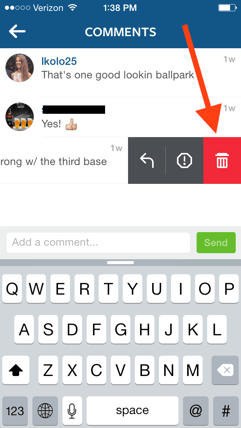
Sie können dies auch mit jedem Kommentar zu Ihrem Foto tun. Sie können dies auch mit jedem Kommentar tun, den Sie zu anderen Benutzern machen. “ Fotos.
12) So machen Sie einen Retweet auf Twitter rückgängig
Haben Sie jemals einen Beitrag auf Twitter retweetet und später entschieden, dass Sie ihn aus Ihrem Twitter-Feed entfernen möchten? Es dauert nur einen Mausklick. Wenn Sie die Retweet-Funktion von Twitter verwendet haben, wird Ihr Retweet durch denselben Retweet-Button (die rotierenden Pfeile) rückgängig gemacht.
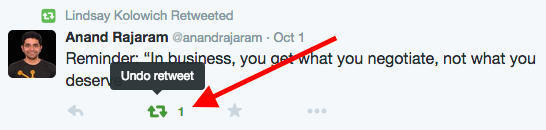
Der Tweet wird nicht von der Seite des Originalplakats gelöscht, sondern aus Ihrem eigenen Feed entfernt.
Wenn Sie mit einem Kommentar retweetet haben, Sie können den Retweet entfernen, indem Sie auf den Link „Löschen“ neben dem Tweet klicken, genau wie Sie einen normalen Tweet aus Ihrem Profil löschen würden.