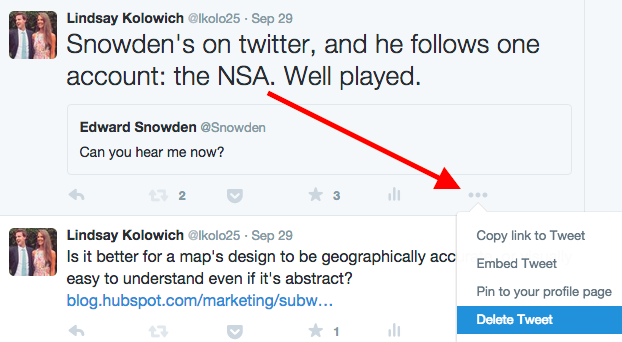Kan du afvise en tekstbesked?
Der er ingen måde at fjerne en tekstbesked eller iMessage, medmindre du annullerer beskeden, før den blev sendt. Tiger-tekst er en app, der giver dig mulighed for at fjerne tekstbeskeder til enhver tid, men både afsenderen og modtageren skal have appen installeret.
I denne hurtige verden, når vi skyder på fra e-mails, udstationering af statusopdateringer og afsendelse af meddelelser en kilometer i minuttet, har vi “alle sammen trykket på” send “eller” slet “hurtigere, end vi” har tænkt os en eller anden gang.
Fra at sende et billede af mit “forbløffende syn på klosteret” til at sende en e-mail for tidligt, kender jeg den følelse af beklagelse alt for godt.
Vi forsøger alle sammen at bevare kontrollen over vores online fodaftryk så godt vi kan. Men med så mange muligheder for at ødelægge på nettet er det let at lave dumme tekniske fejl fra tid til anden.
Download denne gratis guide til HTML-hacks og download denne gratis guide til indholdsmarkedsføringshacks.
Heldigvis for os er der måder at rette nogle af disse pinlige slip-ups på. Jeg konsulterede mine kolleger og gennemsøgte internettet (tip til dig, PureWow) for at finde følgende tekniske hacks, der er så enkle og alligevel så livsændrende, vil du ikke tro, at du nogensinde har levet uden dem.
1) Sådan fjernes en e-mail til Gmail
Har du nogensinde sendt en e-mail og straks ønsket, at du kunne tage den tilbage? Hvis du bruger Gmail, kan du helt. Teknisk set fjerner afsendelsesfunktionen i Gmail ikke din e-mail – hvad den virkelig gør er at udsætte afsendelsen af din besked i et par sekunder, hvilket giver dig mulighed for at fortryde sendingen, mens uret tikker. Alt du skal gøre er at aktivere funktionen via Gmail Labs. Sådan gør du det …
Trin 1: Gå til Indstillinger fra din Gmail-startside.
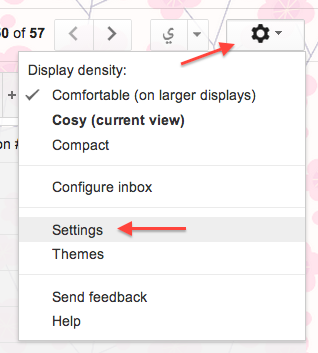
Fanen Generelt skal være åben som standard. Hvis ikke, skal du åbne den.
Trin 2: Rul ned, indtil du ser afsnittet Fortryd afsendelse. Klik på afkrydsningsfeltet ud for “Aktiver Fortryd afsendelse”, og vælg din annulleringsperiode. Du kan gøre det fem sekunder, 10 sekunder, 20 sekunder eller 30 sekunder.

Trin 3: Glem ikke at klikke på Gem ændringer nederst på skærmen.
(For dig, der ikke er Gmail-folk, jeg forsøgte at finde løsninger i Outlook og andre e-mail-klienter, men kunne ikke finde nogen, der faktisk fungerede. Hvis du kender nogen, er du velkommen til at dele tip med læsere i kommentarfeltet.)
2) Sådan gendannes faner i en webbrowser
Hvis du “kan lide mig og holder 10+ faner åbne i din internetbrowser på én gang, kan det være lidt ødelæggende, når du ved et uheld lukker en fane uden at betyde – eller, endnu værre, når du lukker dem alle på én gang.
Derfor glædede jeg mig, da jeg hørt om dette hack til Chrome og Firefox, som lader dig gendanne en eller af alle dine tidligere åbnede browserfaner uden at skulle grave igennem din webhistorik. (Det virker ikke, hvis du afslutter applikationen helt.) Det er simpelt:
På en Mac skal du trykke på Command-Shift-T.
På en pc skal du trykke på Ctrl-Shift-T.
3) Sådan gendannes et ikke-gemt Word-dokument
Dette er det værste. Har Word nogensinde styrtet ned over dig? Eller måske døde din computer, og du mistede timer – eller endda dage – med arbejde? I nogle tilfælde kan du gendanne den mistede fil, som den var, i det øjeblik du mistede den. Desværre, hvis du aldrig har gemt dokumentet i første omgang, er du ude af lykke – men det betyder, at du bliver vant til at gemme dokumenter i det øjeblik du starter dem.
Hvis din version af Microsoft Office har AutoRecovery, kan du gendanne en fil, der er gemt automatisk ved at kigge i mappen AutoRecovery, næste gang du åbner Word. Her er instruktionerne til Mac og derefter til pc.
For Mac:
Åbn Microsoft Word, og gå til File, derefter Open Recent – og din fil vil (forhåbentlig!) blive vist på listen Åbn nyere.
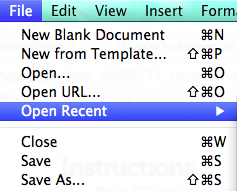
Alternativt kan du finde den ved åbne din Finder og kigge ind / Brugere / brugernavn / Dokumenter / Microsoft User Data / Office 2011 AutoRecovery. (Bemærk, at du er nødt til at erstatte brugernavnet med dit personlige brugernavn.)
For at eliminere gættespillet i fremtiden kan du tage forholdsregler ved at vælge nøjagtigt, hvor du vil have Word til automatisk lagring af filer. For at gøre dette skal du gå til Indstillinger i Word-menuen og klikke på Filplaceringer.

Vælg AutoRecover-filer.
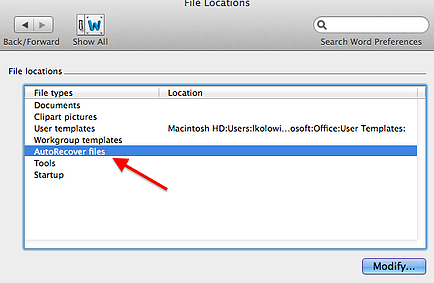
Klik på “Rediger …”. Vælg derefter, hvor du vil have dine filer til automatisk lagring. Du kan også oprette en ny mappe specielt til automatisk gemte filer.
Endelig – endnu et Microsoft Word-tip!- der er en funktion på nogle Office-applikationer, der lader dig gemme dine filer automatisk med jævne mellemrum. Du kan indstille nøjagtigt hvor ofte du vil have dine filer gemt. Bare sørg for at du ikke bruger AutoRecover i stedet for faktisk at gemme din filer. Sådan tilpasses det:
Klik på Indstillinger i Word-menuen. Klik på Gem (i afsnittet Output og deling).
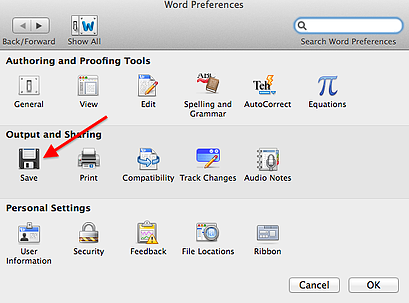
I feltet “Gem automatisk gendannelsesinformation hver …”, indtast, hvor ofte du vil have, at Word skal gemme dine dokumenter automatisk. Klik på OK.
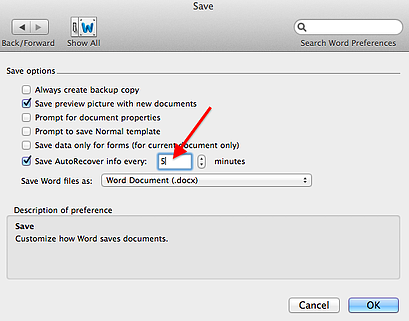
For PC:
Trin 1: Åbn Microsoft Word, gå til Filer, derefter Åbn, og klik på Seneste dokumenter i rullemenuen.
Trin 2: Rul til slutningen af alle dine seneste dokumenter, og klik derefter på Gendan ikke-gemte dokumenter.
Trin 3: Hvis du finder Word-dokument, du leder efter, skal du dobbeltklikke på for at åbne det og derefter gemme det med det samme.
Alternativt kan du finde det ved at søge på din computer.
Hvis du har Windows 8.1 eller Windows 8 …
Trin 1: Tryk på Windows-logo-tasten + E for at åbne Windows Stifinder.
Trin 2: I feltet Søg efter denne pc skal du skrive dokumentnavn, og tryk på ENTER. (Hvis du “ikke er sikker på dokumentnavnet og ikke har masser af dokumenter at sortere, kan du dog bare skrive .docx i feltet Søg efter denne pc og trykke på ENTER og se alle dine dokumenter efter dato.)
Trin 3: Hvis du ser det Word-dokument, du leder efter, skal du dobbeltklikke på dokumentet for at åbne det.
Hvis du har Windows Vista eller Windows 7 …
Trin 1: Klik på Start  , skriv dokumentnavnet i feltet Start søgning , og tryk på ENTER. (Hvis du “ikke er sikker på dokumentnavnet og ikke har masser af dokumenter at sortere, kan du også bare skrive .docx og trykke på ENTER og gennemse alle dine dokumenter efter dato.)
, skriv dokumentnavnet i feltet Start søgning , og tryk på ENTER. (Hvis du “ikke er sikker på dokumentnavnet og ikke har masser af dokumenter at sortere, kan du også bare skrive .docx og trykke på ENTER og gennemse alle dine dokumenter efter dato.)
Trin 2: Hvis du ser det Word-dokument, du leder efter, skal du dobbeltklikke på dokumentet for at åbne det.
4) Sådan redigeres et Facebook-indlæg, en status eller en billedtekst
Hvis du skriver et indlæg, status eller billedtekst på Facebook, som du ønsker at ændre senere, kan du redigere det via en internetbrowser. (Desværre kan du ikke ændre det endnu via Facebooks mobilapp.) Sådan gør du det i en browser:
Hold musen først. over det indlæg, du vil redigere. En lille, grå pil vises i øverste højre hjørne af indlægget.

Klik på pilen, og vælg Rediger.
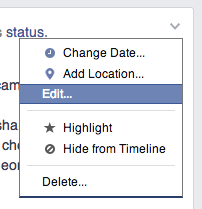
Rediger væk! Klik på Udført redigering, når du er færdig. Bemærk, at redigerede indlæg vil blive mærket Redigeret som vist nedenfor.

5) Sådan fortryder du at skrive på en iPhone for at gendanne slettet tekst
Har du ved et uheld slettet noget, du lige har skrevet? For at få det tilbage skal du fortryde indtastning. Alt du skal gøre er at ryste din telefon, og der vises et vindue, der beder dig om at fortryde indtastning. Klik på Fortryd, og du får den tekst tilbage.
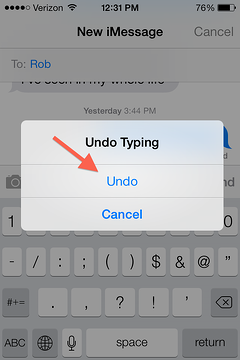
Vær dog advaret:” Fortryd “-funktionen ser kun ud til at give tekst tilbage, som du har slettet ved at vælge teksten og derefter trykke på slet – ikke hvis du har slettet den bogstav for bogstav.
Se det i aktion:

Billedkredit: Chris Wade
6) Sådan fortryder du at skrive på en computer
Denne tastaturgenvej bliver aldrig gammel. slette noget, du skrev ud, men ønsker virkelig, at du ikke gjorde det? Fortryd at skrive på en Mac ved at trykke på Command + Z eller på en pc ved at trykke på Ctrl + Z. Det “ll” fortryder “uanset hvad den sidste ting du skrev (eller slettede) var. Alternativt kan du klikke på Rediger i menuen i øverst på skærmen, og vælg Fortryd indtastning. Du kan gentage denne handling flere gange for at fortsætte med at fortryde de sidste par nøgleslagssekvenser, du har lavet.
7) Sådan gentages typing på en computer
Skift mening og vil “gentage” den indtastning, du bare ikke gjorde? I de fleste applikationer er der også en genvej til det. Gentag at skrive på en Mac ved at trykke på Shift + Command + Z, medmindre du er i Microsoft Word, i hvilket tilfælde skal du trykke på Command + Y. På en pc skal du trykke på Shift + Ctrl + Z, medmindre du er i Word, i hvilket tilfælde tryk på Ctrl + Y. Alternativt kan du klikke på Rediger i menuen øverst på skærmen og vælge Gentag indtastning.
8) Sådan afsendes en tekstbesked på iPhone, Android eller Blackberry
Har du nogensinde sendt en sms, du ønsker, du kunne tage tilbage?Der er en app til det! TigerText er en gratis app, der lader dig huske din tekstbesked til enhver tid – selv efter personen har læst den. Denne app kan også kryptere dine tekstbeskeder, indstille dem til selvdestruktion efter en valgt periode (sådan som SnapChat) og kan fortælle dig, hvornår dine tekster læses af modtagerne. Du skal downloade appen, forbinde den til din e-mail-adresse og telefon og oprette en adgangskode. Denne løsning fungerer kun, hvis både du og modtageren har appen installeret, men jeg syntes stadig, at det var sejt nok til at dele.
9) Sådan fjernes en iMessage
Uden TigerText, du kan ikke fjerne en iMessage på en iPhone, når den først er leveret. Men hvis du er hurtig nok, kan du forhindre den i at blive sendt, mens den stadig er i gang med at sende.
Hvordan? Ved at sætte din telefon i flytilstand for at stoppe afsendelsen af teksten. iMessages sender ret hurtigt i dag, så du har ikke meget tid … hvilket betyder, at du sandsynligvis vil øve, hvis du nogensinde planlægger at prøve dette i fremtiden. Sådan gør du det:
Trin 1: Så snart du er klar over din fejl, skal du trykke på knappen Hjem.

Trin 2: Gå ind i appen Indstillinger. (Den er muligvis ikke det samme sted på din iPhone, som den er her.)
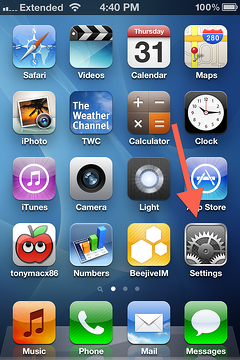
Trin 3: Tænd for flytilstand ved at skubbe knappen til højre, så den bliver grøn. Hvis den fungerer , vises et lille fly i øverste venstre hjørne af din iPhone-skærm.
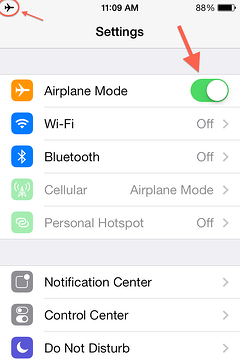
Trin 4: Gå tilbage til tekstbeskeden. Hvis den ikke kunne leveres, fungerede den! Du kan slette den, hvis du vil.
(Du kan normalt tænde din telefon i flytilstand ved at stryg blot op fra bunden af skærmen – men bemærk, at du ikke kan gøre dette, mens du smser, hvorfor du skal gå til Indstillinger i stedet.)
10) Sådan omskrives Din billedtekst på Instagram
Kan ikke tænke på en superklog Instagram-cap tion på stedet? Ikke bekymre dig: Du kan altid redigere (omskrive) din billedtekst senere. Sådan gør du det:
Trin 1: Åbn billedet på din telefon, og tryk på ellipsen.
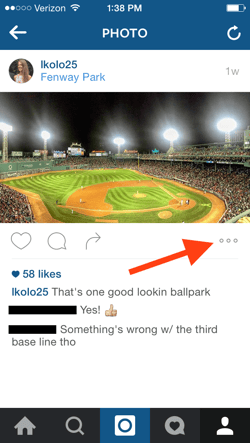
Trin 2: Vælg Rediger i den menu, der vises.
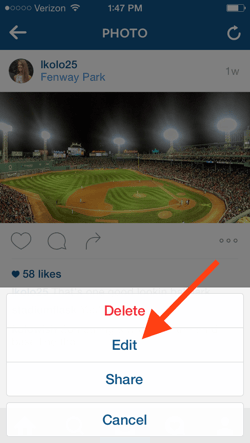
Trin 3: Rediger billedteksten efter dit hjertes ønske, og gem den ved at trykke på Udført.
Bemærk: Hvis du vil slette din billedtekst fuldstændigt, skal du følge de beskrevne trin i # 11. Når det kommer til at slette billedteksten, behandler Instagram billedtekster, som om det gør kommentarer.
11) Sådan slettes Instagram-kommentarer
Du kan slette Instagram-kommentarer og slette din egen Instagram-billedtekst ved hjælp af samme trick. Sådan gør du det:
Trin 1: Åbn billedet på din telefon, og tryk på ikonet for tankeboblen.
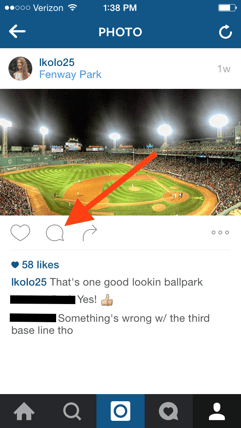
Trin 2: Hold din kommentar nede i cirka to sekunder, og stryg til venstre. Tryk på papirkurven.
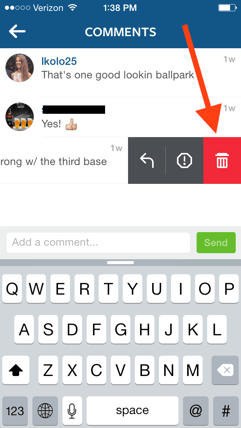
Du kan også gøre dette med enhver kommentar til dit foto. Du kan også gøre det med alle kommentarer, du laver til andre brugere ” fotos.
12) Sådan fortrydes en retweet på Twitter
Har du nogensinde retweetet et indlæg på Twitter og senere besluttet, at du vil fjerne det fra dit Twitter-feed? Det tager kun et museklik. Hvis du brugte Twitters retweet-funktion, fortryder den samme retweet-knap, du klikkede på (de roterende pile), dit retweet.
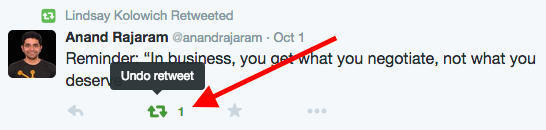
Det sletter ikke tweetet fra den originale plakats side, men det fjerner det fra dit eget feed.
Hvis du retweetede med en kommentar, du kan fjerne retweetet ved at klikke på “slet” -linket, der ligger under tweetet, ligesom du ville slette et almindeligt tweet fra din profil.