Hur man defragmenterar Windows 10 och Windows 8-datorer
Att defragga din hårddisk på Windows 10 och Windows 8 är enkelt:
-
Klicka på Start-knappen längst ned till vänster på skärmen. Skriv ordet defrag.
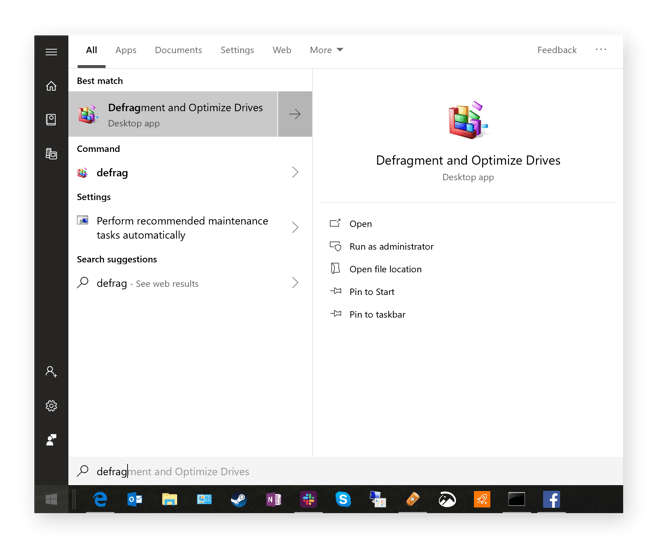
-
Från de föreslagna alternativen, klicka på Defragmentera och optimera enheter.
-
Klicka på Optimera. Detta analyserar diskens fragmenteringsnivå och startar defragmenteringsprocessen. Det kan ta några timmar att avsluta. Medan den är i gång, se till att du inte gör mycket arbete på din dator, förutom kanske lite lätt surfning.
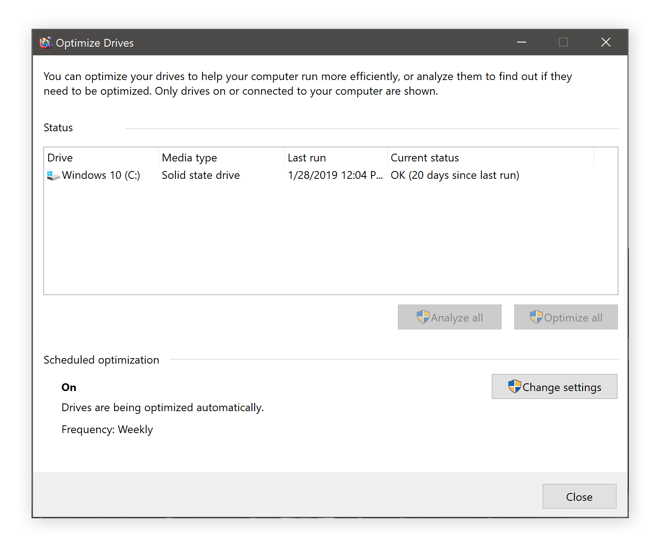
-
När du är klar visar den OK-statusen ovan.
Hur man defragmenterar Windows 7-datorer
Så här gör du defragmentera din hårddisk när du kör Windows 7:
-
Klicka på Start-klotet i det nedre vänstra hörnet och skriv in defrag.
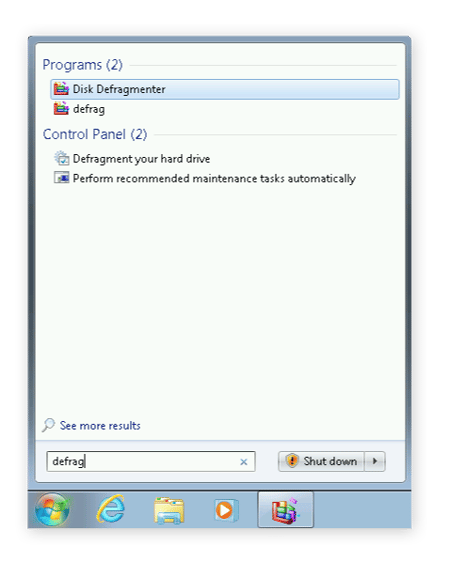
-
Välj Diskdefragmentering från sökresultaten.
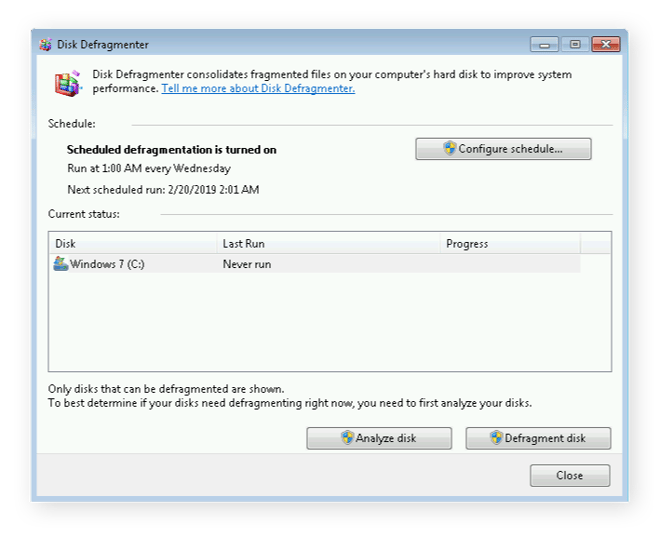
-
Klicka på Defragmenteringsskiva för att starta defragmenteringsprocessen.
Om du har många filer i ditt system eller om ditt system inte har defragrats helt ett tag kan det ta upp till några timmar. Låt det bara springa och stör inte det. Låt din dator vara i fred!
Använd ett defragteringsverktyg från tredje part
Vissa tredjepartsverktyg kan göra ditt liv enklare: Ett sådant verktyg är vår egen Avast Cleanup, som inkluderar sin egen defrag program. Bäst av allt: den körs automatiskt regelbundet (eller manuellt, du bestämmer dig!). Kolla in det:
Skaffa det för Android, Mac
Skaffa det för Mac, Android
Skaffa det för Android, Mac
Skaffa det för Mac, Android
Vad gör defragging av din dator?
”Defragmentera din disk” låter som råd från antiken, en rekommendation som du kom tillbaka när det var vanligt att köra Windows 98 på en gammal Pentium II-dator. ”Defrag!” var regelbundna råd när systemet saktade ner till en genomsökning. Men även om folk inte pratar om det längre är defragmentering fortfarande nödvändig för perfekt prestanda.
Men hur exakt hjälper defragging?
Låt oss ta en titt på anatomin av en traditionell hårddisk för att förstå varför fragmentering påverkar datorns prestanda. En hårddisk är tillverkad av mekaniska komponenter: flera skivor staplas ovanpå varandra och roteras genom en spindel. Dessa skivor, även kallade plattor, innehåller data. För att hämta data, kommer datorn åt skivorna med hjälp av läs- / skrivhuvudena (liknar dina farföräldrars vinylskivspelare).
Skillnaden mellan SSD och hårddiskar
Hårddiskåtkomst är en mycket mekanisk process, även om de andra datorkomponenterna är rent digitala. Diskåtkomst är också den långsammaste delen av datorer; åtkomsttider till bitar och byte på en traditionell hårddisk (HDD) ligger vanligtvis i intervallet 5-15 millisekunder, medan åtkomst till data på en modern solid state-disk (SSD) eller i RAM sker i en bråkdel av en millisekund.
Bortsett från den råa hastigheten för åtkomst till filer är hårddiskarnas totala genomströmning också låg. Typiska hårddiskhastigheter är 100 MB / sek för större filer och 0,5-1 MB för små filfragment (vilket är vanligare i den dagliga driften). För att lära dig mer om skillnaderna, kolla in vår jämförelse mellan SSD och hårddisk.
Men nyckeln är att gamla hårddiskar är extremt långsamma. Så långsamt, faktiskt, att resten av ditt system måste vänta ”åldrar” (i dator termer) för att hårddisken ska läsa data. Det märks särskilt när du startar Windows, startar program eller öppnar stora filer. Det är därför saker kan kännas mycket långsamt på datorer med en hårddisk (som fortfarande är ganska vanliga).
En fragmenteringsprimer
I teorin skulle alla filer på hårddisken lagras i en kontinuerlig sätt på tallriken. Kanske börjar det på det sättet när ditt system är helt nytt. Men du flyttar, tar bort och kopierar filer regelbundet. Du avinstallerar program. En fil växer när du lägger till mer data och passar inte längre i originalet slutfördelning. Slutresultatet är luckor, tomma utrymmen på hårddisken.
För ett enkelt exempel kan du tänka dig att du går på en organisation och rensar upp 5 GB från hårddisken. ett mellanrum på 5 GB mitt i det utrymme som annars är upptagen av Windows, dina applikationer och datafiler. Nästa dag laddar du ner nästa heta Far Cry-spel, som är ungefär 20 GB i storlek. Din hårddisk lagrar de första 5 GB av spelet i den luckan och placerar de återstående 15 GB-fragmenten (aha!) I slutet av det upptagna diskutrymmet. Det betyder att den nya filen är uppdelad eller fragmenterad i två delar.Det ovannämnda läs / skrivhuvudet på din hårddisk måste nu sätta ihop Far Cry när det startar. Det tar längre tid eftersom det inte längre förvaras i ett kontinuerligt informationsblock.
Detta är ett förenklat exempel. I verkligheten hamnar din dator med hundratals lediga utrymmen. Operativsystemet delar upp data och program i så många delar att det får ditt huvud att snurra.
På en nyligen formaterad och reninstallerad Windows-dator är fragmenteringsnivån nära noll, men med tiden kan den växa oroväckande hög.
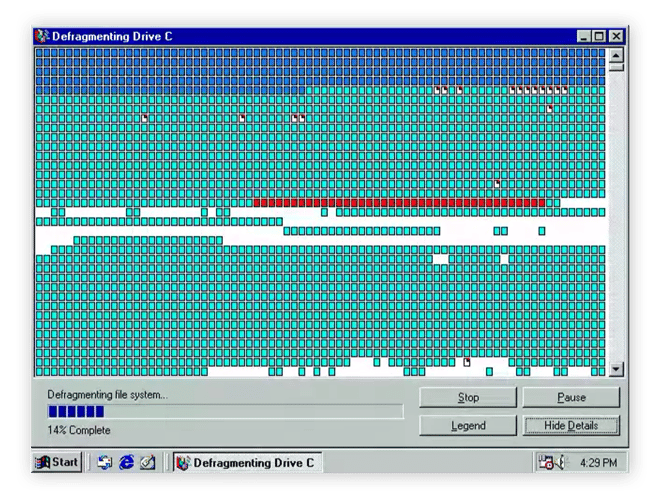
Gamla timers kanske kommer ihåg DOS- eller Windows 95-vyer som visade luckorna på hårddiskarna och hur den sattes ihop. De gamla DOS- och Windows-verktygen är kanske inte längre, men konceptet är detsamma.
Defragmentering sätter ihop dessa bitar igen. Resultatet är att filer lagras kontinuerligt, vilket gör det snabbare för datorn att läsa skivan, vilket ökar datorns prestanda.
Hur ofta ska du defragmentera din dator och när?
De senaste Windows-versionerna som Windows 7 och Windows 10 defragmenterar disken automatiskt regelbundet. Men om du ständigt är upptagen med att göra något på din maskin, kommer Windows aldrig till den här bakgrundsuppgiften. Som ett resultat bör du ibland köra det själv (se stegen ovan) och kontrollera fragmenteringsstatusen. På ett av mina datorsystem hade den automatiska defragmenteringsprocessen inte körts på 12 dagar och var 25% fragmenterad. Det hade en negativ effekt på prestanda, så defragging hjälpte mycket (liksom våra andra tips för att förbättra datorns prestanda).
Är det säkert att defragmentera? Kan jag defragmentera en SSD?
Defragging är helt säkert för en traditionell hårddisk. Är du inte säker på om du har SSD eller hårddisk? När du startar defragment, kommer Windows att berätta om den tittar på en hårddisk eller SSD.
Om du har en SSD, då finns det inget behov av att defragmentera disken. Optimeringsknappen på defragmenteringsskärmen utför en TRIM-operation. Du behöver inte oroa dig för mekaniken, men om du är nyfiken: TRIM berättar för SSD vilken data block behövs inte längre och kan återanvändas (dvs. efter att du har tagit bort en fil). Nästa gång ett program skriver till lagring behöver det inte radera ett datablock först. Slutresultatet är att SSD-enheter förbättrar prestanda och minska slitage.
Behåll prestanda efter defragging
Det borde svara på alla dina defrageringsbehov! Men i verkligheten är allt bara en pusselbit för bra Windows-datorprestanda. Bortsett från artiklarna vi har nämnt om att städa upp och påskynda din dator kanske du vill titta på Avast Cleanup, vilket hjälper till att minska belastningen på din dator. Rensa bort gigabytes av onödiga filer, ta bort bloatware och få automatiskt underhåll för att hålla sakerna smidiga.
Skaffa det för Android, Mac
Skaffa det för Mac, Android
Skaffa det för Android, Mac
Skaffa det för Mac, Android