Hoe Windows 10 en Windows 8 pcs te defragmenteren
Het defragmenteren van uw harde schijf op Windows 10 en Windows 8 is eenvoudig:
-
Klik op de Start-knop in de linker benedenhoek van uw scherm. Typ het woord defragmenteren.
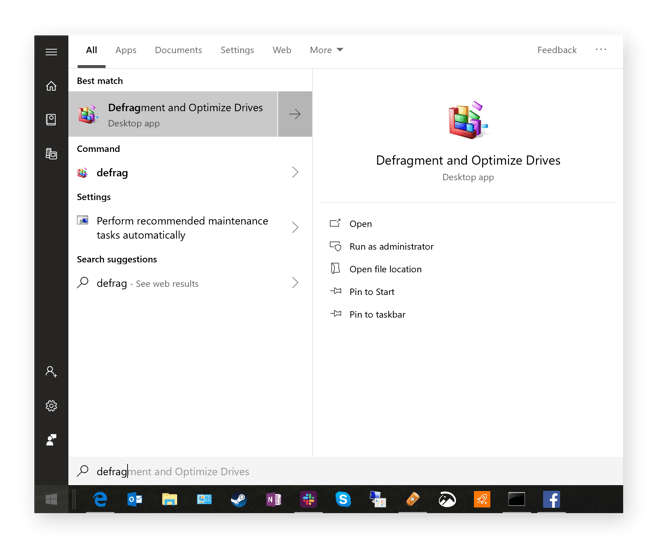
-
Van de voorgestelde opties klikt u op Defragmenteren en schijven optimaliseren.
-
Klik op Optimaliseren. Dit analyseert het fragmentatieniveau van de schijf en start het defragmentatieproces. Dat kan een paar uur duren. Zorg ervoor dat u tijdens het proces niet veel op uw pc werkt, afgezien van misschien wat licht browsen.
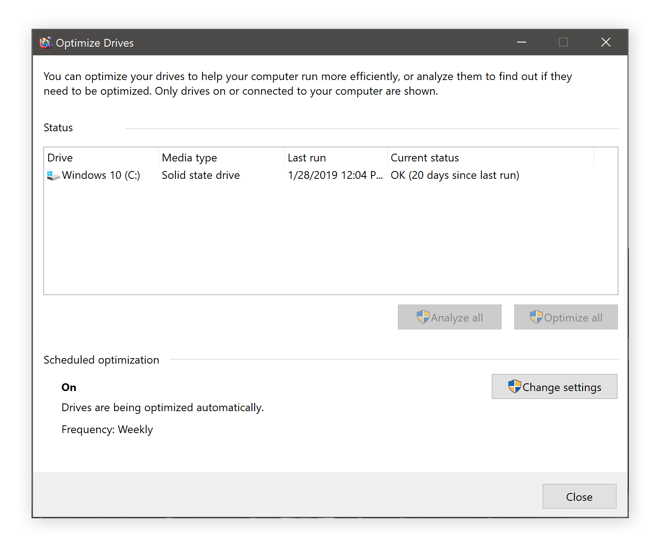
-
Als u klaar bent, wordt de OK-status hierboven weergegeven.
Hoe Windows 7-pcs te defragmenteren
Hier leest u hoe u defragmenteer uw schijfstation wanneer u Windows 7 draait:
-
Klik op de Start-bol in de linkerbenedenhoek en typ defragmenteren.
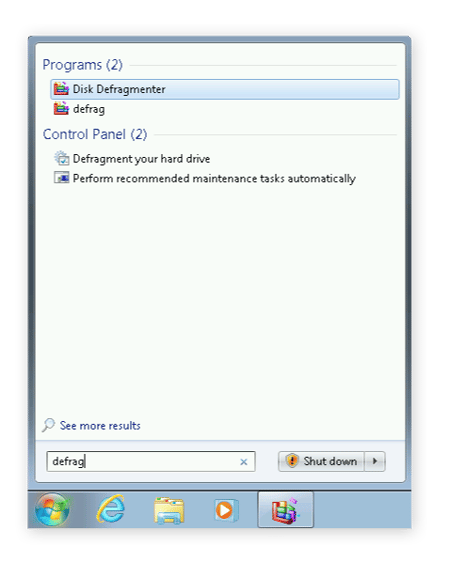
-
Selecteer Schijfdefragmentatie in de zoekresultaten.
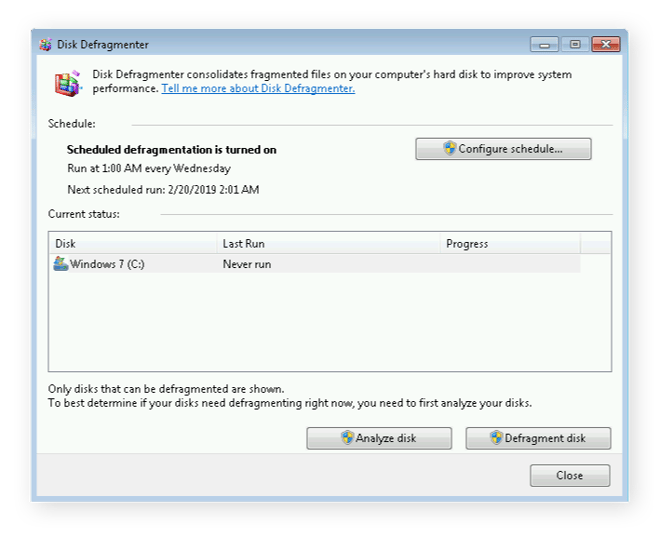
-
Klik op Schijf defragmenteren om het defragmentatieproces te starten.
Als u veel bestanden op uw systeem heeft of als uw systeem niet helemaal is gedefragmenteerd Dit kan enkele uren duren. Laat het gewoon draaien en bemoei je er niet mee. Laat uw pc met rust!
Gebruik een hulpprogramma voor defragmentatie van derden
Sommige hulpprogrammas van derden kunnen uw leven gemakkelijker maken: een van die hulpprogrammas is onze eigen Avast Cleanup, die zijn eigen hulpprogramma bevat. defragmenteren. Het beste van alles: het werkt volledig automatisch op regelmatige basis (of handmatig, u beslist!). Bekijk het:
Download het voor Android, Mac
Download het voor Mac, Android
Download het voor Android, Mac
Download het voor Mac, Android
Wat doet het defragmenteren van uw computer?
“Uw schijf defragmenteren” klinkt als advies uit de oudheid, een aanbeveling die u terugkomen toen het gebruikelijk was om Windows 98 op een oude Pentium II-computer te draaien. “Defragmenteren!” was een normaal advies wanneer het systeem vertraagde tot een kruip. Maar ook al praten mensen er niet meer over, defragmentatie is nog steeds nodig voor een ideale prestatie.
Maar hoe helpt defragmenteren precies?
Laten we eens kijken naar de anatomie van een traditionele harde schijf, om te begrijpen waarom fragmentatie de prestaties van uw pc beïnvloedt. Een harde schijf is gemaakt van mechanische componenten: meerdere schijven worden op elkaar gestapeld en door een as gedraaid. Deze schijven, ook wel platters genoemd, bevatten de gegevens. Om de gegevens op te halen, gebruikt de computer de schijven met behulp van de lees- / schrijfkoppen (vergelijkbaar met de platenspeler van uw grootouders).
Het verschil tussen SSDs en HDDs
Toegang tot harde schijven is een zeer mechanisch proces, ook al zijn de andere computercomponenten puur digitaal. Schijftoegang is ook het langzaamste deel van computergebruik; toegangstijden tot de bits en bytes op een traditionele harde schijf (HDD) liggen doorgaans in het bereik van 5 tot 15 milliseconden, terwijl toegang tot gegevens op een moderne solid-state schijf (SSD) of in RAM in een fractie van een milliseconde gebeurt.
Afgezien van de ruwe snelheid om toegang te krijgen tot bestanden, is de algehele doorvoer van harde schijven ook laag. Typische HDD-snelheden zijn 100 MB / sec voor grotere bestanden en 0,5-1 MB voor kleine bestandsfragmenten (die vaker voorkomen bij dagelijkse bewerkingen). Bekijk onze vergelijking tussen SSD en HDD voor meer informatie over de verschillen.
Maar het belangrijkste is dat old-school HDDs extreem traag zijn. Zo traag zelfs dat de rest van uw systeem eeuwen moet wachten (in computertermen) voordat de harde schijf gegevens leest. Dit valt vooral op wanneer u Windows start, programmas start of grote bestanden opent. kan erg traag aanvoelen op pcs met een harde schijf (die nog steeds redelijk vaak voorkomen).
Een fragmentatieprimer
In theorie zou elk bestand op uw harde schijf in een continue manier op de schaal. Misschien begint het zo, wanneer uw systeem splinternieuw is. U verplaatst, verwijdert en kopieert echter regelmatig bestanden. U verwijdert programmas. Een bestand groeit naarmate u meer gegevens toevoegt en past niet langer in het origineel ruimtetoewijzing. Het eindresultaat is hiaten, lege ruimtes op uw harde schijf.
Stel u voor een eenvoudig voorbeeld voor dat u op een organisatorische aanval gaat en 5 GB opruimt van uw harde schijf. een gat van 5 GB in het midden van de ruimte die anders wordt ingenomen door Windows, uw applicaties en gegevensbestanden. De volgende dag downloadt u de volgende populaire Far Cry-game, die ongeveer 20 GB groot is. Je harde schijf slaat de eerste 5 GB van het spel in dat gat op en plaatst de resterende 15 GB fragmenten (aha!) Aan het einde van de bezette schijfruimte. Dat betekent dat het nieuwe bestand is opgesplitst of gefragmenteerd in twee stukken.De eerder genoemde lees- / schrijfkop van uw harde schijf moet nu Far Cry samenvoegen wanneer deze wordt gestart. Dat kost meer tijd omdat het niet langer in één doorlopend blok met informatie wordt bewaard.
Dit is een te eenvoudig voorbeeld. In werkelijkheid krijgt uw computer honderden vrije ruimtes. Het besturingssysteem splitst gegevens en programmas op in zoveel stukken dat het je hoofd doet draaien.
Op een pas geformatteerde en schoon geïnstalleerde Windows-pc is het fragmentatieniveau bijna nul, maar na verloop van tijd kan het schrikbarend toenemen. hoog.
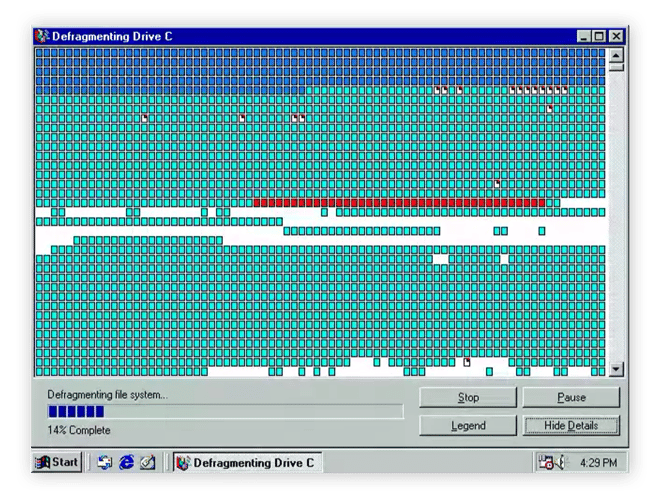
Oude timers onthouden misschien de DOS- of Windows 95-weergaven die de hiaten op uw harde schijven lieten zien en hoe deze werd samengesteld. De oude DOS- en vroege Windows-hulpprogrammas zijn er misschien niet meer, maar het concept is hetzelfde.
Door defragmentatie worden deze onderdelen weer bij elkaar gebracht. Het resultaat is dat bestanden op een continue manier worden opgeslagen, waardoor de computer de schijf sneller kan lezen, waardoor de prestaties van uw pc toenemen.
Hoe vaak moet u uw computer defragmenteren en wanneer?
De meest recente Windows-versies zoals Windows 7 en Windows 10 defragmenteren de schijf regelmatig automatisch. Als u echter constant bezig bent met iets op uw computer, komt Windows nooit aan deze achtergrondtaak toe. Daarom moet u het soms zelf uitvoeren (zie de bovenstaande stappen) en de fragmentatiestatus controleren. Op een van mijn computersystemen was het automatische defragmentatieproces al 12 dagen niet uitgevoerd en was het voor 25% gefragmenteerd. Dat had een negatief effect op de prestaties, dus defragmenteren heeft veel geholpen (net als onze andere tips om de prestaties van uw computer te verbeteren).
Is defragmentatie veilig? Kan ik een SSD defragmenteren?
Defragmenteren is absoluut veilig voor een traditionele harde schijf. Weet u niet zeker of u een SSD of HDD heeft? Wanneer u defragmenteert, zal Windows u vertellen of het naar een harde schijf of SSD kijkt.
Als u een SSD hebben, dan is het niet nodig om de schijf te defragmenteren. De Optimaliseer-knop op het defragmentatie-scherm voert een TRIM-bewerking uit. U hoeft zich geen zorgen te maken over de mechanica, maar als u nieuwsgierig bent: TRIM vertelt de SSD welke gegevens blokken zijn niet langer nodig en kunnen opnieuw worden gebruikt (dwz nadat u een bestand heeft verwijderd). De volgende keer dat een toepassing naar opslag schrijft, hoeft het niet eerst een datablok te wissen. Het eindresultaat is dat SSDs de prestaties verbeteren en slijtage verminderen.
Prestaties behouden na defragmentatie
Dat zou aan al uw defragmentatiebehoeften moeten voldoen! Maar in werkelijkheid is het allemaal maar een stukje van de puzzel voor goede Windows-computerprestaties. Afgezien van de artikelen die we hebben genoemd over het opschonen en versnellen van uw pc, kunt u ook kijken naar Avast Cleanup, waarmee u de belasting van uw pc kunt verminderen. Ruim gigabytes aan onnodige bestanden op, verwijder bloatware en ontvang automatisch onderhoud om alles soepel te laten verlopen.
het voor Android, Mac
Download het voor Mac, Android
Download het voor Android, Mac
Download het voor Mac, Android