Comment défragmenter les PC Windows 10 et Windows 8
La défragmentation de votre disque dur sous Windows 10 et Windows 8 est simple:
-
Cliquez sur le bouton Démarrer dans le coin inférieur gauche de votre écran. Tapez le mot defrag.
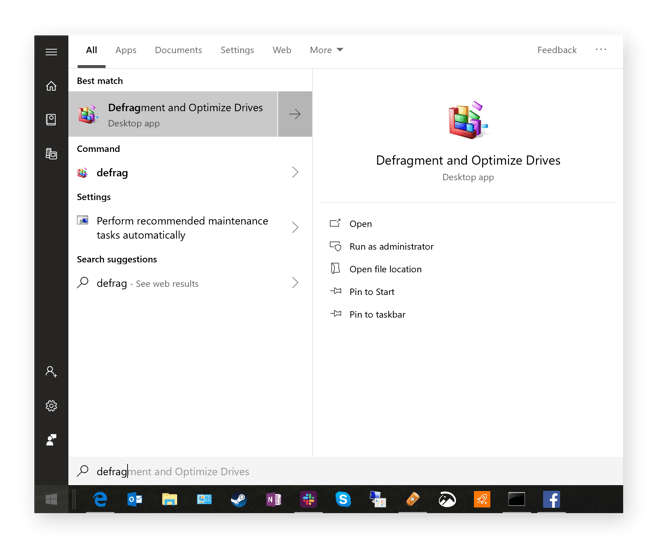
-
Parmi les options suggérées, cliquez sur Défragmenter et optimiser les lecteurs.
-
Cliquez sur Optimiser. Cela analyse le niveau de fragmentation du disque et lance le processus de défragmentation. Cela peut prendre quelques heures. Pendant le processus, assurez-vous de ne pas faire beaucoup de travail sur votre PC, à part peut-être une navigation légère.
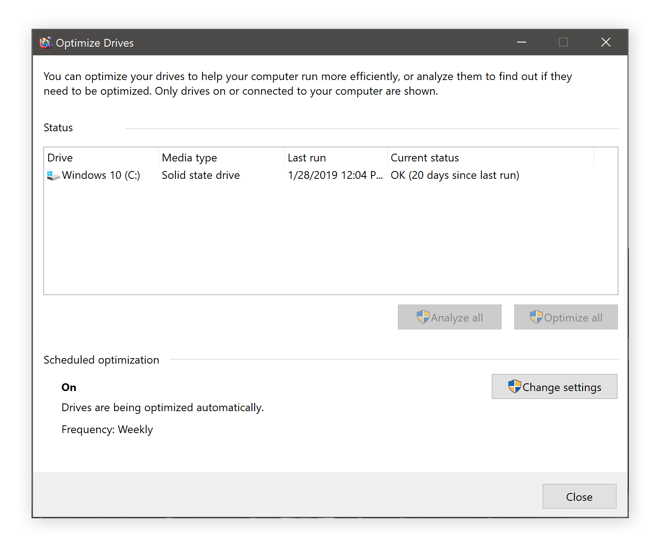
-
Une fois terminé, il vous montrera létat OK vu ci-dessus.
Comment défragmenter les PC Windows 7
Voici comment défragmentez votre lecteur de disque lorsque vous exécutez Windows 7:
-
Cliquez sur lorbe Démarrer dans le coin inférieur gauche et saisissez defrag.
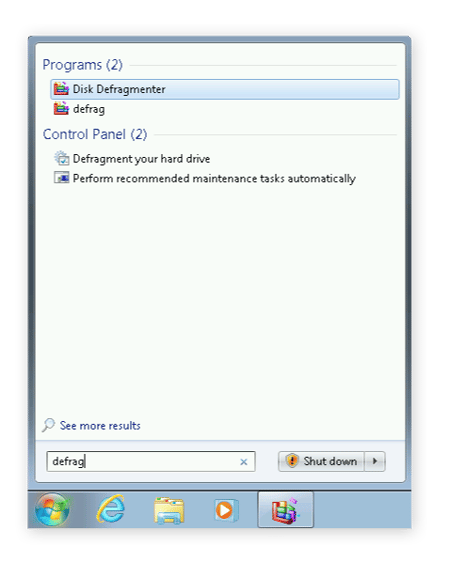
-
Sélectionnez Défragmenteur de disque dans les résultats de la recherche.
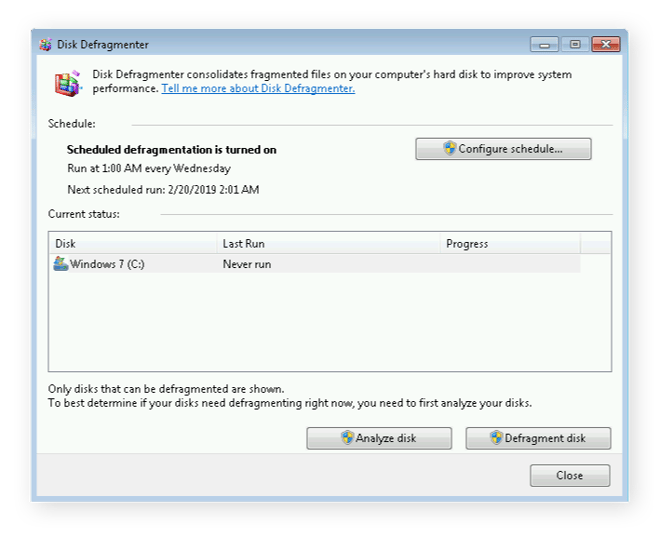
-
Cliquez sur Défragmenter le disque pour lancer le processus de défragmentation.
Si vous avez beaucoup de fichiers sur votre système ou si votre système na pas été complètement défragmenté un certain temps, cela pourrait prendre jusquà quelques heures. Laissez-le simplement fonctionner et n’interférez pas avec lui. Laissez votre PC tranquille!
Utilisez un utilitaire de défragmentation tiers
Certains utilitaires tiers peuvent vous faciliter la vie: lun de ces outils est notre propre Avast Cleanup, qui comprend le sien programme de défragmentation. Mieux encore: il fonctionne de manière entièrement automatique sur une base régulière (ou manuellement, vous décidez!). Découvrez-le:
Téléchargez-le pour Android, Mac
Obtenez-le pour Mac, Android
Obtenez-le pour Android, Mac
Obtenez-le pour Mac, Android
Que fait la défragmentation de votre ordinateur?
« Défragmenter votre disque » ressemble à un conseil des temps anciens, une recommandation que vous revenir quand il était courant d’exécuter Windows 98 sur un vieil ordinateur Pentium II. « Défragmentez! » était un conseil régulier lorsque le système ralentissait jusquà une exploration. Cependant, même si les gens nen parlent plus, la défragmentation est toujours nécessaire pour des performances idéales.
Mais comment la défragmentation aide-t-elle exactement?
Jetons un coup dœil à lanatomie de un disque dur traditionnel, afin de comprendre pourquoi la fragmentation affecte les performances de votre PC. Un disque dur est constitué de composants mécaniques: plusieurs disques sont empilés les uns sur les autres et tournés à travers une broche. Ces disques, également appelés plateaux, contiennent les données. Pour récupérer les données, lordinateur accède aux disques à laide des têtes de lecture / écriture (similaire au tourne-disque vinyle de vos grands-parents).
La différence entre les disques SSD et les disques durs
Accès au disque dur est un processus hautement mécanique, même si les autres composants informatiques sont purement numériques. Laccès au disque est également la partie la plus lente de linformatique; Les temps daccès aux bits et octets sur un disque dur traditionnel (HDD) sont généralement de lordre de 5 à 15 millisecondes, tandis que laccès aux données sur un disque SSD (Solid State Disk) moderne ou en RAM se fait en une fraction de milliseconde.
Outre la vitesse brute daccès aux fichiers, le débit global des disques durs est également faible. Les vitesses typiques du disque dur sont de 100 Mo / s pour les fichiers plus volumineux et de 0,5 à 1 Mo pour les petits fragments de fichiers (qui sont plus courants dans les opérations quotidiennes). Pour en savoir plus sur les différences, consultez notre comparaison SSD / HDD.
Mais le principal à retenir est que les disques durs à lancienne sont extrêmement lents. Si lent, en fait, que le reste de votre système doit attendre «des âges» (en termes informatiques) pour que le disque dur lise les données. Cela se remarque particulièrement lorsque vous démarrez Windows, lancez des programmes ou ouvrez de gros fichiers. Cest pourquoi les choses peut sembler très lent sur les PC avec un disque dur (qui sont encore assez courants).
Une amorce de fragmentation
En théorie, tout fichier sur votre disque dur serait stocké en continu sur le plateau. Peut-être que cela commence de cette façon, lorsque votre système est neuf. Cependant, vous déplacez, supprimez et copiez des fichiers régulièrement. Vous désinstallez des programmes. Un fichier se développe au fur et à mesure que vous ajoutez des données et ne tient plus dans loriginal allocation despace. Le résultat final est des lacunes, des espaces vides sur votre disque dur.
Pour un exemple simple, imaginez que vous faites une virée organisationnelle et que vous nettoyez 5 Go de votre disque dur. Cela laisse un espace de 5 Go au milieu dun espace occupé par Windows, vos applications et vos fichiers de données. Le lendemain, vous téléchargez le prochain jeu Far Cry, qui fait environ 20 Go. Votre disque dur stocke les 5 premiers Go du jeu dans cet espace et place les fragments de 15 Go restants (aha!) À la fin de lespace disque occupé. Cela signifie que le nouveau fichier est divisé ou fragmenté en deux parties.La tête de lecture / écriture susmentionnée de votre disque dur doit maintenant reconstituer Far Cry lors de son lancement. Cela prend plus de temps car il n’est plus conservé dans un bloc d’informations continu.
Il s’agit d’un exemple simplifié. En réalité, votre ordinateur se retrouve avec des centaines despaces libres. Le système dexploitation divise les données et les programmes en tant de morceaux quil vous fait tourner la tête.
Sur un PC Windows fraîchement formaté et installé de manière propre, le niveau de fragmentation est proche de zéro, mais avec le temps, il peut augmenter de manière alarmante élevé.
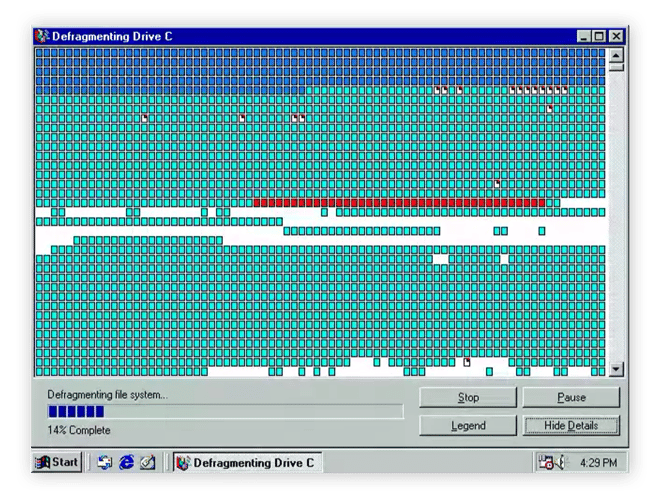
Les anciens peuvent se souvenir les vues DOS ou Windows 95 qui montraient les lacunes de vos disques durs et comment ils étaient assemblés. Lancien DOS et les premiers utilitaires Windows ne sont peut-être plus, mais le concept est le même.
La défragmentation rassemble ces éléments à nouveau. Le résultat est que les fichiers sont stockés de manière continue, ce qui accélère la lecture du disque par lordinateur, ce qui augmente les performances de votre PC.
À quelle fréquence devez-vous défragmenter votre ordinateur et quand?
Les versions les plus récentes de Windows telles que Windows 7 et Windows 10 défragmentent le disque automatiquement et régulièrement. Cependant, si vous êtes constamment occupé à faire quelque chose sur votre ordinateur, Windows ne s’occupe jamais de cette tâche en arrière-plan. En conséquence, vous devriez parfois lexécuter vous-même (voir les étapes ci-dessus) et vérifier létat de la fragmentation. Sur l’un de mes systèmes informatiques, le processus de défragmentation automatique n’avait pas été exécuté depuis 12 jours et était fragmenté à 25%. Cela a eu un effet négatif sur les performances, donc la défragmentation a beaucoup aidé (tout comme nos autres conseils pour améliorer les performances de votre ordinateur).
Est-il sûr de défragmenter? Puis-je défragmenter un SSD?
La défragmentation est absolument sûre pour un disque dur traditionnel. Vous ne savez pas si vous disposez dun SSD ou dun disque dur? Lorsque vous lancez la défragmentation, Windows vous dira sil sagit dun disque dur ou dun SSD.
Si vous avoir un SSD, alors il nest pas nécessaire de défragmenter le disque. Le bouton Optimiser de lécran de défragmentation effectue une opération TRIM. Vous navez pas à vous soucier de la mécanique, mais si vous êtes curieux: TRIM indique au SSD quelles données les blocs ne sont plus nécessaires et peuvent être réutilisés (cest-à-dire après avoir supprimé un fichier). La prochaine fois quune application écrit sur le stockage, elle na pas besoin deffacer dabord un bloc de données. Le résultat final est que les disques SSD améliorent les performances et Réduisez lusure.
Maintenez les performances après la défragmentation
Cela devrait répondre à tous vos besoins en matière de défragmentation! pour de bonnes performances informatiques Windows. Outre les articles que nous avons mentionnés sur le nettoyage et laccélération de votre PC, vous voudrez peut-être consulter Avast Cleanup, qui permet de réduire la charge de votre PC. Supprimez des gigaoctets de fichiers inutiles, supprimez les bloatwares et bénéficiez dune maintenance automatique pour que tout fonctionne correctement.
Obtenir pour Android, Mac
Obtenez-le pour Mac, Android
Obtenez-le pour Android, Mac
Obtenez-le pour Mac, Android