Cum să defragmezi computerele Windows 10 și Windows 8
Defragmarea hard disk-ului pe Windows 10 și Windows 8 este simplă:
-
Faceți clic pe butonul Start din colțul din stânga jos al ecranului. Tastați cuvântul defrag.
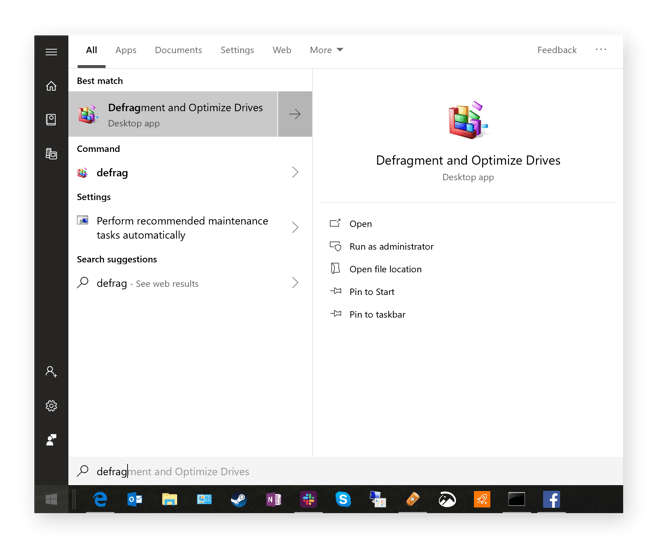
-
Din opțiunile sugerate, faceți clic pe Defragment și Optimizați unitățile.
-
Faceți clic pe Optimizare. Aceasta analizează nivelul de fragmentare a discului și lansează procesul de defragmentare. Asta poate dura câteva ore pentru a termina. În timp ce se află în proces, asigurați-vă că nu faceți prea multe lucruri pe computerul dvs., în afară de o navigare ușoară.
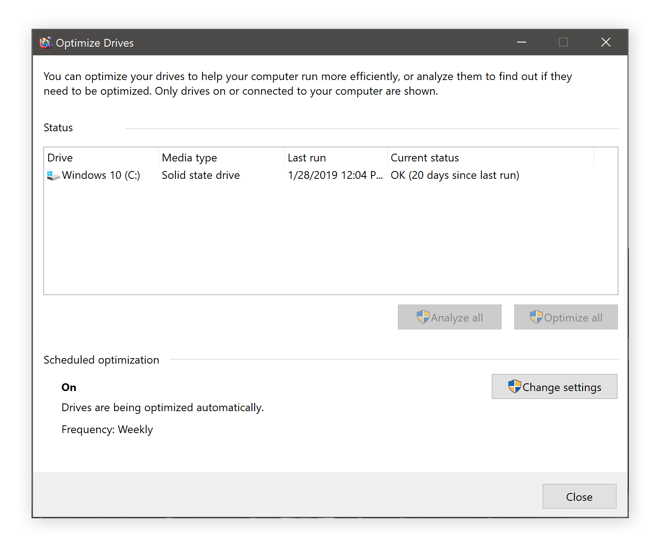
-
După ce ați terminat, vă va arăta starea OK văzută mai sus.
Cum să defragnați computerele Windows 7
Iată cum să defragmentați unitatea de disc când rulați Windows 7:
-
Faceți clic pe orbul Start din colțul din stânga jos și tastați defrag.
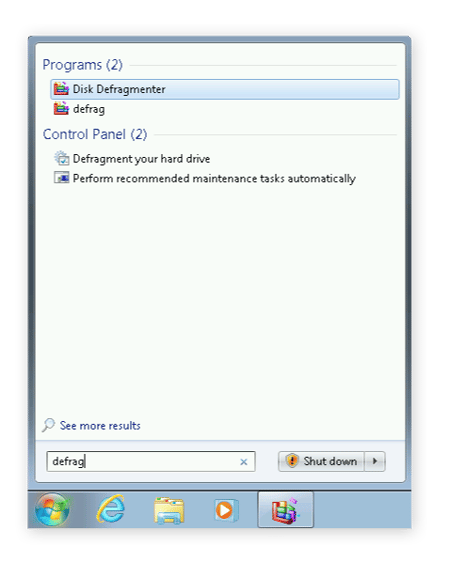
-
Selectați Disc Defragmenter din rezultatele căutării.
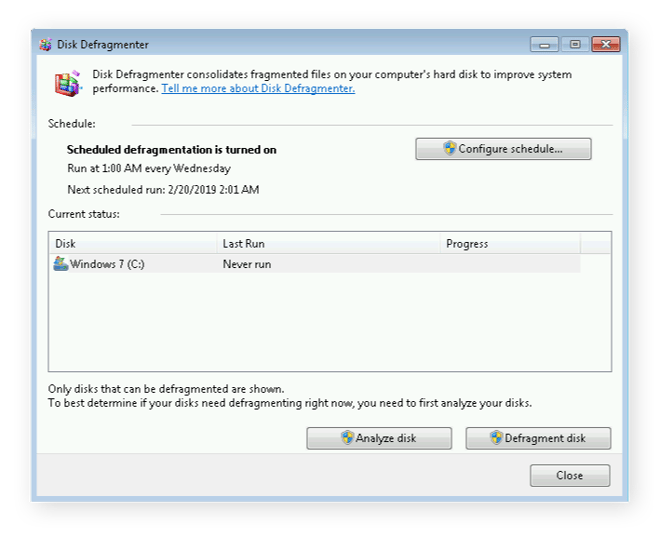
-
Faceți clic pe discul Defragment pentru a lansa procesul de defragmentare.
Dacă aveți o mulțime de fișiere în sistemul dvs. sau dacă sistemul dvs. nu a fost defragmentat o vreme, acest lucru ar putea dura până la câteva ore. Doar lăsați-l să ruleze și nu interferați cu el. Lăsați computerul în pace!
Utilizați un utilitar de defrag terță parte
Unele utilitare terțe vă pot ușura viața: Un astfel de instrument este propriul nostru Avast Cleanup, care include propriul său defrag program. Cel mai bun dintre toate: rulează complet automat în mod regulat (sau manual, tu decideți!). Verifică-l:
Descarcă-l pentru Android, Mac
Descarcă-l pentru Mac, Android
Descarcă pentru Android, Mac
Descarcă pentru Mac, Android
Ce face defragmentarea computerului?
„Defragmentați discul” sună ca un sfat din cele mai vechi timpuri, o recomandare pe care ați face-o reveniți când era obișnuit să rulați Windows 98 pe un computer vechi Pentium II. „Defrag!” a fost un sfat regulat atunci când sistemul a încetinit până la un crawl. Cu toate acestea, chiar dacă oamenii nu mai vorbesc despre asta, defragmentarea este încă necesară pentru o performanță ideală.
Dar cum ajută defragmentarea?
Să aruncăm o privire asupra anatomiei un hard disk tradițional, pentru a înțelege de ce fragmentarea afectează performanța computerelor. Un hard disk este format din componente mecanice: mai multe discuri sunt stivuite una peste cealaltă și rotite printr-un fus. Aceste discuri, numite și platouri, conțin datele. Pentru a prelua datele, computerul accesează discurile folosind capetele de citire / scriere (similar cu discul de vinil al bunicilor dvs.).
Diferența dintre SSD-uri și HDD-uri
Acces la hard disk este un proces extrem de mecanic, chiar dacă celelalte componente ale computerului sunt pur digitale. Accesul pe disc este, de asemenea, cea mai lentă parte a computerului; timpii de acces la biții și octeții de pe o unitate de hard disk tradițională (HDD) sunt în mod obișnuit în intervalul 5-15 milisecunde, în timp ce accesarea datelor pe un disc SSD modern sau în RAM se face într-o fracțiune de milisecundă.
În afară de viteza brută de accesare a fișierelor, randamentul general al discurilor este, de asemenea, scăzut. Vitezele tipice ale HDD-ului sunt de 100 MB / sec pentru fișierele mai mari și de 0,5-1 MB pentru fragmentele de fișiere mici (care sunt mai frecvente în operațiunile de zi cu zi). Pentru a afla mai multe despre diferențe, consultați comparația dintre SSD și HDD.
Dar soluția esențială este că HDD-urile vechi sunt extrem de lente. De fapt, atât de lent, încât restul sistemului dvs. trebuie să aștepte „vârstele” (în termeni de computer) pentru ca hard diskul să citească date. Se observă mai ales atunci când porniți Windows, lansați programe sau deschideți fișiere mari. De aceea lucrurile se poate simți foarte lent pe computerele cu un hard disk (care sunt încă destul de frecvente).
Un fragment de primire
În teorie, orice fișier de pe hard disk ar fi stocat într-un mod continuu Poate că începe așa, când sistemul dvs. este nou. Cu toate acestea, mutați, ștergeți și copiați fișierele în mod regulat. Dezinstalați programele. Un fișier crește pe măsură ce adăugați mai multe date și nu se mai încadrează în original alocare de spațiu. Rezultatul final este goluri, spații goale pe hard disk.
Pentru un exemplu simplu, imaginați-vă că mergeți într-o organizare liberă și curățați 5 GB de pe hard disk. un spațiu de 5 GB în mijlocul spațiului altfel ocupat de Windows, aplicațiile și fișierele de date. A doua zi, descărcați următorul joc fierbinte Far Cry, care are o dimensiune de aproximativ 20 GB. Hard disk-ul dvs. stochează primii 5 GB de joc în acest spațiu și pune restul de 15 GB fragmente (aha!) La sfârșitul spațiului pe disc ocupat. Asta înseamnă că noul fișier este împărțit sau fragmentat în două bucăți.Capul de citire / scriere menționat mai sus al hard disk-ului dvs. trebuie acum să se unească Far Cry când se lansează. Acest lucru necesită mai mult timp, deoarece nu mai este păstrat într-un bloc continuu de informații.
Acesta este un exemplu simplificat. În realitate, computerul dvs. se termină cu sute de spații libere. Sistemul de operare împarte datele și programele în atât de multe bucăți încât îți face capul să se rotească.
Pe un computer Windows proaspăt formatat și instalat curat, nivelul de fragmentare este aproape de zero, dar în timp poate crește alarmant ridicat.
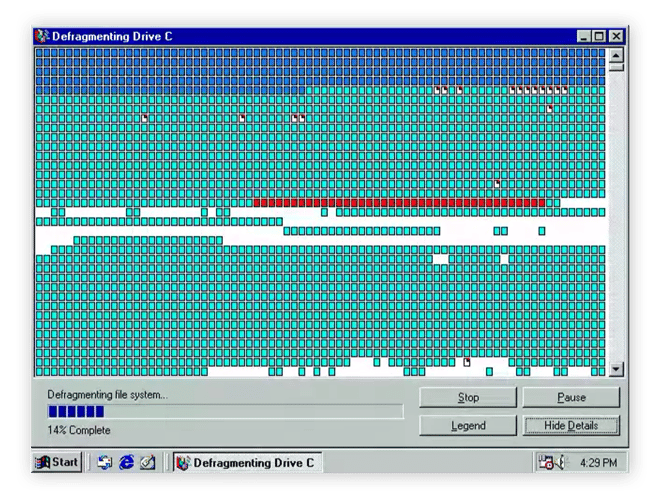
Vechii temporizatori ar putea să-și amintească vizualizările DOS sau Windows 95, care arătau golurile de pe hard disk-urile și modul în care a fost pus la punct. Este posibil ca vechile DOS și utilitățile Windows timpurii să nu mai existe, dar conceptul este același.
Defragmentarea pune din nou aceste piese laolaltă. Rezultatul este că fișierele sunt stocate într-o manieră continuă, ceea ce face ca computerul să citească mai rapid discul, sporind performanța computerului.
Cât de des ar trebui să vă defragmentați computerul și când?
Cele mai recente versiuni de Windows, cum ar fi Windows 7 și Windows 10, defragmentează automat discul în mod regulat. Cu toate acestea, dacă sunteți în permanență ocupat să faceți ceva pe computerul dvs., Windows nu trece niciodată la această sarcină de fundal. Ca urmare, uneori ar trebui să îl rulați singur (consultați pașii de mai sus) și să verificați starea fragmentării. Pe unul dintre sistemele mele computerizate, procesul de defragmentare automată nu fusese rulat timp de 12 zile și a fost fragmentat cu 25%. Acest lucru a avut un efect negativ asupra performanței, deci defragmentarea a ajutat foarte mult (la fel ca și celelalte sfaturi ale noastre pentru a îmbunătăți performanța computerului).
Este sigură defragarea? Pot defragna un SSD?
Defragmentarea este absolut sigură pentru un HDD tradițional. Nu sunteți sigur dacă aveți SSD sau HDD? Când lansați defrag, Windows vă va spune dacă se uită la un hard disk sau SSD.
Dacă aveți aveți un SSD, atunci nu este nevoie să defragmentați discul. Butonul Optimizare de pe ecranul de defragare efectuează o operație TRIM. Nu trebuie să vă faceți griji cu privire la mecanică, dar dacă sunteți curios: TRIM îi spune SSD-ului ce date blocurile nu mai sunt necesare și pot fi refolosite (adică după ce ați șters un fișier). Data viitoare când o aplicație scrie pe stocare, nu mai trebuie să ștergeți mai întâi un bloc de date. Rezultatul final este că SSD-urile îmbunătățesc performanța și reduceți uzura.
Mențineți performanța după defragare
Asta ar trebui să răspundă tuturor nevoilor dvs. de defragare! Dar, în realitate, este doar o singură piesă din puzzle pentru performanțe bune de calcul Windows. În afară de articolele pe care le-am menționat despre curățarea și accelerarea computerului, vă recomandăm să vă uitați la Avast Cleanup, care vă ajută să reduceți încărcarea de pe computer. Ștergeți gigaocteți de fișiere inutile, eliminați bloatware-ul și obțineți întreținere automată pentru ca lucrurile să funcționeze fără probleme.
Obțineți pentru Android, Mac
Descarcă pentru Mac, Android
Descarcă pentru Android, Mac
Descarcă pentru Mac, Android