Como desfragmentar PCs com Windows 10 e Windows 8
Desfragmentar seu disco rígido no Windows 10 e Windows 8 é simples:
-
Clique no botão Iniciar no canto inferior esquerdo da tela. Digite a palavra desfragmentar.
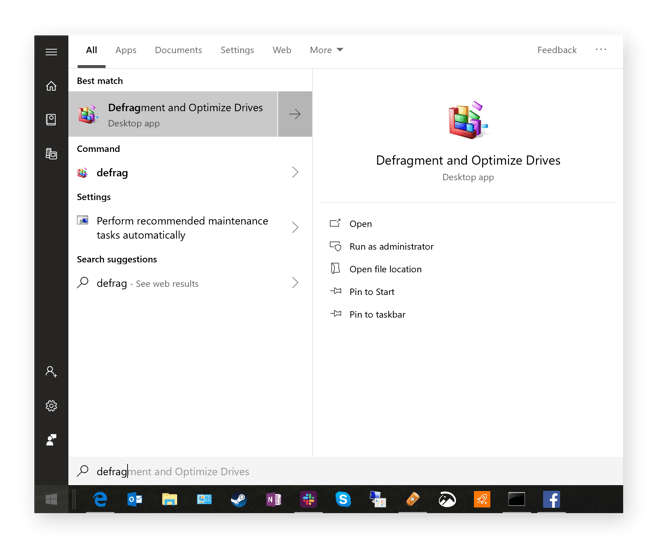
-
Nas opções sugeridas, clique em Desfragmentar e Otimizar unidades.
-
Clique em Otimizar. Isso analisa o nível de fragmentação do disco e inicia o processo de desfragmentação. Isso pode levar algumas horas para terminar. Enquanto estiver em andamento, certifique-se de não trabalhar muito em seu PC, além de talvez alguma navegação leve.
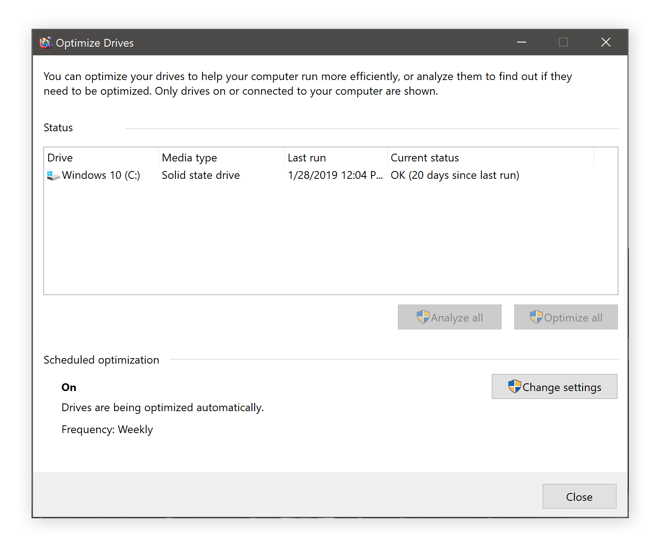
-
Uma vez feito isso, ele mostrará o status OK visto acima.
Como desfragmentar PCs com Windows 7
Veja como fazer desfragmentar sua unidade de disco ao executar o Windows 7:
-
Clique no orbe Iniciar no canto esquerdo inferior e digite defrag.
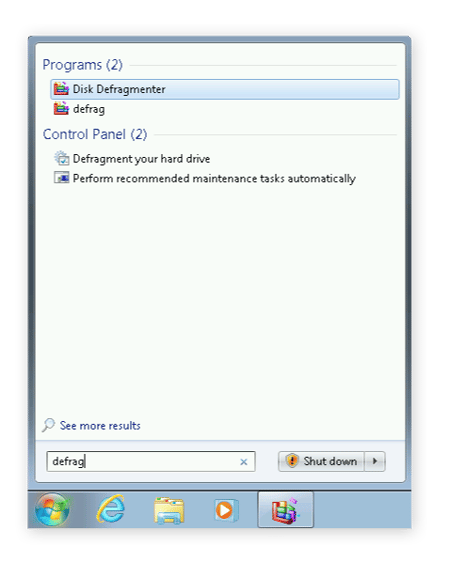
-
Selecione Desfragmentador de disco nos resultados da pesquisa.
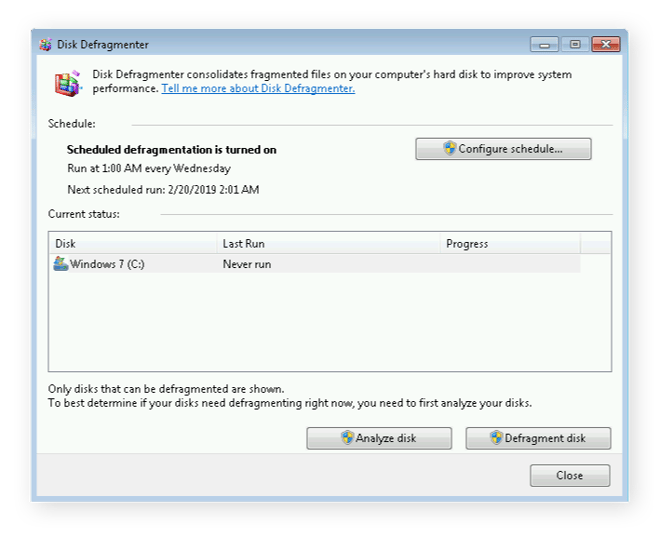
-
Clique em Desfragmentar disco para iniciar o processo de desfragmentação.
Se você tiver muitos arquivos em seu sistema ou se o seu sistema não tiver sido desfragmentado completamente um pouco, isso pode levar algumas horas. Basta deixá-lo funcionar e não interferir com ele. Deixe seu PC em paz!
Use um utilitário de desfragmentação de terceiros
Alguns utilitários de terceiros podem tornar sua vida mais fácil: Uma dessas ferramentas é o nosso próprio Avast Cleanup, que inclui o seu próprio programa de desfragmentação. O melhor de tudo: ele é executado de forma totalmente automática regularmente (ou manualmente, você decide!). Confira:
Obtenha para Android, Mac
Obtenha para Mac, Android
Obtenha para Android, Mac
Obtenha para Mac, Android
O que desfragmentar seu computador faz?
“Desfragmentar seu disco” soa como um conselho dos tempos antigos, uma recomendação que você voltar quando era comum executar o Windows 98 em um computador Pentium II antigo. “Desfragmentar!” era um conselho regular quando o sistema ficava lento e engatinhando. No entanto, mesmo que as pessoas não falem mais sobre isso, a desfragmentação ainda é necessária para um desempenho ideal.
Mas como exatamente a desfragmentação ajuda?
Vamos dar uma olhada na anatomia de um disco rígido tradicional, a fim de entender por que a fragmentação afeta o desempenho do seu PC. Um disco rígido é feito de componentes mecânicos: vários discos são empilhados uns sobre os outros e girados por meio de um eixo. Esses discos, também chamados de pratos, contêm os dados. Para recuperar os dados, o computador acessa os discos usando as cabeças de leitura / gravação (semelhantes ao toca-discos de vinil dos seus avós).
A diferença entre SSDs e HDDs
Acesso ao disco rígido é um processo altamente mecânico, embora os outros componentes do computador sejam puramente digitais. O acesso ao disco também é a parte mais lenta da computação; o tempo de acesso aos bits e bytes em uma unidade de disco rígido tradicional (HDD) está normalmente na faixa de 5 a 15 milissegundos, enquanto o acesso aos dados em um disco de estado sólido (SSD) moderno ou na RAM é feito em uma fração de milissegundo.
Além da velocidade bruta para acessar os arquivos, o rendimento geral dos discos rígidos também é baixo. As velocidades típicas do HDD são 100 MB / seg para arquivos maiores e 0,5-1 MB para pequenos fragmentos de arquivos (que são mais comuns nas operações do dia a dia). Para saber mais sobre as diferenças, verifique nossa comparação entre SSD e HDD.
Mas a principal lição é que os HDDs tradicionais são extremamente lentos. Tão lento, na verdade, que o resto do seu sistema tem que esperar “séculos” (em termos de computador) para que o disco rígido leia os dados. É especialmente perceptível quando você inicia o Windows, inicia programas ou abre arquivos grandes. É por isso que as coisas pode parecer muito lento em PCs com um disco rígido (que ainda são bastante comuns).
Uma cartilha de fragmentação
Em teoria, qualquer arquivo em seu disco rígido seria armazenado de forma contínua no prato. Talvez comece assim, quando seu sistema é totalmente novo. No entanto, você move, exclui e copia arquivos regularmente. Você desinstala programas. Um arquivo cresce à medida que você adiciona mais dados e não cabe mais no original alocação de espaço. O resultado final são lacunas, espaços vazios no seu disco rígido.
Para um exemplo simples, imagine que você faça uma farra de organização e limpe 5 GB do seu disco rígido. um espaço de 5 GB no meio do espaço ocupado pelo Windows, seus aplicativos e arquivos de dados. No dia seguinte, você baixa o próximo jogo Far Cry, que tem aproximadamente 20 GB de tamanho. Seu disco rígido armazena os primeiros 5 GB do jogo nessa lacuna e coloca os fragmentos de 15 GB restantes (aha!) No final do espaço ocupado em disco. Isso significa que o novo arquivo é dividido, ou fragmentado, em duas partes.O cabeçote de leitura / gravação mencionado anteriormente do seu disco rígido agora precisa juntar as peças do Far Cry quando for iniciado. Isso leva mais tempo, pois não é mais mantido em um bloco contínuo de informações.
Este é um exemplo simplificado demais. Na realidade, seu computador fica com centenas de espaços livres. O sistema operacional divide os dados e programas em tantas partes que faz sua cabeça girar.
Em um PC com Windows recém-formatado e instalado de maneira limpa, o nível de fragmentação é quase zero, mas com o tempo pode crescer assustadoramente alto.
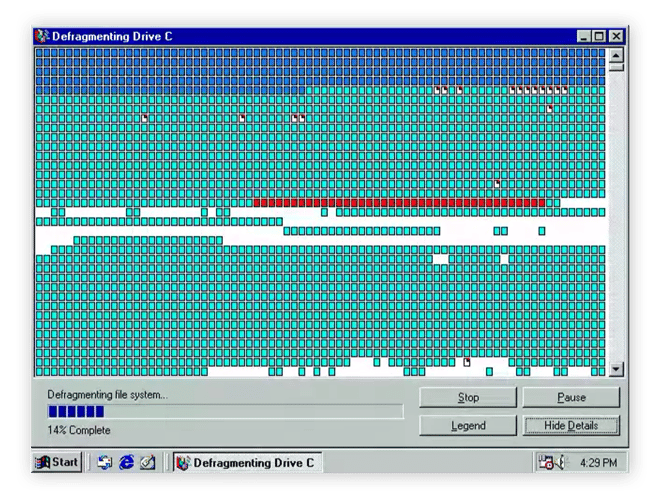
Os veteranos podem se lembrar as visualizações do DOS ou do Windows 95, que mostravam as lacunas em seus discos rígidos e como estavam sendo montadas. Os antigos utilitários do DOS e do Windows anterior podem não existir mais, mas o conceito é o mesmo.
A desfragmentação junta essas peças novamente. O resultado é que os arquivos são armazenados de forma contínua, o que torna mais rápida a leitura do disco pelo computador, aumentando o desempenho do seu PC.
Com que frequência você deve desfragmentar o computador e quando?
As versões mais recentes do Windows, como o Windows 7 e o Windows 10, desfragmentam o disco automaticamente de forma regular. No entanto, se você está constantemente ocupado fazendo algo em sua máquina, o Windows nunca se preocupa com essa tarefa em segundo plano. Como resultado, às vezes você deve executá-lo sozinho (consulte as etapas acima) e verificar o status de fragmentação. Em um dos meus sistemas de computador, o processo de desfragmentação automática não foi executado por 12 dias e estava 25% fragmentado. Isso teve um efeito negativo no desempenho, então a desfragmentação ajudou muito (assim como nossas outras dicas para melhorar o desempenho do seu computador).
É seguro desfragmentar? Posso desfragmentar um SSD?
A desfragmentação é absolutamente segura para um HDD tradicional. Não tem certeza se você tem SSD ou HDD? Quando você iniciar a desfragmentação, o Windows dirá se está olhando para um disco rígido ou SSD.
Se você tem um SSD, então não há necessidade de desfragmentar o disco. O botão Otimizar na tela de desfragmentação executa uma operação TRIM. Você não precisa se preocupar com a mecânica, mas se estiver curioso: TRIM informa ao SSD quais dados blocos não são mais necessários e podem ser reutilizados (ou seja, após você excluir um arquivo). Na próxima vez que um aplicativo gravar no armazenamento, ele não precisa apagar um bloco de dados primeiro. O resultado final é que os SSDs melhoram o desempenho reduza o desgaste.
Mantenha o desempenho após a desfragmentação
Isso deve atender a todas as suas necessidades de desfragmentação! Mas, na realidade, é tudo apenas uma peça do quebra-cabeça para um bom desempenho de computação do Windows. Além dos artigos que mencionamos sobre como limpar e acelerar o seu PC, você pode querer dar uma olhada no Avast Cleanup, que ajuda a reduzir a carga do seu PC. Limpe gigabytes de arquivos desnecessários, remova bloatware e obtenha manutenção automática para manter tudo funcionando perfeitamente.
Get para Android, Mac
Obtenha para Mac, Android
Obtenha para Android, Mac
Obtenha para Mac, Android