Jak defragmentować komputery z systemem Windows 10 i Windows 8
Defragmentacja dysku twardego w systemie Windows 10 i Windows 8 jest prosta:
-
Kliknij przycisk Start w lewym dolnym rogu ekranu. Wpisz słowo defrag.
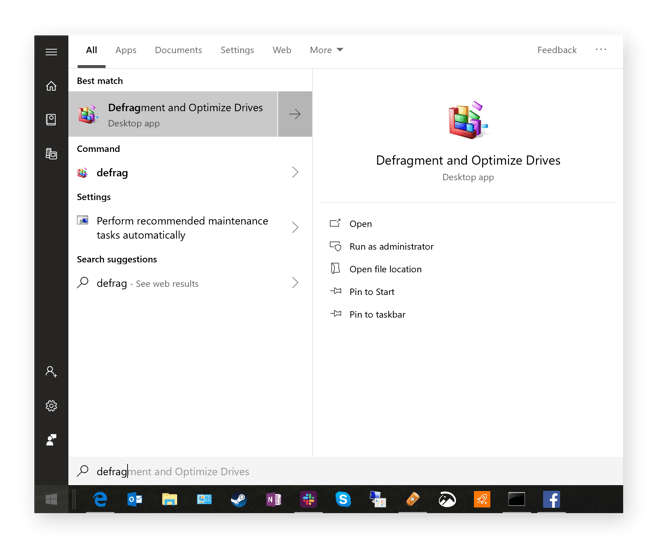
-
Z sugerowanych opcji kliknij Defragmentuj i optymalizuj dyski.
-
Kliknij Optymalizuj. To analizuje poziom fragmentacji dysku i uruchamia proces defragmentacji. To może zająć kilka godzin. W trakcie tego procesu nie wykonuj zbyt wiele pracy na komputerze, może poza niewielkim przeglądaniem.
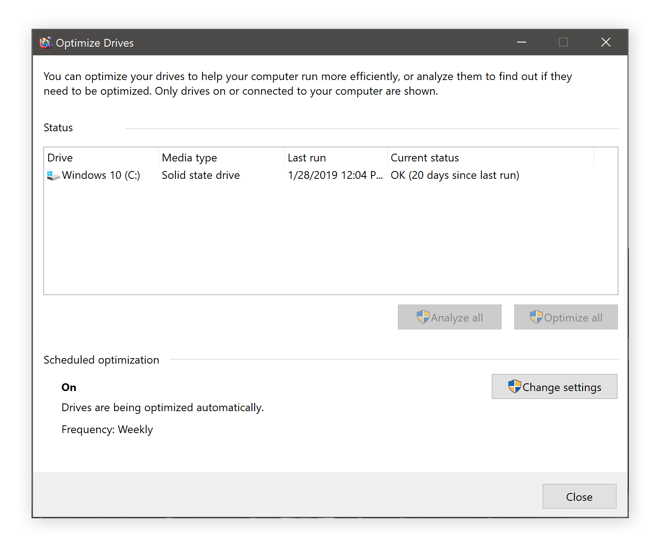
-
Po zakończeniu pokaże stan OK widoczny powyżej.
Jak defragmentować komputery z systemem Windows 7
Oto jak defragmentuj dysk w systemie Windows 7:
-
Kliknij kulę Start w lewym dolnym rogu i wpisz defrag.
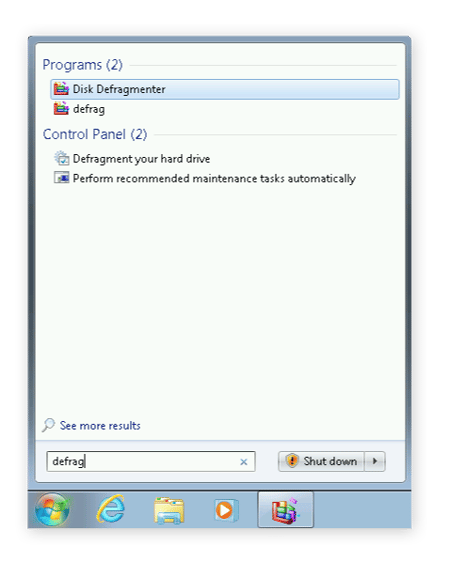
-
Wybierz Defragmentator dysków z wyników wyszukiwania.
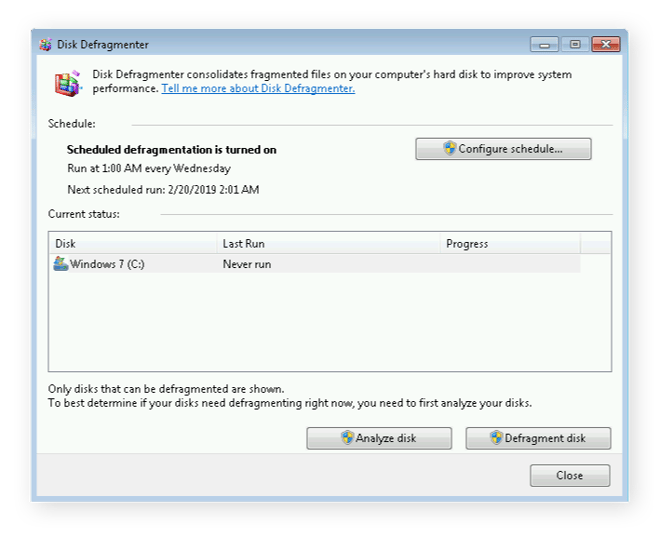
-
Kliknij Defragmentuj dysk, aby rozpocząć proces defragmentacji.
Jeśli masz dużo plików w systemie lub jeśli system nie został zdefragmentowany w dość chwilę, może to zająć do kilku godzin. Po prostu pozwól mu działać i nie przeszkadzaj mu. Zostaw swój komputer w spokoju!
Użyj narzędzia do defragmentacji innej firmy
Niektóre narzędzia innych firm mogą ułatwić Ci życie: Jednym z takich narzędzi jest nasze własne narzędzie Avast Cleanup, które zawiera własne program defrag. A co najważniejsze: działa w pełni automatycznie, regularnie (lub ręcznie, ty decydujesz!). Wypróbuj:
Pobierz na Androida, Maca
Pobierz na Maca i Androida
Pobierz na Androida, Maca
Pobierz na Maca i Androida
Co robi defragmentacja komputera?
„Defragmentuj dysk” brzmi jak rada z czasów starożytnych, zalecenie, wrócić, gdy system Windows 98 był często uruchamiany na starym komputerze z procesorem Pentium II. „Defrag!” była regularna rada, gdy system zwolnił do pełzania. Jednak nawet jeśli ludzie już o tym nie mówią, defragmentacja jest nadal konieczna dla idealnej wydajności.
Ale w jaki sposób defragmentacja pomaga?
Spójrzmy na anatomię tradycyjny dysk twardy, aby zrozumieć, dlaczego fragmentacja wpływa na wydajność komputera. Dysk twardy składa się z elementów mechanicznych: wiele dysków jest ułożonych jeden na drugim i obracanych przez wrzeciono. Te dyski, zwane także talerzami, zawierają dane. Aby odzyskać dane, komputer uzyskuje dostęp do dysków za pomocą głowic do odczytu / zapisu (podobnie jak w odtwarzaczu płyt winylowych Twoich dziadków).
Różnica między dyskami SSD i dyskami twardymi
Dostęp do dysku twardego jest procesem wysoce mechanicznym, mimo że inne elementy komputera są całkowicie cyfrowe. Dostęp do dysku jest również najwolniejszą częścią przetwarzania; czas dostępu do bitów i bajtów na tradycyjnym dysku twardym (HDD) wynosi zwykle 5-15 milisekund, podczas gdy dostęp do danych na nowoczesnym dysku półprzewodnikowym (SSD) lub w pamięci RAM zajmuje ułamek milisekundy.
Oprócz surowej szybkości dostępu do plików, ogólna przepustowość dysków twardych jest również niska. Typowe prędkości dysków twardych to 100 MB / s dla większych plików i 0,5–1 MB dla małych fragmentów plików (które są bardziej powszechne w codziennych operacjach). Aby dowiedzieć się więcej o różnicach, zapoznaj się z naszym porównaniem dysków SSD i HDD.
Najważniejsze jest to, że dyski twarde starej szkoły są bardzo wolne. Tak wolno, że reszta systemu musi czekać „wieki” (w kategoriach komputerowych), aż dysk twardy odczyta dane. Jest to szczególnie zauważalne podczas uruchamiania systemu Windows, uruchamiania programów lub otwierania dużych plików. może wydawać się bardzo powolne na komputerach z dyskiem twardym (które nadal są dość powszechne).
Podkład do fragmentacji
Teoretycznie każdy plik na dysku twardym byłby przechowywany w trybie ciągłym sposób na talerzu. Być może zaczyna się w ten sposób, gdy twój system jest zupełnie nowy. Jednak regularnie przenosisz, usuwasz i kopiujesz pliki. Odinstalowujesz programy. Plik rośnie w miarę dodawania kolejnych danych i nie pasuje już do oryginału alokacja miejsca. Efektem końcowym są luki, puste miejsca na dysku twardym.
Dla prostego przykładu wyobraź sobie, że idziesz do organizacji i usuwasz 5 GB z dysku twardego. luka 5 GB w środku miejsca zajmowanego przez system Windows, aplikacje i pliki danych. Następnego dnia pobierasz kolejną gorącą grę Far Cry, który ma około 20 GB. Twój dysk twardy przechowuje pierwsze 5 GB gry w tej luce, a pozostałe fragmenty 15 GB (aha!) Umieszcza na końcu zajmowanego miejsca na dysku. Oznacza to, że nowy plik jest podzielony lub pofragmentowany na dwie części.Wspomniana wcześniej głowica do odczytu / zapisu twojego dysku twardego musi teraz złożyć Far Cry po uruchomieniu. Zajmuje to więcej czasu, ponieważ nie jest już przechowywany w jednym ciągłym bloku informacji.
To jest zbyt uproszczony przykład. W rzeczywistości na Twoim komputerze są setki wolnych miejsc. System operacyjny dzieli dane i programy na tak wiele części, że przyprawia Cię o zawrót głowy.
Na świeżo sformatowanym i czysto zainstalowanym komputerze z systemem Windows poziom fragmentacji jest bliski zeru, ale z czasem może rosnąć alarmująco wysoki.
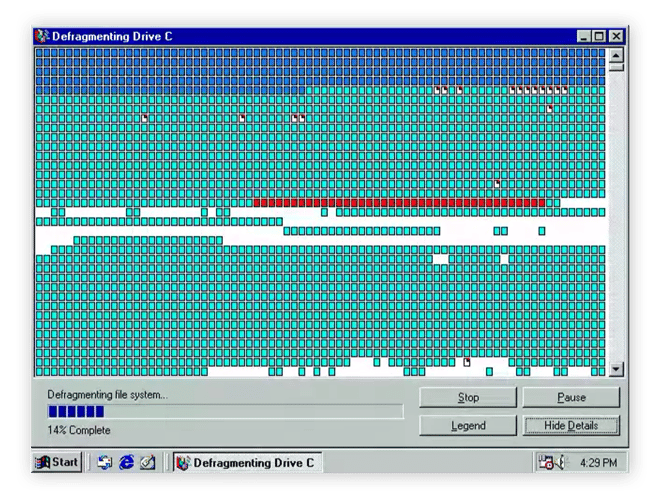
Stare zegary mogą pamiętać widoki DOS lub Windows 95, które pokazały luki na dyskach twardych i sposób ich łączenia. Stare narzędzia DOS i wczesne Windows mogą już nie istnieć, ale koncepcja jest taka sama.
Defragmentacja łączy te elementy z powrotem. W rezultacie pliki są przechowywane w sposób ciągły, co przyspiesza odczytywanie dysku przez komputer, zwiększając wydajność komputera.
Jak często należy defragmentować komputer i kiedy?
Najnowsze wersje systemu Windows, takie jak Windows 7 i Windows 10, regularnie defragmentują dysk. Jeśli jednak ciągle jesteś zajęty robieniem czegoś na swoim komputerze, system Windows nigdy nie poradzi sobie z tym zadaniem w tle. W rezultacie czasami powinieneś uruchomić go samodzielnie (zobacz kroki powyżej) i sprawdzić stan fragmentacji. Na jednym z moich systemów komputerowych proces automatycznej defragmentacji nie był uruchamiany przez 12 dni i był w 25% pofragmentowany. Miało to negatywny wpływ na wydajność, więc defragmentacja bardzo pomogła (podobnie jak nasze inne wskazówki dotyczące poprawy wydajności komputera).
Czy defragmentacja jest bezpieczna? Czy mogę defragmentować dysk SSD?
Defragmentowanie jest całkowicie bezpieczne dla tradycyjnego dysku twardego. Nie masz pewności, czy masz dysk SSD, czy HDD? Po uruchomieniu defragmentacji system Windows poinformuje Cię, czy chodzi o dysk twardy, czy dysk SSD.
Jeśli masz dysk SSD, nie ma potrzeby defragmentowania dysku. Przycisk Optymalizuj na ekranie defragmentacji wykonuje operację TRIM. Nie musisz się martwić o mechanikę, ale jeśli jesteś ciekawy: TRIM informuje dysk SSD, które dane bloki nie są już potrzebne i można ich użyć ponownie (tj. po usunięciu pliku). Następnym razem, gdy aplikacja zapisuje w pamięci, nie musi najpierw kasować bloku danych. W rezultacie dyski SSD poprawiają wydajność i Zmniejsz zużycie.
Utrzymaj wydajność po defragmentacji
To powinno odpowiedzieć na wszystkie Twoje potrzeby w zakresie defragmentacji! Ale w rzeczywistości to tylko jeden element układanki za dobrą wydajność obliczeniową systemu Windows. Oprócz artykułów, o których wspomnieliśmy, na temat czyszczenia i przyspieszania komputera, warto przyjrzeć się Avast Cleanup, który pomaga zmniejszyć obciążenie komputera. Wyczyść gigabajty niepotrzebnych plików, usuń nadmiarowe oprogramowanie i uzyskaj automatyczną konserwację, aby wszystko działało sprawnie.
Pobierz to na Androida, Maca
Pobierz na Maca, Androida
Pobierz na Androida, Maca
Pobierz na Maca, Androida