Hvordan defragmentere Windows 10 og Windows 8-PCer
Defragging av harddisken din på Windows 10 og Windows 8 er grei:
-
Klikk på Start-knappen nederst til venstre på skjermen. Skriv inn ordet defrag.
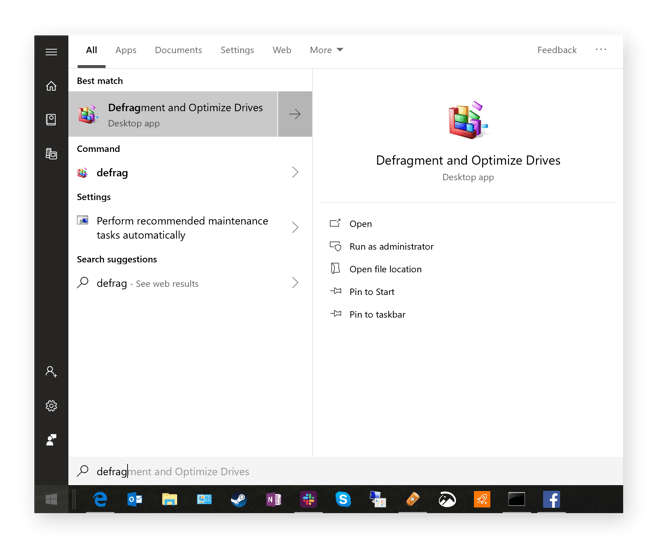
-
Fra de foreslåtte alternativene, klikk på Defragmenter og optimaliser stasjoner.
-
Klikk på Optimaliser. Dette analyserer diskens fragmenteringsnivå og starter defragmenteringsprosessen. Det kan ta noen timer å fullføre. Mens du er i gang, må du sørge for at du ikke gjør mye arbeid på PC-en din, bortsett fra litt lett surfing.
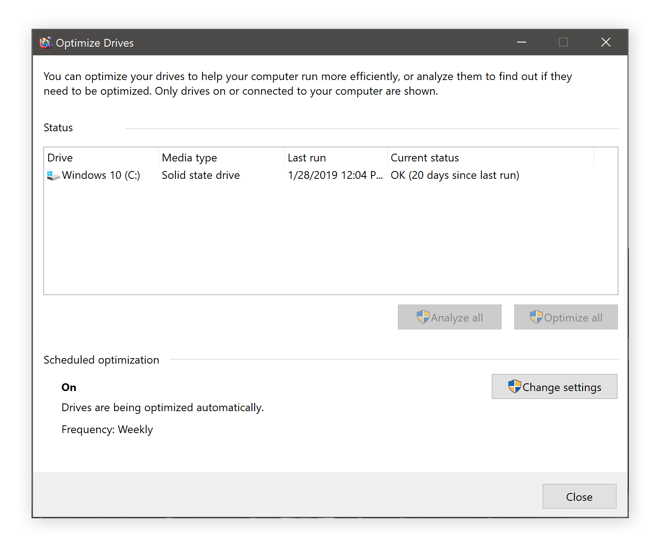
-
Når det er gjort, viser det deg OK-statusen som er sett ovenfor.
Slik defragmenterer du Windows 7-PCer
Slik gjør du defragmenter diskstasjonen når du kjører Windows 7:
-
Klikk på Start-orb i nederste venstre hjørne og skriv inn defrag.
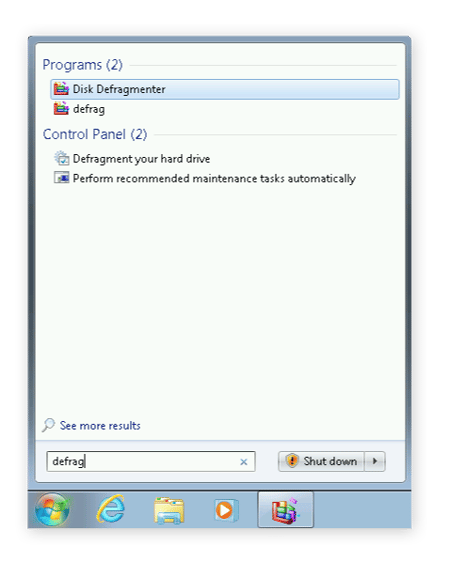
-
Velg Diskdefragmentering fra søkeresultatene.
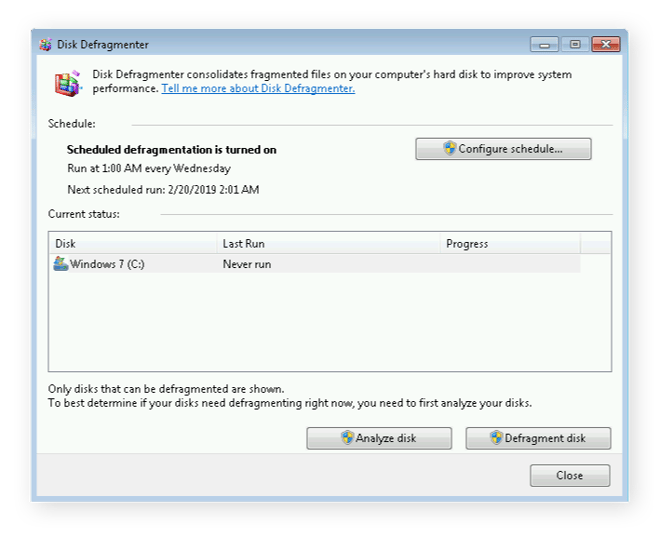
-
Klikk på Defragmenteringsdisk for å starte defragmenteringsprosessen.
Hvis du har mange filer på systemet ditt, eller hvis systemet ikke har blitt defragrert ganske en stund kan dette ta opptil noen timer. Bare la den løpe og ikke forstyrre den. La PCen være!
Bruk et tredjeparts defragmenteringsverktøy
Noen tredjepartsverktøy kan gjøre livet ditt enklere: Et slikt verktøy er vår egen Avast Cleanup, som inkluderer sin egen defrag program. Best av alt: den kjører helt automatisk regelmessig (eller manuelt, du bestemmer deg!). Sjekk det ut:
Skaff deg det for Android, Mac
Få det for Mac, Android
Få det til Android, Mac
Få det for Mac, Android
Hva gjør defragging av datamaskinen din?
«Defragmenter disken din» høres ut som råd fra eldgamle tider, en anbefaling du vil kom tilbake når det var vanlig å kjøre Windows 98 på en gammel Pentium II-datamaskin. «Defrag!» var regelmessige råd når systemet bremset ned til en gjennomgang. Imidlertid, selv om folk ikke snakker om det lenger, er defragmentering fortsatt nødvendig for ideell ytelse.
Men hvordan hjelper defragging nøyaktig?
La oss ta en titt på anatomien til en tradisjonell harddisk for å forstå hvorfor fragmentering påvirker ytelsen til PC-ene dine. En harddisk er laget av mekaniske komponenter: flere plater er stablet oppå hverandre og rotert gjennom en spindel. Disse platene, også kalt tallerkener, inneholder dataene. For å hente data, får datamaskinen tilgang til platene ved hjelp av lese- / skrivehodene (ligner på besteforeldrenes vinylplatespiller).
Forskjellen mellom SSD og HDD
Harddisktilgang er en svært mekanisk prosess, selv om de andre datakomponentene er rent digitale. Diskadgang er også den tregeste delen av databehandling; tilgangstider til bits og byte på en tradisjonell harddisk (HDD) er vanligvis i området 5-15 millisekunder, mens tilgang til data på en moderne solid state-disk (SSD) eller i RAM gjøres i en brøkdel av et millisekund.
Bortsett fra råhastigheten for å få tilgang til filer, er den totale gjennomstrømningen av harddisker også lav. Typiske harddiskhastigheter er 100 MB / sek for større filer og 0,5-1 MB for små filfragmenter (som er mer vanlig i den daglige driften). For å lære mer om forskjellene, sjekk ut sammenligningen mellom SSD og HDD.
Men nøkkelen til takeaway er at HDD-er fra eldre skole er ekstremt sakte. Så sakte, faktisk, at resten av systemet ditt må vente «aldre» (på datamaskintrykk) til harddisken leser data. Det er spesielt merkbart når du starter Windows, starter programmer eller åpner store filer. Det er derfor ting kan føles veldig sakte på PCer med en harddisk (som fremdeles er ganske vanlige).
En fragmenteringsgrunnleggende
I teorien vil enhver fil på harddisken bli lagret kontinuerlig måte på tallerkenen. Kanskje det begynner på den måten når systemet ditt er helt nytt. Imidlertid flytter du, sletter og kopierer filer regelmessig. Du avinstallerer programmer. En fil vokser når du legger til mer data, og passer ikke lenger i originalen plassallokering. Sluttresultatet er hull, tomme mellomrom på harddisken.
For et enkelt eksempel, forestill deg at du går på organisasjon, og du rydder opp 5 GB fra harddisken. et gap på 5 GB midt i rommet som ellers er opptatt av Windows, applikasjonene dine og datafilene. Neste dag laster du ned neste hot Far Cry-spill, som er omtrent 20 GB i størrelse. Harddisken lagrer de første 5 GB av spillet i det gapet og plasserer de resterende 15 GB fragmentene (aha!) På slutten av den okkuperte diskplassen. Det betyr at den nye filen er delt opp, eller fragmentert, i to deler.Det nevnte lese- / skrivehodet på harddisken din må nå sette sammen Far Cry når den startes. Det tar mer tid siden det ikke lenger oppbevares i en kontinuerlig informasjonsblokk.
Dette er et forenklet eksempel. I virkeligheten kommer datamaskinen din opp med hundrevis av ledige plasser. Operativsystemet deler opp data og programmer i så mange biter at det får hodet til å snurre.
På en nyformatert og reninstallert Windows-PC er fragmenteringsnivået nær null, men over tid kan det vokse alarmerende høy.
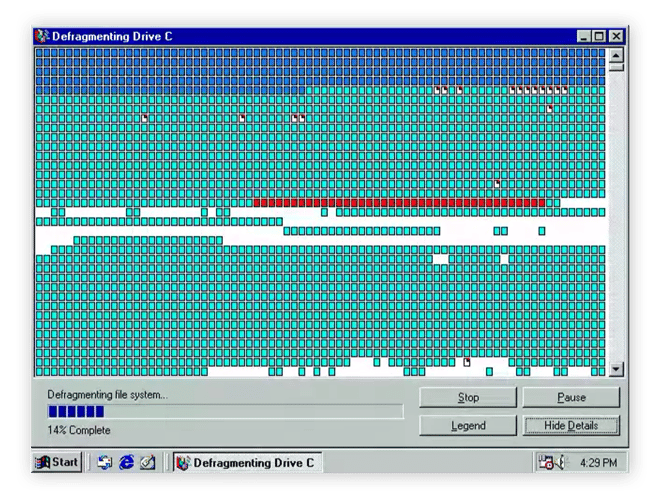
Gamle tidtakere husker kanskje DOS- eller Windows 95-visningene som viste hullene på harddiskene dine og hvordan den ble satt sammen. De gamle DOS- og Windows-verktøyene er kanskje ikke mer, men konseptet er det samme.
Defragmentering setter disse brikkene sammen igjen. Resultatet er at filer lagres kontinuerlig, noe som gjør det raskere for datamaskinen å lese disken, noe som øker ytelsen til PCen.
Hvor ofte skal du defragmentere datamaskinen din og når?
De nyeste Windows-versjonene som Windows 7 og Windows 10 defragmenterer disken automatisk med jevne mellomrom. Men hvis du hele tiden er opptatt med å gjøre noe på maskinen din, kommer Windows aldri til denne bakgrunnsoppgaven. Som et resultat, bør du noen ganger kjøre det selv (se trinnene ovenfor) og sjekke fragmenteringsstatusen. På et av datasystemene mine hadde den automatiske defragmenteringsprosessen ikke blitt kjørt på 12 dager og var 25% fragmentert. Det hadde en negativ effekt på ytelsen, så defragging hjalp veldig (som de andre tipsene våre for å forbedre datamaskinens ytelse).
Er det trygt å defragmentere? Kan jeg defragmentere en SSD?
Defragging er helt trygt for en tradisjonell harddisk. Ikke sikker på om du har SSD eller HDD? Når du starter defragment, vil Windows fortelle deg om den ser på en harddisk eller SSD.
Hvis du har en SSD, så er det ikke nødvendig å defragmentere disken. Optimaliser-knappen på defragmentskjermen utfører en TRIM-operasjon. Du trenger ikke å bekymre deg for mekanikken, men hvis du er nysgjerrig: TRIM forteller SSD hvilke data blokker er ikke lenger nødvendig og kan brukes på nytt (dvs. etter at du har slettet en fil). Neste gang et program skriver til lagring, trenger det ikke å slette en datablokk først. Sluttresultatet er at SSD-er forbedrer ytelsen og reduser slitasje.
Oppretthold ytelse etter defragging
Det burde svare på alle dine defrageringsbehov! for god Windows-ytelse. Bortsett fra artiklene vi har nevnt om opprydding og raskere PC-er, vil du kanskje se på Avast Cleanup, noe som bidrar til å redusere belastningen på PC-en. Fjern gigabyte med unødvendige filer, fjern bloatware og få automatisk vedlikehold for å holde ting i orden.
Få det for Android, Mac
Få det for Mac, Android
Få det for Android, Mac
Få det for Mac, Android