Windows10およびWindows8のPCを最適化する方法
Windows10およびWindows8でハードディスクを最適化するのは簡単です。
-
画面の左下隅にある[スタート]ボタンをクリックします。 defragという単語を入力します。
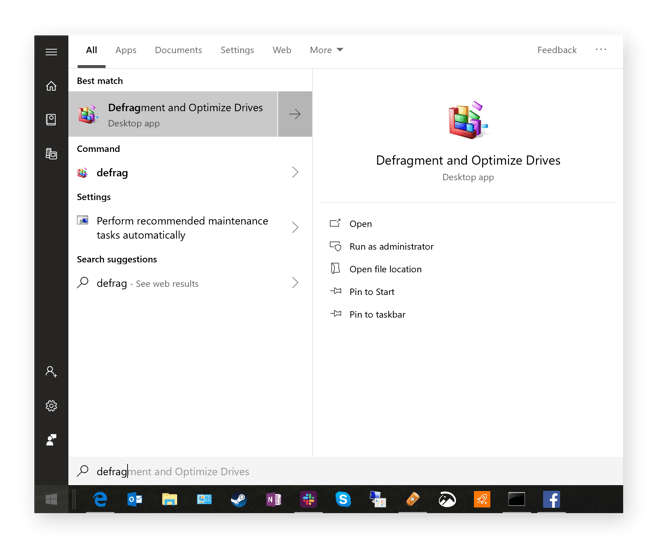
-
提案されたオプションから、[ドライブの最適化と最適化]をクリックします。
-
[最適化]をクリックします。これにより、ディスクの断片化レベルが分析され、最適化プロセスが開始されます。完了するまでに数時間かかる場合があります。処理中は、軽いブラウジングを除いて、PCで多くの作業を行わないようにしてください。
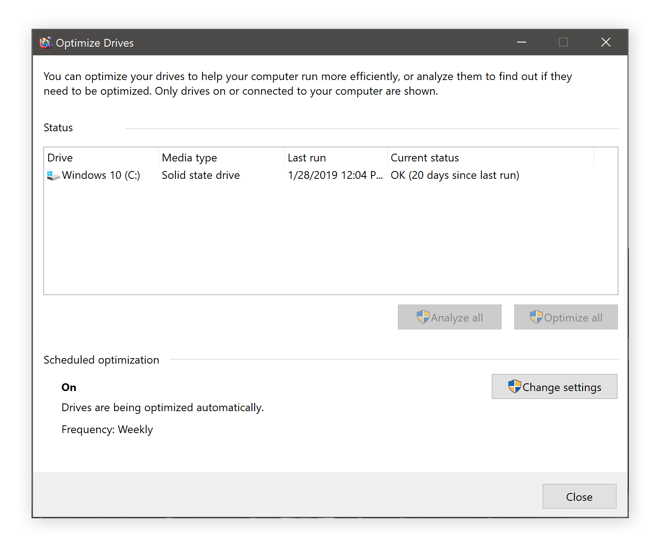
-
完了すると、上記のOKステータスが表示されます。
Windows 7PCを最適化する方法
方法は次のとおりです。 Windows 7の実行時にディスクドライブをデフラグします。
-
左下隅にあるスタートオーブをクリックして、デフラグを入力します。
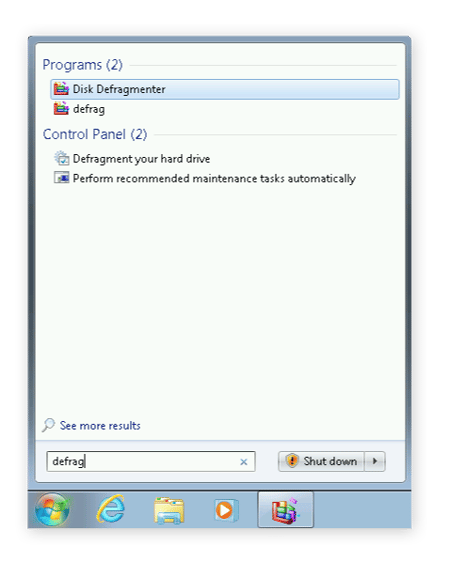
-
検索結果からディスクデフラグツールを選択します。
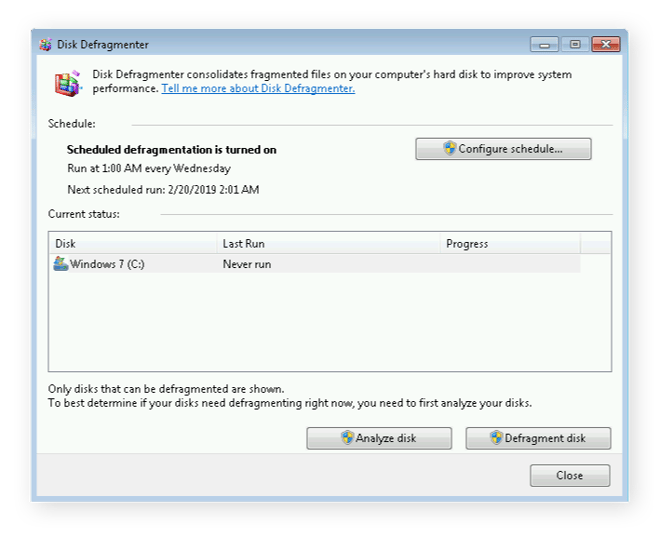
-
デフラグディスクをクリックしてデフラグプロセスを開始します。
システムに大量のファイルがある場合、またはシステムのデフラグが十分に行われていない場合しばらくすると、これには数時間かかる場合があります。実行させて、邪魔しないでください。 PCを放っておいてください!
サードパーティのデフラグユーティリティを使用する
一部のサードパーティユーティリティを使用すると、作業が楽になります。そのようなツールの1つに、独自のアバストクリーンアップがあります。デフラグプログラム。何よりも、定期的に完全に自動的に実行されます(または、手動で決定します)。チェックアウト:
Android、Mac用に入手
Mac、Android用に入手
Android、Mac用に入手
入手Mac、Androidの場合
コンピュータのデフラグは何をしますか?
「ディスクのデフラグ」は古代からのアドバイスのように聞こえますが、これはお勧めです。古いPentiumIIコンピューターでWindows98を実行するのが一般的だったときに戻ってください。「デフラグ!」システムの速度が低下してクロールしたときの定期的なアドバイスでした。ただし、人々はそれについてもう話しませんが、理想的なパフォーマンスを得るにはデフラグが必要です。
しかし、デフラグはどの程度正確に役立ちますか?
の構造を見てみましょう。断片化がPCのパフォーマンスに影響を与える理由を理解するための従来のハードディスク。ハードドライブは機械部品で構成されています。複数のディスクが互いに積み重ねられ、スピンドルを介して回転します。プラッターとも呼ばれるこれらのディスクには、データが含まれています。データを取得するために、コンピューターは読み取り/書き込みヘッドを使用してディスクにアクセスします(祖父母のビニールレコードプレーヤーと同様)。
SSDとHDDの違い
ハードディスクアクセス他のコンピュータコンポーネントは純粋にデジタルですが、これは非常に機械的なプロセスです。ディスクアクセスもコンピューティングの最も遅い部分です。従来のハードディスクドライブ(HDD)のビットとバイトへのアクセス時間は通常5〜15ミリ秒の範囲ですが、最新のソリッドステートディスク(SSD)またはRAMのデータへのアクセスはミリ秒の何分の1かで行われます。
ファイルにアクセスするための生の速度を除けば、ハードディスクの全体的なスループットも低くなります。通常のHDD速度は、大きなファイルの場合は100 MB /秒、小さなファイルフラグメントの場合は0.5〜1 MBです(これは日常の操作でより一般的です)。違いの詳細については、SSDとHDDの比較をご覧ください。
しかし、重要なポイントは、旧式のHDDは非常に遅いということです。実際、システムの残りの部分は、ハードディスクがデータを読み取るまで「経過時間」(コンピューター用語で)待たなければならないほど遅いので、Windowsを起動したり、プログラムを起動したり、大きなファイルを開いたりすると、特に目立ちます。ハードディスクを搭載したPCでは非常に遅く感じることがあります(これはまだかなり一般的です)。
断片化の入門書
理論的には、ハードディスク上のすべてのファイルは連続して保存されます。システムが新品の場合、おそらくそのように始まります。ただし、ファイルは定期的に移動、削除、コピーします。プログラムをアンインストールします。データを追加するとファイルが大きくなり、元のファイルに収まりません。スペースの割り当て。最終的には、ハードディスクにギャップと空きスペースができます。
簡単な例として、組織に行き、ハードディスクから5GBをクリーンアップするとします。 Windows、アプリケーション、およびデータファイルが占めるスペースの真ん中に5 GBのギャップがあります。翌日、次のホットなFarCryゲームをダウンロードします。これは約20GBのサイズです。ハードディスクはゲームの最初の5GBをそのギャップに格納し、残りの15 GBのフラグメント(aha!)を占有ディスクスペースの最後に配置します。つまり、新しいファイルは2つに分割または断片化されます。前述のハードディスクの読み取り/書き込みヘッドは、起動時にFarCryをつなぎ合わせる必要があります。 1つの連続した情報ブロックに保持されなくなるため、さらに時間がかかります。
これは単純化されすぎた例です。実際には、コンピュータには何百もの空き容量があります。オペレーティングシステムは、データとプログラムを非常に多くの部分に分割するため、頭が回転します。
新しくフォーマットされてクリーンインストールされたWindowsPCでは、断片化レベルはほぼゼロですが、時間の経過とともに驚くほど大きくなる可能性があります。高。
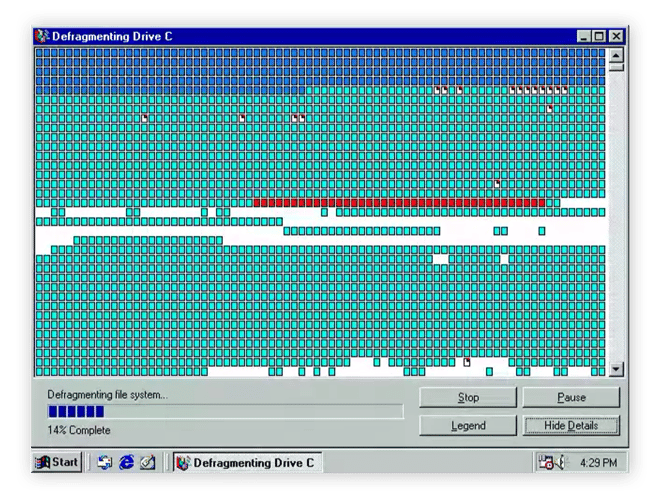
古いタイマーは覚えているかもしれませんハードディスクのギャップとそれがどのようにまとめられているかを示すDOSまたはWindows95のビュー。古いDOSユーティリティと初期のWindowsユーティリティはもうないかもしれませんが、概念は同じです。
デフラグは、これらの要素を元に戻します。その結果、ファイルは継続的に保存されるため、コンピューターがディスクを読み取る速度が速くなり、PCのパフォーマンスが向上します。
コンピューターをデフラグする頻度とタイミングは?
Windows7やWindows10などの最新のWindowsバージョンでは、定期的にディスクが自動的にデフラグされます。ただし、マシンで何かをするのに常に忙しい場合、Windowsはこのバックグラウンドタスクを回避できません。そのため、自分で実行して(上記の手順を参照)、断片化のステータスを確認する必要がある場合があります。私のコンピュータシステムの1つでは、自動最適化プロセスが12日間実行されておらず、25%断片化されていました。これはパフォーマンスに悪影響を及ぼしたため、デフラグは大いに役立ちました(コンピュータのパフォーマンスを向上させるための他のヒントも同様です)。
デフラグしても安全ですか?SSDをデフラグできますか?
デフラグは従来のHDDでは絶対に安全です。SSDまたはHDDのどちらを使用しているかわからない場合は、デフラグを起動すると、WindowsがハードディスクとSSDのどちらを参照しているかを通知します。
SSDがあれば、ディスクをデフラグする必要はありません。デフラグ画面の[最適化]ボタンはTRIM操作を実行します。メカニズムについて心配する必要はありませんが、興味がある場合は、TRIMがSSDにどのデータを通知します。ブロックは不要になり、再利用できます(つまり、ファイルを削除した後)。次にアプリケーションがストレージに書き込むときに、最初にデータブロックを消去する必要はありません。その結果、SSDのパフォーマンスが向上し、摩耗を減らします。
デフラグ後のパフォーマンスを維持します
これでデフラグのすべてのニーズに対応できます。しかし、実際には、これはすべてパズルの1つのピースにすぎません。優れたWindowsコンピューティングパフォーマンスのために。 PCのクリーンアップと高速化について説明した記事とは別に、PCの負荷を軽減するのに役立つアバストクリーンアップを検討することをお勧めします。ギガバイトの不要なファイルを削除し、ブロートウェアを削除し、自動メンテナンスを取得して、スムーズに実行し続けます。
Get Android、Mac用
Mac、Android用
Android、Mac用に入手
Mac、Android用に入手