Windows 10- ja Windows 8 -tietokoneiden eheyttäminen
Kiintolevyn eheytys Windows 10: ssä ja Windows 8: ssa on yksinkertaista:
-
Napsauta Käynnistä-painiketta näytön vasemmassa alakulmassa. Kirjoita sana eheyttää.
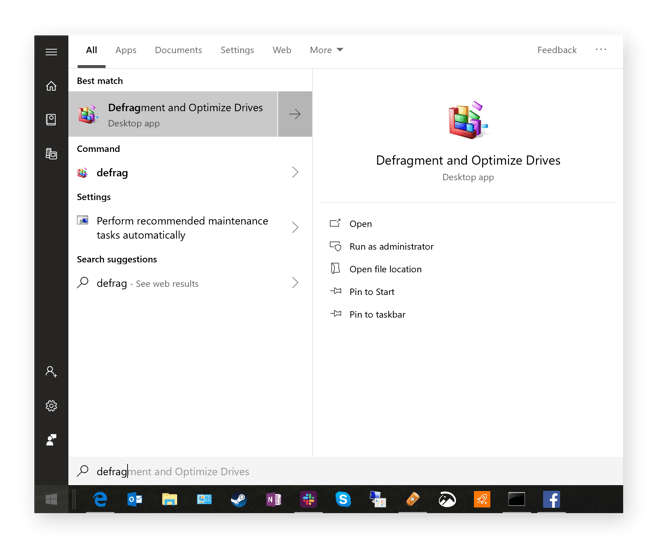
-
Valitse ehdotetuista vaihtoehdoista Eheytä ja optimoi asemat.
-
Napsauta Optimoi. Tämä analysoi levyn pirstoutumistason ja käynnistää eheytysprosessin. Se voi kestää muutaman tunnin. Kun se on käynnissä, varmista, ettet tee paljon työtä tietokoneellasi, lukuun ottamatta ehkä vähän selaamista.
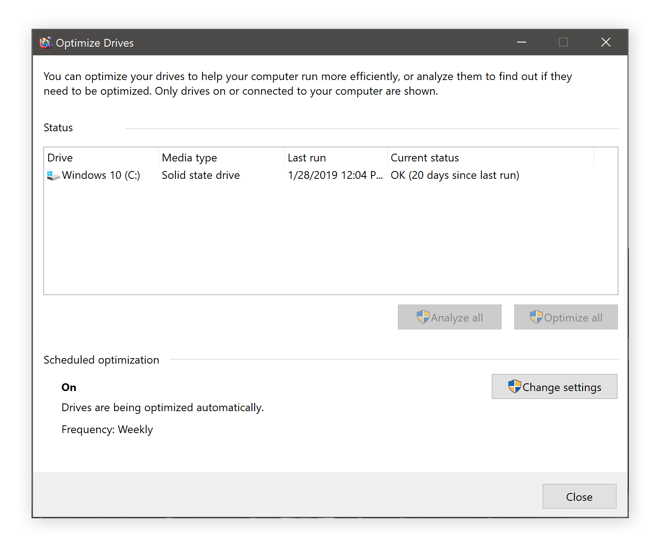
-
Kun se on tehty, se näyttää yllä olevan OK-tilan.
Windows 7 -tietokoneiden eheytys
Näin voit eheytä levyasema Windows 7 -käyttöjärjestelmässä:
-
Napsauta vasemmassa alakulmassa olevaa Käynnistä-painiketta ja kirjoita eheytä.
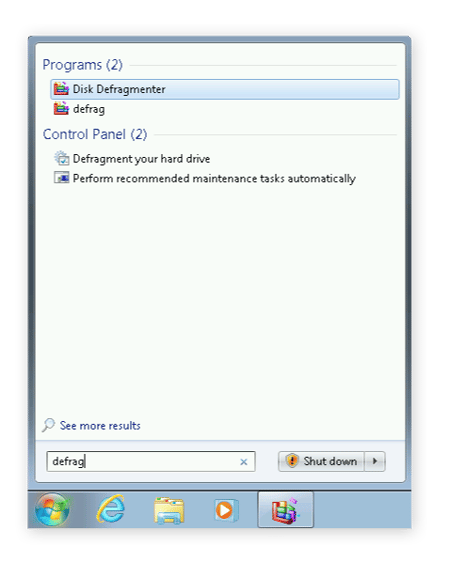
-
Valitse hakutuloksista Levyn eheytys.
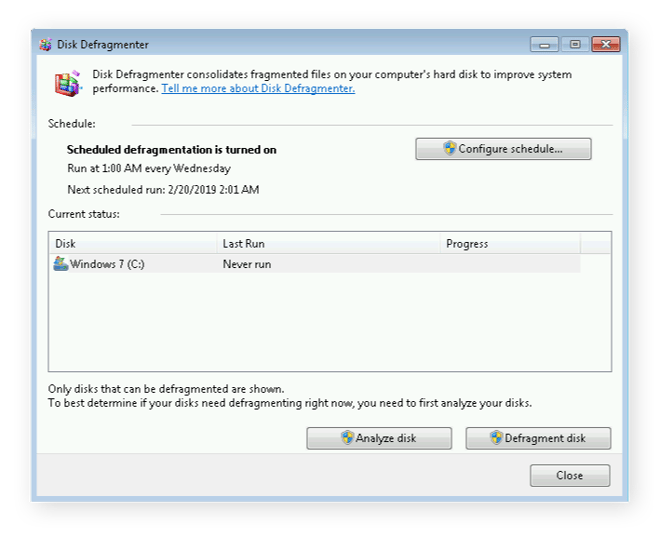
-
Napsauta Eheytä levy käynnistääksesi eheytysprosessin.
Jos järjestelmässäsi on paljon tiedostoja tai jos järjestelmääsi ei ole eheytetty melko jonkin aikaa, tämä voi kestää jopa muutaman tunnin. Anna sen vain käydä äläkä häiritse sitä. Jätä tietokoneesi rauhaan!
Käytä kolmannen osapuolen eheytysapuohjelmaa
Jotkin kolmannen osapuolen apuohjelmat voivat helpottaa elämääsi: Yksi tällainen työkalu on oma Avast Cleanup -ohjelma, joka sisältää oman eheytä ohjelma. Mikä parasta: se toimii täysin automaattisesti säännöllisesti (tai manuaalisesti, sinä päätät!). Katso se:
Hanki se Androidille, Macille
Hanki Macille, Androidille
Hanki se Androidille, Macille
Hanki se Macille, Androidille
Mitä eheyttää tietokoneesi?
”Eheytä levy” kuulostaa muinaisista ajoista, suositus, jonka haluat palaa takaisin, kun Windows 98: n käyttö oli tavallista vanhalla Pentium II -tietokoneella. ”Defrag!” oli säännöllinen neuvonta, kun järjestelmä hidastui indeksointiin. Vaikka ihmiset eivät enää puhu siitä, eheytys on silti välttämätöntä ihanteellisen suorituskyvyn saavuttamiseksi.
Mutta miten eheytys auttaa tarkalleen?
Katsotaanpa perinteinen kiintolevy, jotta ymmärretään miksi pirstoutuminen vaikuttaa tietokoneesi suorituskykyyn. Kiintolevy on valmistettu mekaanisista komponenteista: useita levyjä pinotaan päällekkäin ja kierretään karan läpi. Nämä levyt, joita kutsutaan myös maljoiksi, sisältävät tiedot. Tietojen noutamiseksi tietokone käyttää levyjä luku- / kirjoituspäillä (samanlainen kuin isovanhempiesi vinyylilevysoitin).
SSD- ja HDD-levyjen ero
Kiintolevyn käyttöoikeus on erittäin mekaaninen prosessi, vaikka muut tietokoneen komponentit ovatkin täysin digitaalisia. Levyn käyttö on myös tietotekniikan hitain osa; tavallisen kiintolevyaseman (HDD) bitteihin ja tavuihin pääsyajat ovat tyypillisesti 5-15 millisekuntia, kun taas tietojen käyttö modernilla SSD-levyllä tai RAM-muistilla tapahtuu murto-osassa millisekuntia.
Tiedostojen käytön nopeuden lisäksi kiintolevyjen kokonaisteho on myös heikko. Tyypilliset kiintolevyn nopeudet ovat 100 Mt / s suuremmille tiedostoille ja 0,5-1 Mt pienille tiedostoille (jotka ovat yleisempiä päivittäisessä toiminnassa). Lisätietoja eroista saat SSD- ja HDD-vertailustamme.
Mutta tärkein takeaway on, että vanhan koulun kiintolevyt ovat erittäin hitaita. Niin hidas, itse asiassa, että muun järjestelmän on odotettava ”ikää” (tietokoneella), kunnes kiintolevy lukee tietoja. Se on erityisen havaittavissa, kun käynnistät Windowsin, käynnistät ohjelmia tai avaat isoja tiedostoja. Siksi asiat voi tuntea olonsa hyvin hitaaksi kiintolevyllä varustetuissa tietokoneissa (jotka ovat edelleen melko yleisiä).
Hajoamisalusta
Teoriassa kaikki kiintolevyllä olevat tiedostot tallennettaisiin jatkuvana Ehkä se alkaa niin, kun järjestelmäsi on aivan uusi. Siitä huolimatta siirrät, poistat ja kopioit tiedostoja säännöllisesti. Poistat ohjelmat. Tiedosto kasvaa, kun lisäät tietoja, eikä se enää sovi alkuperäiseen. tilan kohdentaminen. Lopputulos on aukkoja, tyhjiä tiloja kiintolevylläsi.
Kuvittele yksinkertaisena esimerkkinä, että menet organisaation viettoon ja siivoat 5 Gt kiintolevyltä. 5 Gt: n aukko keskellä tilaa, joka muuten on Windowsin, sovellusten ja datatiedostojen käytössä. Seuraavana päivänä lataat seuraavan kuuman Far Cry -pelin, jonka koko on noin 20 Gt. Kiintolevysi tallentaa pelin ensimmäiset 5 Gt tähän aukkoon ja sijoittaa loput 15 Gt fragmentteja (ahaa!) Varatun levytilan loppuun. Tämä tarkoittaa, että uusi tiedosto on jaettu tai pirstoutunut kahteen osaan.Edellä mainitun kiintolevyn luku- / kirjoituspää on nyt koottava Far Cry, kun se käynnistetään. Se vie enemmän aikaa, koska sitä ei enää säilytetä yhdessä jatkuvassa tietoryhmässä.
Tämä on yksinkertaistettu esimerkki. Todellisuudessa tietokoneessa on satoja vapaita tiloja. Käyttöjärjestelmä jakaa tiedot ja ohjelmat niin moneksi palaksi, että se saa pään pyörimään.
Äskettäin alustetussa ja siististi asennetussa Windows-tietokoneessa sirpaloitumistaso on lähellä nollaa, mutta ajan myötä se voi kasvaa hälyttävästi korkea.
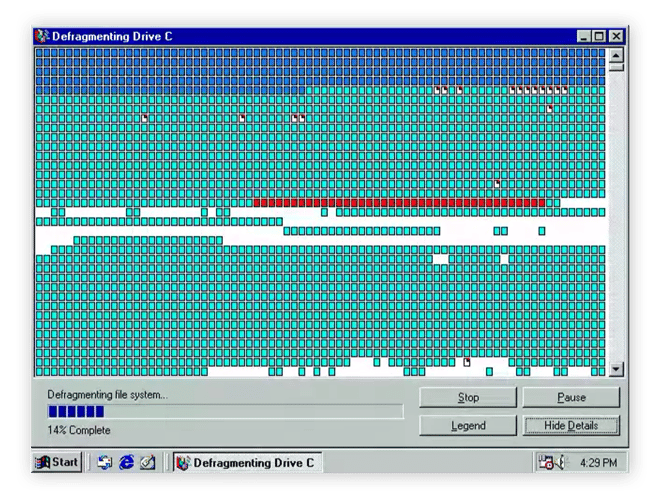
Vanhat ajastimet saattavat muistaa DOS- tai Windows 95 -näkymät, jotka osoittivat kiintolevyjen aukot ja kuinka ne koottiin. Vanhoja DOS- ja varhaisia Windows-apuohjelmia ei ehkä enää ole, mutta konsepti on sama.
Eheytys yhdistää nämä kappaleet taas yhteen. Tuloksena on, että tiedostot tallennetaan jatkuvasti, mikä nopeuttaa tietokoneen lukemista levyllä, mikä parantaa tietokoneen suorituskykyä.
Kuinka usein sinun pitäisi eheyttää tietokonetta ja milloin?
Viimeisimmät Windows-versiot, kuten Windows 7 ja Windows 10, eheittävät levyn automaattisesti säännöllisesti. Jos olet kuitenkin kiireinen tekemässä jotain koneellasi, Windows ei koskaan pääse tähän taustatehtävään. Tämän vuoksi sinun on joskus suoritettava se itse (katso yllä olevat vaiheet) ja tarkistettava pirstoutumistila. Yhdessä tietokonejärjestelmässä automaattista eheytysprosessia ei ollut suoritettu 12 päivän ajan, ja se oli 25% pirstoutunut. Tällä oli negatiivinen vaikutus suorituskykyyn, joten eheyttäminen auttoi paljon (samoin kuin muutkin vinkkimme tietokoneen suorituskyvyn parantamiseksi).
Onko eheytys turvallista? Voinko eheyttää SSD: n?
Eheytys on ehdottoman turvallista perinteiselle kiintolevylle. Etkö ole varma, onko sinulla SSD- tai HDD-asema? Kun käynnistät eheytyksen, Windows kertoo, onko kyseessä kiintolevy vai SSD.
Jos Jos sinulla on SSD, levyä ei tarvitse eheyttää. Eheytysnäytön Optimoi-painike suorittaa TRIM-toiminnon. Sinun ei tarvitse huolehtia mekaniikasta, mutta jos olet utelias: TRIM kertoo SSD: lle, mitä tietoja lohkoja ei enää tarvita ja niitä voidaan käyttää uudelleen (eli kun olet poistanut tiedoston). Seuraavan kerran, kun sovellus kirjoittaa tallennustilaan, sen ei tarvitse ensin poistaa tietolohkoa. Lopputuloksena on, että SSD-levyt parantavat suorituskykyä ja vähentää kulumista.
Säilytä suorituskyky eheyttämisen jälkeen
Sen pitäisi vastata kaikkiin eheytystarpeisiisi! Mutta todellisuudessa kaikki on vain yksi palapelin osa hyvä Windows-laskentatehokkuus. Tietojesi puhdistamisesta ja nopeuttamisesta mainitsemiemme artikkeleiden lisäksi kannattaa ehkä tarkastella Avast Cleanup -sovellusta, joka auttaa vähentämään tietokoneesi kuormitusta. Tyhjennä gigatavuja tarpeettomia tiedostoja, poista bloatware ja hanki automaattinen ylläpito, jotta asiat sujuvat sujuvasti.
Hanki se Androidille, Macille
Hanki Macille, Androidille
Hanki se Androidille, Macille
Hanki Macille, Androidille