So defragmentieren Sie Windows 10- und Windows 8-PCs
Das Defragmentieren Ihrer Festplatte unter Windows 10 und Windows 8 ist unkompliziert:
-
Klicken Sie auf die Schaltfläche Start in der unteren linken Ecke Ihres Bildschirms. Geben Sie das Wort defragmentieren ein.
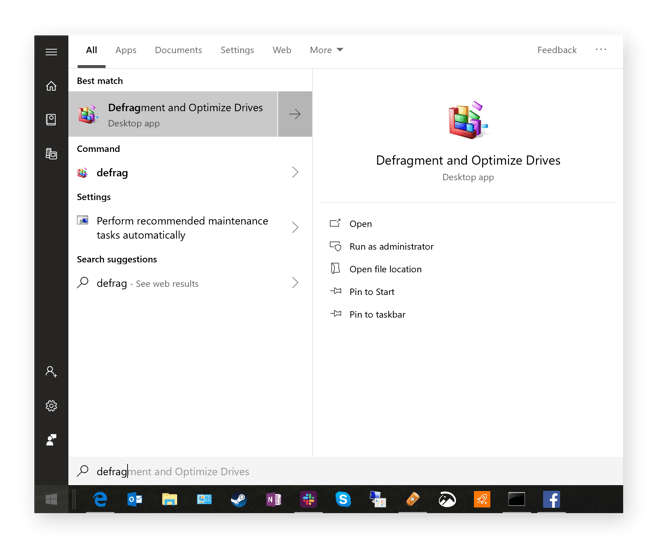
-
Klicken Sie in den vorgeschlagenen Optionen auf Laufwerke defragmentieren und optimieren.
-
Klicken Sie auf Optimieren. Dadurch wird der Fragmentierungsgrad der Festplatte analysiert und der Defragmentierungsprozess gestartet. Das kann einige Stunden dauern. Stellen Sie während des Vorgangs sicher, dass Sie nicht viel auf Ihrem PC arbeiten, abgesehen von möglicherweise leichtem Surfen.
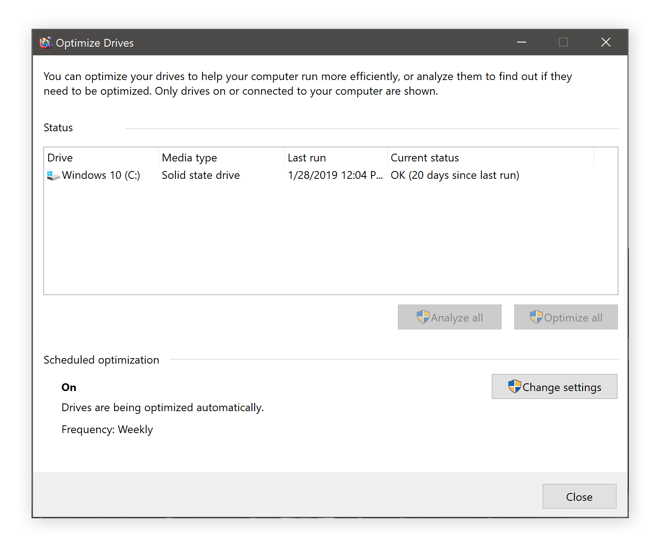
-
Sobald dies erledigt ist, wird der oben gezeigte OK-Status angezeigt.
So defragmentieren Sie Windows 7-PCs
So gehts Defragmentieren Sie Ihr Laufwerk unter Windows 7:
-
Klicken Sie auf die Startkugel in der unteren linken Ecke und geben Sie defrag ein.
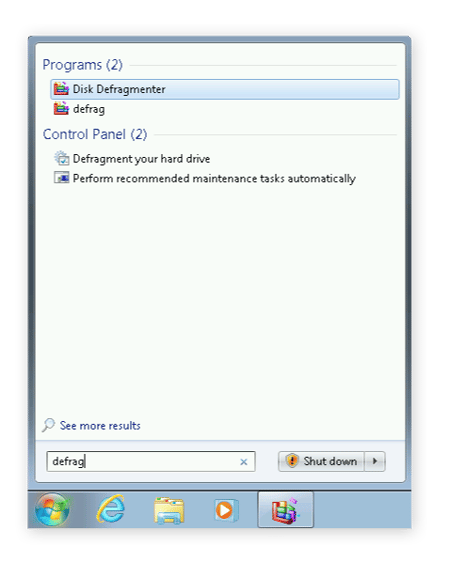
-
Wählen Sie in den Suchergebnissen den Defragmentierer aus.
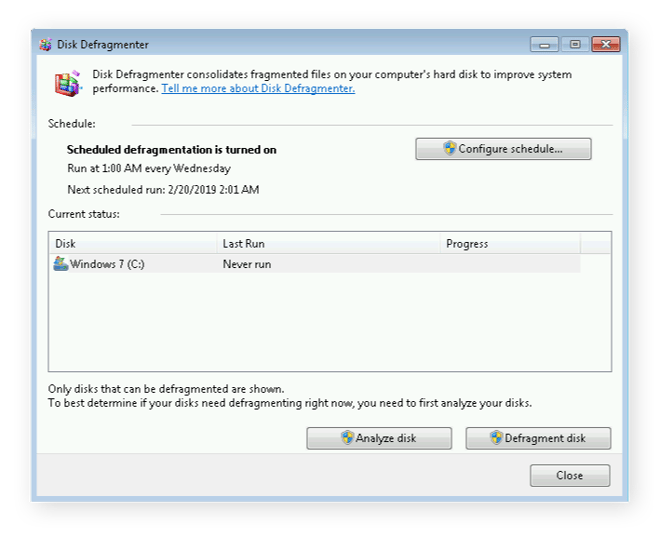
-
Klicken Sie auf Defragmentierungsdiskette, um den Defragmentierungsprozess zu starten.
Wenn Sie viele Dateien auf Ihrem System haben oder wenn Ihr System nicht vollständig defragmentiert wurde Eine Weile kann dies bis zu einigen Stunden dauern. Lass es einfach laufen und störe es nicht. Lassen Sie Ihren PC in Ruhe!
Verwenden Sie ein Defragmentierungsprogramm eines Drittanbieters.
Einige Dienstprogramme von Drittanbietern können Ihnen das Leben erleichtern: Ein solches Tool ist unser eigenes Avast Cleanup, das auch ein eigenes enthält Programm defragmentieren. Das Beste von allem: Es läuft regelmäßig vollautomatisch (oder manuell, Sie entscheiden!). Probieren Sie es aus:
Holen Sie es sich für Android, Mac
Holen Sie es sich für Mac, Android
Holen Sie es sich für Android, Mac
Holen Sie es sich für Mac, Android
Was bewirkt das Defragmentieren Ihres Computers?
„Defragmentieren Sie Ihre Festplatte“ klingt nach Ratschlägen aus alten Zeiten, eine Empfehlung, die Sie empfehlen würden Kommen Sie zurück, als es üblich war, Windows 98 auf einem alten Pentium II-Computer auszuführen. „Defragmentieren!“ war ein regelmäßiger Rat, wenn das System langsamer wurde. Auch wenn die Leute nicht mehr darüber sprechen, ist eine Defragmentierung für eine optimale Leistung immer noch erforderlich.
Aber wie genau hilft die Defragmentierung?
Schauen wir uns die Anatomie von an eine herkömmliche Festplatte, um zu verstehen, warum sich die Fragmentierung auf die Leistung Ihres PCs auswirkt. Eine Festplatte besteht aus mechanischen Komponenten: Mehrere Scheiben werden übereinander gestapelt und durch eine Spindel gedreht. Diese Discs, auch Platten genannt, enthalten die Daten. Um die Daten abzurufen, greift der Computer über die Lese- / Schreibköpfe (ähnlich dem Schallplattenspieler Ihrer Großeltern) auf die Discs zu.
Der Unterschied zwischen SSDs und HDDs
Festplattenzugriff ist ein hochmechanischer Prozess, obwohl die anderen Computerkomponenten rein digital sind. Der Festplattenzugriff ist auch der langsamste Teil des Computing. Die Zugriffszeiten auf die Bits und Bytes eines herkömmlichen Festplattenlaufwerks (HDD) liegen normalerweise im Bereich von 5 bis 15 Millisekunden, während der Zugriff auf Daten auf einer modernen Solid State Disk (SSD) oder im RAM in einem Bruchteil einer Millisekunde erfolgt.
Abgesehen von der Geschwindigkeit, mit der auf Dateien zugegriffen werden kann, ist auch der Gesamtdurchsatz von Festplatten gering. Typische Festplattengeschwindigkeiten sind 100 MB / s für größere Dateien und 0,5 bis 1 MB für kleine Dateifragmente (die im täglichen Betrieb häufiger vorkommen). Weitere Informationen zu den Unterschieden finden Sie in unserem Vergleich zwischen SSD und HDD.
Der wichtigste Aspekt ist jedoch, dass HDDs der alten Schule extrem langsam sind. In der Tat so langsam, dass der Rest Ihres Systems „ewig“ (in Bezug auf den Computer) warten muss, bis die Festplatte Daten liest. Dies macht sich besonders bemerkbar, wenn Sie Windows starten, Programme starten oder große Dateien öffnen kann sich auf PCs mit einer Festplatte (die immer noch recht häufig sind) sehr langsam anfühlen.
Ein Fragmentierungsprimer
Theoretisch würde jede Datei auf Ihrer Festplatte kontinuierlich gespeichert Auf diese Weise beginnt es möglicherweise so, wenn Ihr System brandneu ist. Sie verschieben, löschen und kopieren jedoch regelmäßig Dateien. Sie deinstallieren Programme. Eine Datei wächst, wenn Sie weitere Daten hinzufügen, und passt nicht mehr in das Original Speicherplatzzuweisung. Das Endergebnis sind Lücken, leere Speicherplätze auf Ihrer Festplatte.
Stellen Sie sich als einfaches Beispiel vor, Sie gehen auf Organisationstour und bereinigen 5 GB von Ihrer Festplatte eine Lücke von 5 GB in der Mitte des Speicherplatzes, der sonst von Windows, Ihren Anwendungen und Datendateien belegt wird. Am nächsten Tag laden Sie das nächste heiße Far Cry-Spiel herunter. Das ist ungefähr 20 GB groß. Ihre Festplatte speichert die ersten 5 GB des Spiels in dieser Lücke und platziert die verbleibenden 15 GB-Fragmente (aha!) Am Ende des belegten Speicherplatzes. Das heißt, die neue Datei wird in zwei Teile aufgeteilt oder fragmentiert.Der oben erwähnte Lese- / Schreibkopf Ihrer Festplatte muss jetzt Far Cry beim Start zusammensetzen. Dies dauert länger, da es nicht mehr in einem fortlaufenden Informationsblock gespeichert wird.
Dies ist ein stark vereinfachtes Beispiel. In Wirklichkeit verfügt Ihr Computer über Hunderte von freien Speicherplätzen. Das Betriebssystem teilt Daten und Programme in so viele Teile auf, dass Ihnen der Kopf verdreht.
Auf einem frisch formatierten und sauber installierten Windows-PC liegt die Fragmentierungsstufe nahe Null, kann jedoch mit der Zeit alarmierend zunehmen hoch.
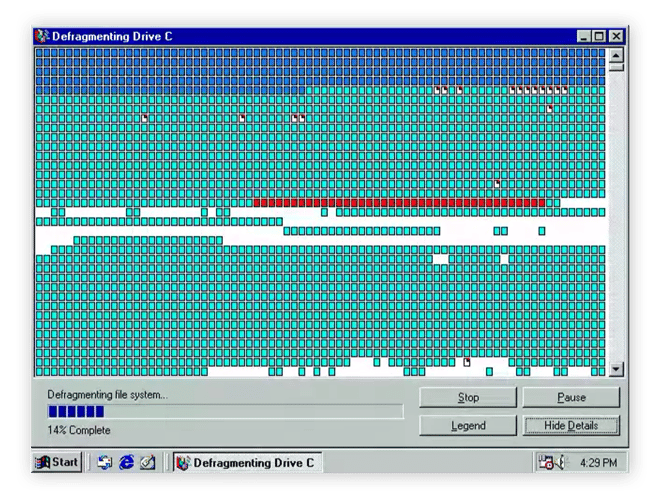
Oldtimer erinnern sich möglicherweise die DOS- oder Windows 95-Ansichten, die die Lücken auf Ihren Festplatten und deren Zusammenstellung zeigten. Das alte DOS und die frühen Windows-Dienstprogramme sind möglicherweise nicht mehr verfügbar, aber das Konzept ist dasselbe.
Durch die Defragmentierung werden diese Teile wieder zusammengesetzt. Das Ergebnis ist, dass Dateien kontinuierlich gespeichert werden, wodurch der Computer die Festplatte schneller lesen kann, was die Leistung Ihres PCs erhöht.
Wie oft und wann sollten Sie Ihren Computer defragmentieren?
Neueste Windows-Versionen wie Windows 7 und Windows 10 defragmentieren die Festplatte regelmäßig automatisch. Wenn Sie jedoch ständig damit beschäftigt sind, etwas auf Ihrem Computer zu tun, kommt Windows nie zu dieser Hintergrundaufgabe. Daher sollten Sie es manchmal selbst ausführen (siehe die obigen Schritte) und den Fragmentierungsstatus überprüfen. Auf einem meiner Computersysteme wurde der automatische Defragmentierungsprozess 12 Tage lang nicht ausgeführt und war zu 25% fragmentiert. Dies wirkte sich negativ auf die Leistung aus, sodass das Defragmentieren sehr hilfreich war (ebenso wie unsere anderen Tipps zur Verbesserung der Leistung Ihres Computers).
Ist das Defragmentieren sicher? Kann ich eine SSD defragmentieren?
Das Defragmentieren ist für eine herkömmliche Festplatte absolut sicher. Sie sind sich nicht sicher, ob Sie über eine SSD oder eine Festplatte verfügen? Wenn Sie die Defragmentierung starten, teilt Windows Ihnen mit, ob es sich um eine Festplatte oder eine SSD handelt.
Wenn ja Wenn Sie eine SSD haben, müssen Sie die Festplatte nicht defragmentieren. Die Schaltfläche Optimieren auf dem Defragmentierungsbildschirm führt einen TRIM-Vorgang aus. Sie müssen sich nicht um die Mechanik kümmern, aber wenn Sie neugierig sind: TRIM teilt der SSD mit, welche Daten vorliegen Blöcke werden nicht mehr benötigt und können wiederverwendet werden (dh nachdem Sie eine Datei gelöscht haben). Wenn eine Anwendung das nächste Mal in den Speicher schreibt, muss ein Datenblock nicht zuerst gelöscht werden. Das Endergebnis ist, dass SSDs die Leistung verbessern und Reduzieren Sie den Verschleiß.
Behalten Sie die Leistung nach dem Defragmentieren bei
Das sollte alle Ihre Defragmentierungsanforderungen erfüllen! Aber in Wirklichkeit ist alles nur ein Teil des Puzzles für eine gute Windows-Computerleistung. Abgesehen von den Artikeln, die wir über das Bereinigen und Beschleunigen Ihres PCs erwähnt haben, sollten Sie sich Avast Cleanup ansehen, um die Belastung Ihres PCs zu verringern. Löschen Sie Gigabyte an unnötigen Dateien, entfernen Sie Bloatware und lassen Sie sich automatisch warten, damit alles reibungslos läuft.
Get es für Android, Mac
Holen Sie es sich für Mac, Android
Für Android, Mac
Für Mac, Android
herunterladen