Sådan defragteres Windows 10 og Windows 8 pcer
Defragging af din harddisk på Windows 10 og Windows 8 er ligetil:
-
Klik på Start-knappen i nederste venstre hjørne af skærmen. Skriv ordet defrag.
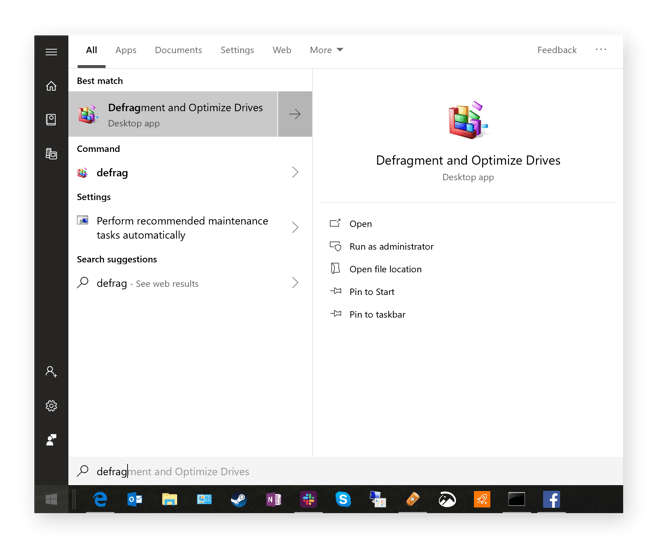
-
Klik på Defragmenter og optimer drev fra de foreslåede muligheder.
-
Klik på Optimer. Dette analyserer diskens fragmenteringsniveau og starter defragmenteringsprocessen. Det kan tage et par timer at afslutte. Mens det er i gang, skal du sørge for ikke at arbejde meget på din pc bortset fra måske let browsing.
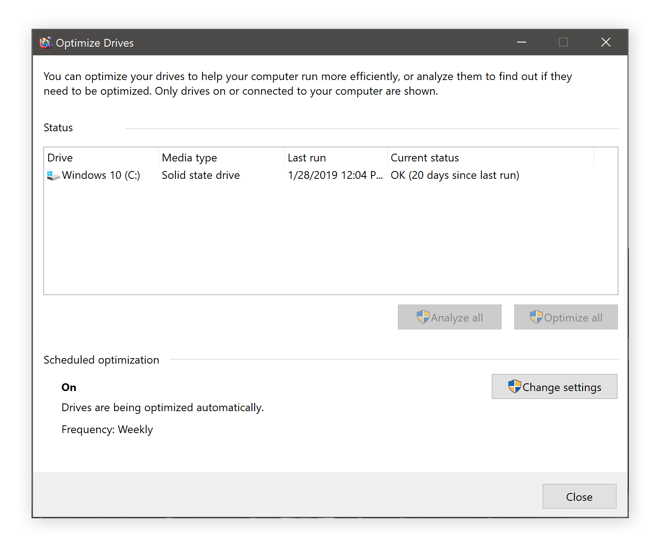
-
Når det er gjort, viser det dig OK-status set ovenfor.
Sådan defragterer du Windows 7-pcer
Sådan gør du defragmenter dit diskdrev, når du kører Windows 7:
-
Klik på Start-orb i nederste venstre hjørne, og skriv defrag.
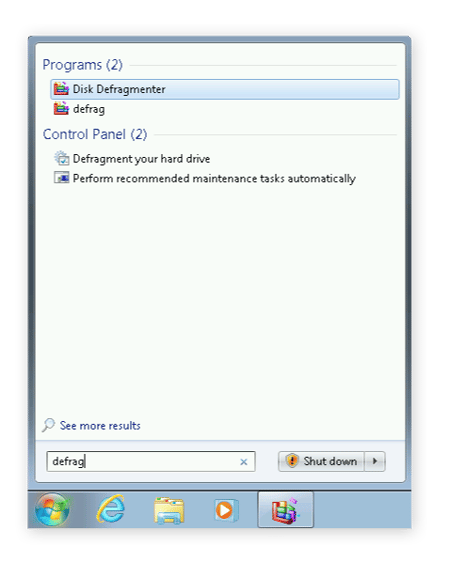
-
Vælg Diskdefragmentering fra søgeresultaterne.
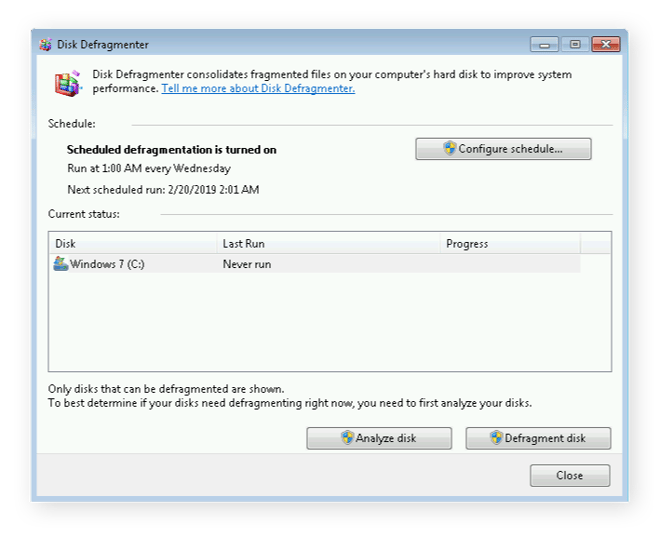
-
Klik på Defragmenteringsdisk for at starte defragmenteringsprocessen.
Hvis du har mange filer på dit system, eller hvis dit system ikke er blevet defragreret helt et stykke tid kan dette tage op til et par timer. Lad det bare køre og ikke blande det. Lad din pc være i fred!
Brug et tredjeparts defragteringsværktøj
Nogle tredjepartsværktøjer kan gøre dit liv lettere: Et sådant værktøj er vores egen Avast Cleanup, som inkluderer sin egen defrag program. Bedst af alt: det kører fuldt ud automatisk regelmæssigt (eller manuelt, du beslutter dig!). Tjek det ud:
Hent det til Android, Mac
Hent det til Mac, Android
Hent det til Android, Mac
Hent det til Mac, Android
Hvad gør defragging af din computer?
“Defrag din disk” lyder som råd fra oldtiden, en anbefaling du ville kom tilbage, når det var almindeligt at køre Windows 98 på en gammel Pentium II-computer. “Defrag!” var regelmæssig rådgivning, da systemet bremsede til en gennemgang. Selvom folk ikke længere taler om det, er defragmentering stadig nødvendig for ideel ydeevne.
Men hvordan hjælper defragging nøjagtigt?
Lad os se på anatomien af en traditionel harddisk for at forstå, hvorfor fragmentering påvirker din pcs ydelse. En harddisk er lavet af mekaniske komponenter: flere diske stables oven på hinanden og roteres gennem en spindel. Disse diske, også kaldet plader, indeholder dataene. For at hente dataene har computeren adgang til diskene ved hjælp af læse- / skrivehovederne (svarende til dine bedsteforældres vinylpladeafspiller).
Forskellen mellem SSDer og HDDer
Harddiskadgang er en meget mekanisk proces, selvom de andre computerkomponenter er rent digitale. Diskadgang er også den langsomste del af computeren; adgangstider til bits og bytes på en traditionel harddisk (HDD) er typisk i området 5-15 millisekunder, mens adgang til data på en moderne solid state-disk (SSD) eller i RAM sker i en brøkdel af en millisekund.
Bortset fra den rå hastighed for at få adgang til filer, er den samlede gennemstrømning af harddiske også lav. Typiske harddiskhastigheder er 100 MB / sek for større filer og 0,5-1 MB for små filfragmenter (hvilket er mere almindeligt i den daglige drift). Hvis du vil vide mere om forskellene, skal du tjekke vores sammenligning mellem SSD og HDD.
Men nøglen til afhentning er, at HDDer fra old school er ekstremt langsomme. Så langsomt, faktisk, at resten af dit system skal vente “aldre” (i computerbetingelser), til harddisken læser data. Det bemærkes især, når du starter Windows, starter programmer eller åbner store filer. Derfor er tingene kan føles meget langsomt på pcer med en harddisk (som stadig er ret almindelige).
En fragmenteringsprimer
I teorien vil enhver fil på din harddisk blive lagret i en kontinuerlig måde på tallerkenen. Måske starter det sådan, når dit system er splinternyt. Men du flytter, sletter og kopierer filer regelmæssigt. Du afinstallerer programmer. En fil vokser, når du tilføjer flere data og passer ikke længere i originalen pladsallokering. Slutresultatet er huller, tomme mellemrum på din harddisk.
For et simpelt eksempel kan du forestille dig, at du går på en organisation, og du rydder op i 5 GB fra din harddisk. Det efterlader et hul på 5 GB midt i rummet ellers optaget af Windows, dine applikationer og datafiler. Den næste dag downloader du det næste hotte Far Cry-spil, der er ca. 20 GB i størrelse. Din harddisk gemmer de første 5 GB af spillet i dette hul og placerer de resterende 15 GB fragmenter (aha!) I slutningen af den besatte diskplads. Det betyder, at den nye fil er opdelt eller fragmenteret i to stykker.Det førnævnte læse- / skrivehoved på din harddisk skal nu samle Far Cry, når den starter. Det tager mere tid, da det ikke længere opbevares i en sammenhængende informationsblok.
Dette er et forenklet eksempel. I virkeligheden ender din computer med hundreder af ledige pladser. Operativsystemet deler data og programmer op i så mange stykker, at det får dit hoved til at dreje.
På en friskformateret og reninstalleret Windows-pc er fragmenteringsniveauet næsten nul, men over tid kan det vokse alarmerende høj.
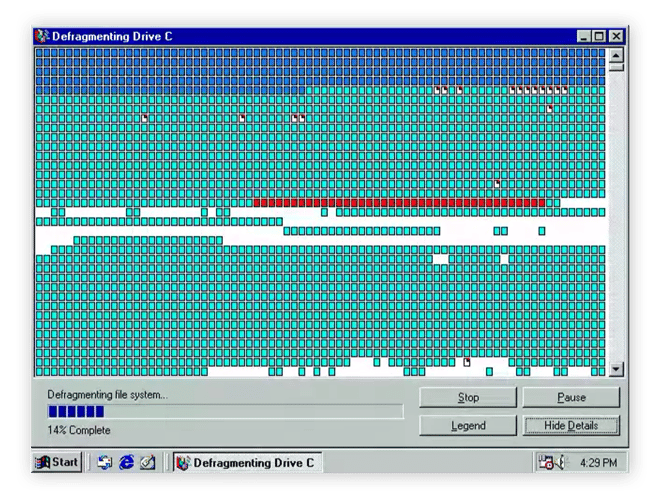
Gamle timere husker muligvis DOS- eller Windows 95-visningerne, der viste hullerne på dine harddiske, og hvordan det blev sammensat. De gamle DOS og tidlige Windows-hjælpeprogrammer er muligvis ikke mere, men konceptet er det samme.
Defragmentering sætter disse stykker sammen igen. Resultatet er, at filer gemmes kontinuerligt, hvilket gør det hurtigere for computeren at læse disken, hvilket øger ydeevnen på din pc.
Hvor ofte skal du defragtere din computer, og hvornår?
Seneste Windows-versioner såsom Windows 7 og Windows 10 defragmenterer disken automatisk regelmæssigt. Men hvis du konstant har travlt med at gøre noget på din maskine, kommer Windows aldrig til denne baggrundsopgave. Som et resultat skal du nogle gange køre det selv (se trinene ovenfor) og kontrollere fragmenteringsstatus. På et af mine computersystemer var den automatiske defragmenteringsproces ikke kørt i 12 dage og var 25% fragmenteret. Det havde en negativ indvirkning på ydeevnen, så defragging hjalp meget (som vores andre tip til forbedring af din computers ydeevne).
Er det sikkert at defragmentere? Kan jeg defragtere en SSD?
Defragging er helt sikkert for en traditionel harddisk. Er du ikke sikker på, om du har SSD eller HDD? Når du starter defragmentering, fortæller Windows dig, om det ser på en harddisk eller SSD.
Hvis du har en SSD, så er der ikke behov for at defragmentere disken. Optimize-knappen på defragmentskærmen udfører en TRIM-operation. Du behøver ikke bekymre dig om mekanikken, men hvis du er nysgerrig: TRIM fortæller SSDen, hvilke data blokke er ikke længere nødvendige og kan genbruges (dvs. efter at du har slettet en fil). Næste gang en applikation skriver til lagring, behøver den ikke først at slette en datablok. Slutresultatet er, at SSDer forbedrer ydeevnen og mindske slid.
Oprethold ydeevne efter defragging
Det skal svare på alle dine defrageringsbehov! Men i virkeligheden er det kun et stykke af puslespillet for god Windows-computerydelse. Bortset fra de artikler, vi har nævnt om oprydning og fremskyndelse af din pc, vil du måske se på Avast Cleanup, hvilket hjælper med at reducere belastningen på din pc. Ryd gigabytes med unødvendige filer, fjern bloatware, og få automatisk vedligeholdelse for at holde tingene kørende.
Få det til Android, Mac
Hent det til Mac, Android
Hent det til Android, Mac
Hent det til Mac, Android