Jak defragmentovat počítače se systémem Windows 10 a Windows 8
Defragging your hard disk on Windows 10 and Windows 8 is straightforward:
-
Klikněte na tlačítko Start v levém dolním rohu obrazovky. Zadejte slovo defrag.
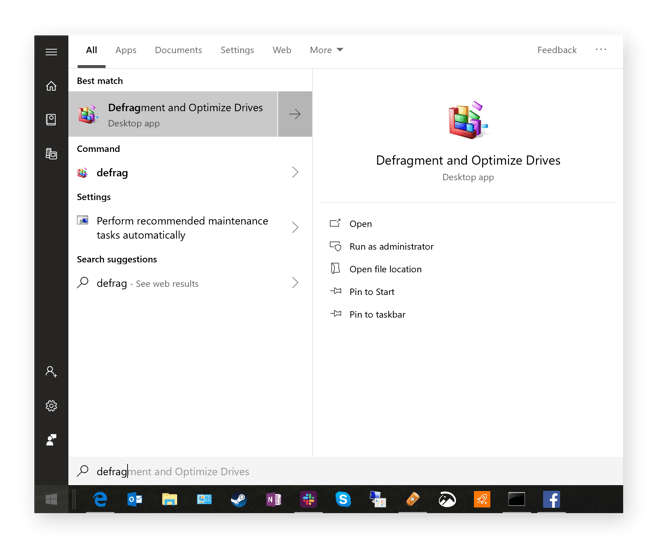
-
Z navrhovaných možností klikněte na Defragmentovat a optimalizovat disky.
-
Klikněte na Optimalizovat. Tím se analyzuje úroveň fragmentace disku a spustí se proces defragmentace. Dokončení může trvat několik hodin. I když je to v procesu, nezapomeňte na počítači příliš pracovat, kromě snadného procházení.
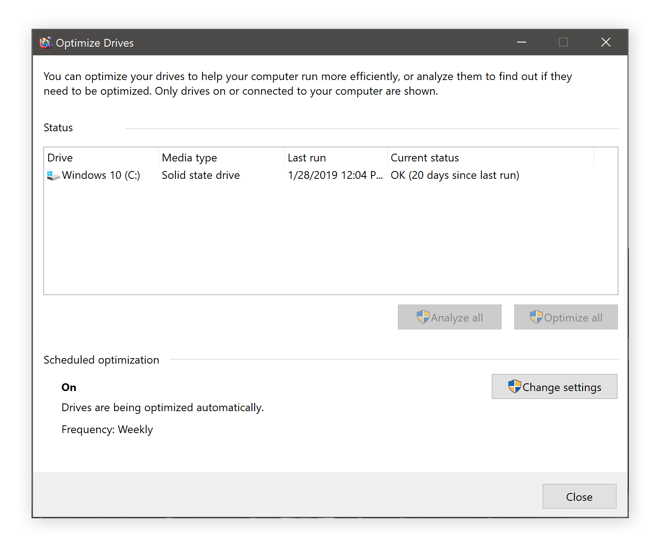
-
Po dokončení se zobrazí výše uvedený stav OK.
Jak defragmentovat počítače se systémem Windows 7
Zde je postup defragmentujte svou diskovou jednotku při běhu Windows 7:
-
Klikněte na tlačítko Start v levém dolním rohu a zadejte defrag.
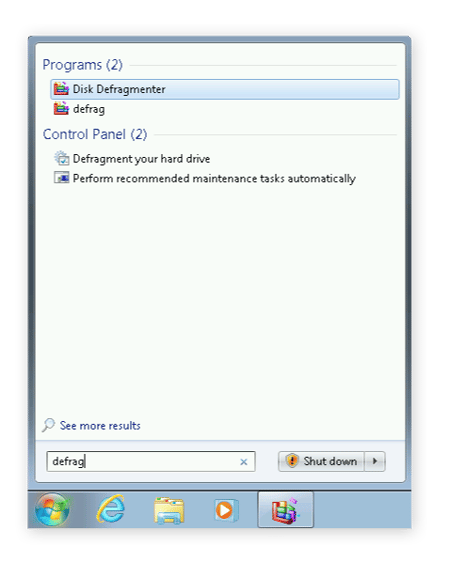
-
Z výsledků vyhledávání vyberte Defragmentaci disku.
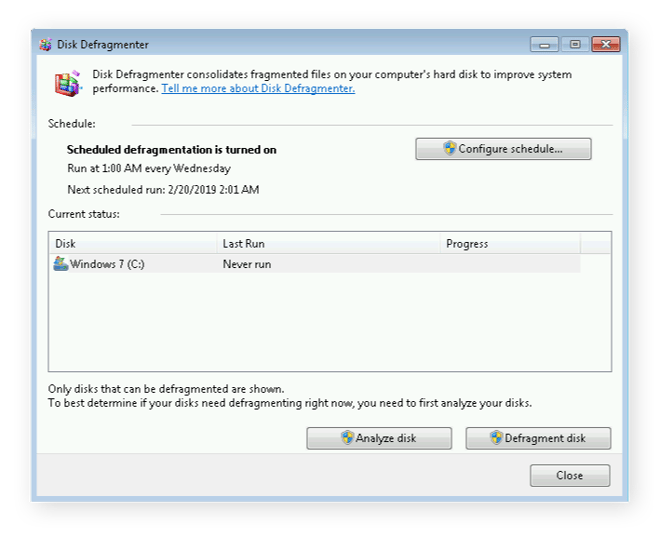
-
Kliknutím na Defragmentovat disk spustíte proces defragmentace.
Pokud máte ve svém systému hodně souborů nebo pokud váš systém nebyl defragmentován chvíli to může trvat až několik hodin. Nechte to běžet a nezasahujte do toho. Nechte svůj počítač na pokoji!
Použijte nástroj pro defragmentaci od jiného výrobce
Některé nástroje od jiného výrobce vám mohou usnadnit život: Jedním z takových nástrojů je náš vlastní Avast Cleanup, který obsahuje vlastní defragmentovat program. Nejlepší na tom všem: pravidelně běží plně automaticky (nebo se rozhodnete ručně!). Podívejte se na to:
Získejte pro Android, Mac
Získejte pro Mac, Android
Získat pro Android, Mac
Získat pro Mac, Android
Co dělá defragmentace vašeho počítače?
„Defragmentujte disk“ zní jako rada z dávných dob, doporučení vrátit se, když bylo běžné spouštět Windows 98 na starém počítači Pentium II. „Defragovat!“ byla pravidelná rada, když systém zpomalil na procházení. I když už o tom lidé nemluví, pro ideální výkon je stále nezbytná defragmentace.
Jak přesně však pomůže defragmentace?
Pojďme se podívat na anatomii tradiční pevný disk, abychom pochopili, proč fragmentace ovlivňuje výkon vašeho počítače. Pevný disk je vyroben z mechanických součástí: více disků je naskládáno na sebe a otáčí se vřetenem. Tyto disky, nazývané také talíře, obsahují data. Za účelem načtení dat přistupuje počítač k diskům pomocí čtecích / zapisovacích hlav (podobně jako vinylový gramofon vašich prarodičů).
Rozdíl mezi jednotkami SSD a HDD
Přístup na pevný disk je vysoce mechanický proces, i když ostatní počítačové komponenty jsou čistě digitální. Přístup na disk je také nejpomalejší částí práce na počítači; doby přístupu k bitům a bajtům na tradiční jednotce pevného disku (HDD) se obvykle pohybují v rozmezí 5–15 milisekund, zatímco přístup k datům na moderním pevném disku (SSD) nebo v paměti RAM se provádí za zlomek milisekundy.
Kromě surové rychlosti přístupu k souborům je také celková propustnost pevných disků nízká. Typické rychlosti pevného disku jsou 100 MB / s pro větší soubory a 0,5–1 MB pro malé fragmenty souborů (které jsou běžnější v každodenních operacích). Chcete-li se dozvědět více o rozdílech, podívejte se na naše srovnání SSD vs. HDD.
Klíčovým faktem však je, že pevné disky staré školy jsou extrémně pomalé. Ve skutečnosti je to tak pomalé, že zbytek vašeho systému musí čekat „věky“ (z počítačového hlediska), aby pevný disk přečetl data. Obzvláště je to patrné při spuštění systému Windows, spouštění programů nebo otevírání velkých souborů. se na počítačích s pevným diskem (které jsou stále docela běžné) může cítit velmi pomalu.
Fragmentační základna
Teoreticky by jakýkoli soubor na vašem pevném disku byl uložen nepřetržitě. způsobem na talíři. Možná to tak začíná, když je váš systém zcela nový. Soubory však pravidelně přesouváte, mazáte a kopírujete. Odinstalujete programy. Soubor přidává další data a už se nevejde do původního. alokace místa. Konečným výsledkem jsou mezery, prázdná místa na pevném disku.
Pro jednoduchý příklad si představte, že se vydáte na organizační řád a vyčistíte 5 GB z pevného disku. mezera 5 GB uprostřed prostoru, který jinak zabírá Windows, vaše aplikace a datové soubory. Následující den si stáhnete další horkou hru Far Cry, což je zhruba 20 GB. Váš pevný disk ukládá prvních 5 GB hry do této mezery a zbývajících 15 GB fragmentů (aha!) Ukládá na konec obsazeného místa na disku. To znamená, že nový soubor je rozdělen nebo rozdělen na dvě části.Výše uvedená čtecí / zapisovací hlava vašeho pevného disku nyní musí po spuštění dát dohromady Far Cry. To zabere více času, protože již není uchováván v jednom nepřetržitém bloku informací.
Toto je zjednodušený příklad. Ve skutečnosti má váš počítač stovky volných míst. Operační systém rozděluje data a programy na tolik částí, že se vám z nich zatočí hlava.
Na čerstvě naformátovaném a čistě nainstalovaném počítači se systémem Windows je úroveň fragmentace téměř nulová, ale postupem času může znepokojivě narůstat. vysoká.
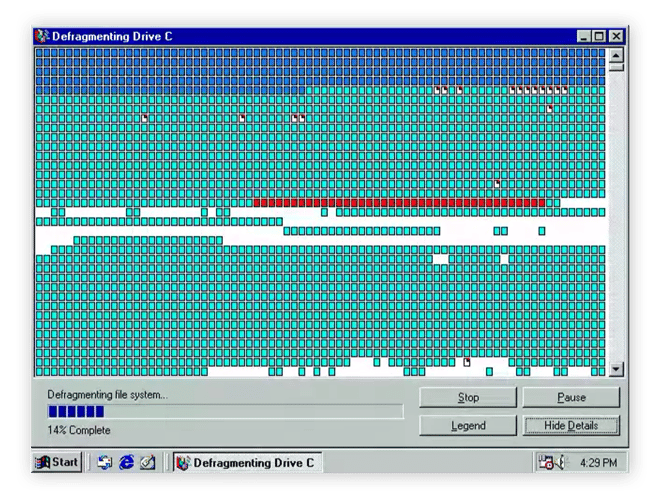
Starší časovače si možná pamatují zobrazení systému DOS nebo Windows 95, která ukázala mezery na vašich pevných discích a způsob jejich sestavování. Staré nástroje pro DOS a starší Windows už nemusí být, ale koncept je stejný.
Defragmentace tyto kousky znovu spojí. Výsledkem je, že soubory jsou ukládány nepřetržitě, což zrychluje čtení disku na počítači a zvyšuje výkon vašeho počítače.
Jak často byste měli počítač defragmentovat a kdy?
Nejnovější verze systému Windows, jako jsou Windows 7 a Windows 10, pravidelně defragmentují disk automaticky. Pokud jste však neustále zaneprázdněni něčím na svém počítači, Windows tento úkol na pozadí nikdy nezvládne. V důsledku toho byste jej měli někdy spustit sami (viz výše uvedené kroky) a zkontrolovat stav fragmentace. Na jednom z mých počítačových systémů nebyl proces automatické defragmentace spuštěn 12 dní a byl 25% fragmentovaný. To mělo negativní dopad na výkon, takže defragging hodně pomohl (stejně jako naše další tipy ke zlepšení výkonu vašeho počítače).
Je bezpečné defragmentovat? Mohu defragmentovat SSD?
Defragging je pro tradiční HDD naprosto bezpečný. Nejste si jisti, zda máte SSD nebo HDD? Když spustíte defragmentaci, Windows vám řeknou, zda se díváte na pevný disk nebo SSD.
Pokud mít disk SSD, není třeba disk defragmentovat. Tlačítko Optimalizovat na obrazovce defragmentace provádí operaci TRIM. Nemusíte si dělat starosti s mechanikou, ale pokud jste zvědaví: TRIM řekne SSD, která data bloky již nejsou potřeba a lze je znovu použít (tj. poté, co jste odstranili soubor). Při příštím zápisu aplikace do úložiště nemusí nejprve vymazat datový blok. Konečným výsledkem je, že disky SSD zlepšují výkon a snižte opotřebení.
Udržujte výkon i po defragmentaci
To by mělo odpovídat na všechny vaše potřeby defragmentace! Ve skutečnosti je to ale jen jeden kousek skládačky pro dobrý výpočetní výkon Windows. Kromě článků, které jsme zmínili o vyčištění a zrychlení počítače, se můžete podívat na program Avast Cleanup, který pomáhá snížit zátěž vašeho počítače. Vymažte gigabajty nepotřebných souborů, odstraňte bloatware a získejte automatickou údržbu, aby vše fungovalo hladce.
Získat pro Android, Mac
Získat pro Mac, Android
Získejte pro Android, Mac
Získejte pro Mac, Android