Cómo desfragmentar PC con Windows 10 y Windows 8
Desfragmentar su disco duro en Windows 10 y Windows 8 es sencillo:
-
Haga clic en el botón Inicio en la esquina inferior izquierda de su pantalla. Escriba la palabra desfragmentar.
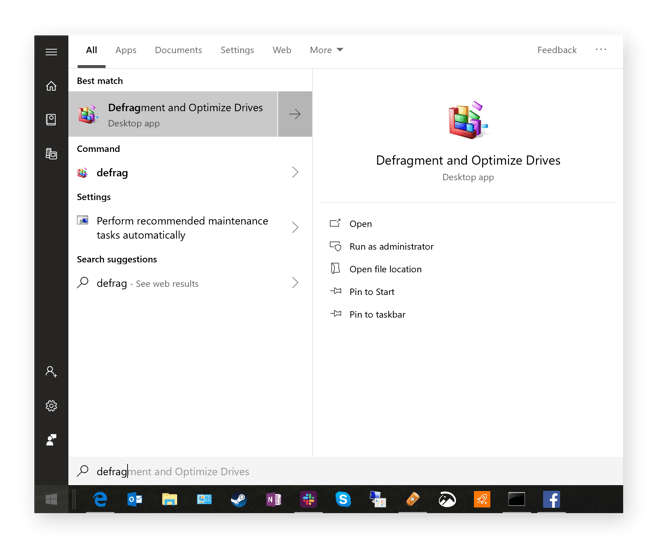
-
De las opciones sugeridas, haga clic en Desfragmentar y optimizar unidades.
-
Haga clic en Optimizar. Esto analiza el nivel de fragmentación del disco e inicia el proceso de desfragmentación. Eso puede tardar unas horas en terminar. Mientras está en proceso, asegúrese de no hacer mucho trabajo en su PC, aparte de quizás un poco de navegación ligera.
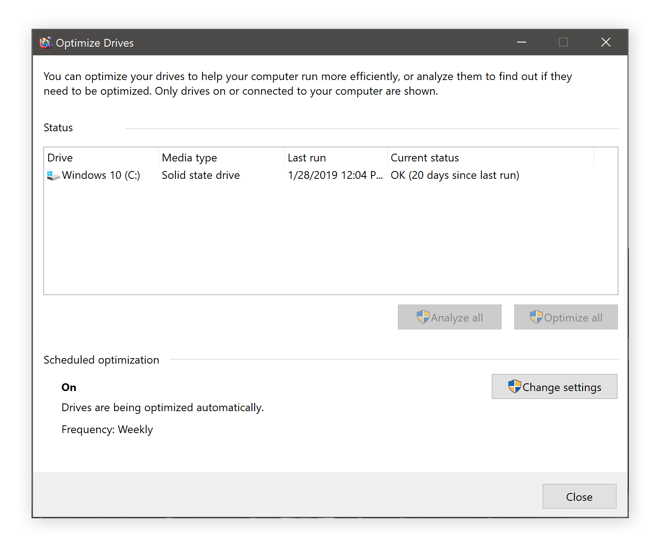
-
Una vez hecho esto, le mostrará el estado OK visto arriba.
Cómo desfragmentar PC con Windows 7
Aquí le mostramos cómo desfragmentar la unidad de disco cuando se ejecuta Windows 7:
-
Haga clic en el orbe Inicio en la esquina inferior izquierda y escriba desfragmentar.
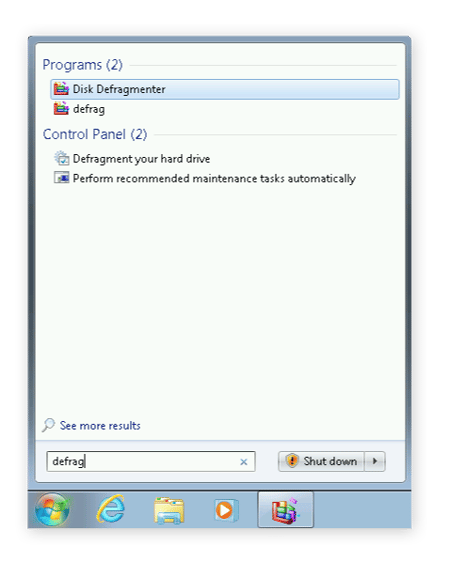
-
Seleccione Desfragmentador de disco en los resultados de la búsqueda.
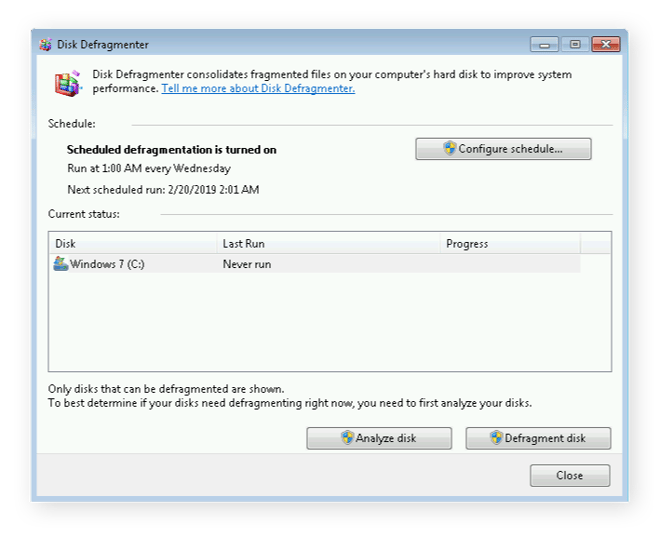
-
Haga clic en Desfragmentar disco para iniciar el proceso de desfragmentación.
Si tiene muchos archivos en su sistema o si su sistema no ha sido desfragmentado en bastante un tiempo, esto podría tardar hasta algunas horas. Déjelo funcionar y no interfiera con él. ¡Deje su PC en paz!
Utilice una utilidad de desfragmentación de terceros
Algunas utilidades de terceros pueden hacerle la vida más fácil: una de estas herramientas es nuestra propia Avast Cleanup, que incluye la suya propia programa de desfragmentación. Lo mejor de todo: se ejecuta de forma totalmente automática de forma regular (o manualmente, ¡tú decides!). Compruébalo:
Consíguelo para Android, Mac
Consíguelo para Mac, Android
Consíguelo para Android, Mac
Consíguelo para Mac, Android
¿Qué significa desfragmentar tu computadora?
«Desfragmentar tu disco» suena como un consejo de la antigüedad, una recomendación que volver cuando era común ejecutar Windows 98 en una vieja computadora Pentium II. «¡Defrag!» era un consejo habitual cuando el sistema se ralentizaba. Sin embargo, aunque la gente ya no habla de ello, la desfragmentación sigue siendo necesaria para un rendimiento ideal.
Pero, ¿cómo ayuda exactamente la desfragmentación?
Echemos un vistazo a la anatomía de un disco duro tradicional, para comprender por qué la fragmentación afecta el rendimiento de su PC. Un disco duro está hecho de componentes mecánicos: varios discos se apilan uno encima del otro y se hacen girar a través de un eje. Estos discos, también llamados platos, contienen los datos. Para recuperar los datos, la computadora accede a los discos usando los cabezales de lectura / escritura (similar al tocadiscos de vinilo de sus abuelos).
La diferencia entre SSD y HDD
Acceso al disco duro es un proceso altamente mecánico, aunque los otros componentes de la computadora son puramente digitales. El acceso al disco también es la parte más lenta de la informática; Los tiempos de acceso a los bits y bytes en una unidad de disco duro (HDD) tradicional suelen estar en el rango de 5 a 15 milisegundos, mientras que el acceso a los datos en un disco de estado sólido (SSD) moderno o en la RAM se realiza en una fracción de milisegundo.
Aparte de la velocidad bruta para acceder a los archivos, el rendimiento general de los discos duros también es bajo. Las velocidades típicas de HDD son 100 MB / seg para archivos más grandes y 0,5-1 MB para fragmentos de archivos pequeños (que son más comunes en las operaciones diarias). Para obtener más información sobre las diferencias, consulte nuestra comparación de SSD y HDD.
Pero la conclusión clave es que los HDD de la vieja escuela son extremadamente lentos. Tan lento, de hecho, que el resto de su sistema tiene que esperar «edades» (en términos informáticos) para que el disco duro lea los datos. Es especialmente notable cuando inicia Windows, ejecuta programas o abre archivos grandes. Por eso las cosas puede sentirse muy lento en PC con un disco duro (que todavía son bastante comunes).
Una introducción a la fragmentación
En teoría, cualquier archivo en su disco duro se almacenaría de forma continua en el plato. Quizás empiece así, cuando su sistema sea nuevo. Sin embargo, mueva, borre y copie archivos con regularidad. Desinstala programas. Un archivo crece a medida que agrega más datos y ya no cabe en el original asignación de espacio. El resultado final son huecos, espacios vacíos en su disco duro.
Para un ejemplo simple, imagine que realiza una juerga de organización y limpia 5 GB de su disco duro. Eso deja un espacio de 5 GB en el medio del espacio ocupado por Windows, sus aplicaciones y archivos de datos. Al día siguiente, descarga el próximo juego de Far Cry, que tiene aproximadamente 20 GB de tamaño. Su disco duro almacena los primeros 5 GB del juego en ese espacio y coloca los fragmentos de 15 GB restantes (¡ajá!) Al final del espacio de disco ocupado. Eso significa que el nuevo archivo está dividido o fragmentado en dos partes.El cabezal de lectura / escritura antes mencionado de su disco duro ahora tiene que reconstruir Far Cry cuando se inicia. Eso lleva más tiempo porque ya no se mantiene en un bloque continuo de información.
Este es un ejemplo muy simplificado. En realidad, su computadora termina con cientos de espacios libres. El sistema operativo divide los datos y los programas en tantas partes que le da vueltas la cabeza.
En una PC con Windows recién formateada e instalada limpiamente, el nivel de fragmentación es casi cero, pero con el tiempo puede crecer de manera alarmante alto.
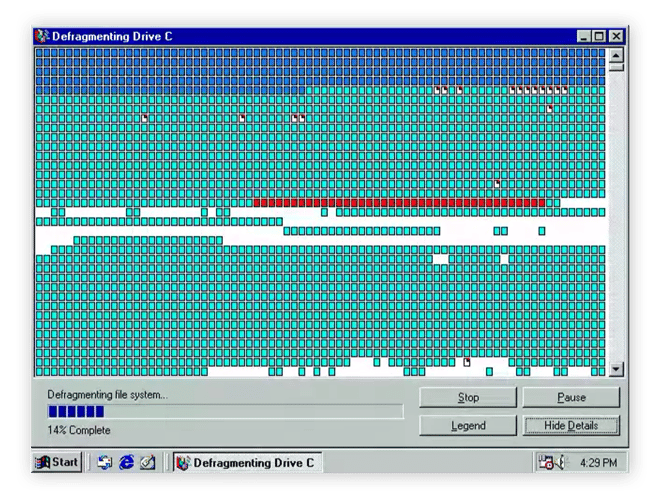
Los veteranos pueden recordar las vistas de DOS o Windows 95 que mostraban los huecos en sus discos duros y cómo se estaban ensamblando. Puede que las antiguas utilidades de DOS y de Windows ya no existan, pero el concepto es el mismo.
La desfragmentación vuelve a unir estas piezas. El resultado es que los archivos se almacenan de manera continua, lo que hace que sea más rápido para la computadora leer el disco, aumentando el rendimiento de su PC.
¿Con qué frecuencia debe desfragmentar su computadora y cuándo?
Las versiones más recientes de Windows, como Windows 7 y Windows 10, desfragmentan el disco automáticamente de forma regular. Sin embargo, si está constantemente ocupado haciendo algo en su máquina, Windows nunca realiza esta tarea en segundo plano. Como resultado, a veces debe ejecutarlo usted mismo (consulte los pasos anteriores) y verificar el estado de fragmentación. En uno de mis sistemas informáticos, el proceso de desfragmentación automática no se había ejecutado durante 12 días y estaba fragmentado en un 25%. Eso tuvo un efecto negativo en el rendimiento, por lo que la desfragmentación ayudó mucho (al igual que nuestros otros consejos para mejorar el rendimiento de su computadora).
¿Es seguro desfragmentar? ¿Puedo desfragmentar un SSD?
La desfragmentación es absolutamente segura para un HDD tradicional. ¿No estás seguro de si tienes SSD o HDD? Cuando inicias la desfragmentación, Windows te dirá si está mirando un disco duro o SSD.
Si tienes un SSD, entonces no hay necesidad de desfragmentar el disco. El botón Optimizar en la pantalla de desfragmentación realiza una operación de TRIM. No necesitas preocuparte por la mecánica, pero si tienes curiosidad: TRIM le dice al SSD qué datos Los bloques ya no son necesarios y se pueden reutilizar (es decir, después de eliminar un archivo). La próxima vez que una aplicación escriba en el almacenamiento, no es necesario que borre un bloque de datos primero. El resultado final es que los SSD mejoran el rendimiento y reduzca el desgaste.
Mantenga el rendimiento después de la desfragmentación
¡Eso debería responder a todas sus necesidades de desfragmentación! Pero en realidad es solo una pieza del rompecabezas para un buen rendimiento informático de Windows. Además de los artículos que hemos mencionado sobre la limpieza y la aceleración de su PC, es posible que desee consultar Avast Cleanup, que ayuda a reducir la carga en su PC. Elimine gigabytes de archivos innecesarios, elimine bloatware y obtenga mantenimiento automático para que todo funcione sin problemas.
Obtener para Android, Mac
Consíguelo para Mac, Android
Consíguelo para Android, Mac
Consíguelo para Mac, Android