Doriți să creați o pagină personalizată în WordPress?
O pagină personalizată vă permite să utilizați un aspect diferit de paginile obișnuite din WordPress. Multe site-uri WordPress au planuri de pagini personalizate pentru paginile lor de vânzare, paginile de destinație, paginile de seminarii web și multe altele.
În acest articol, vă vom arăta cum să creați cu ușurință o pagină personalizată în WordPress, pas cu pas.
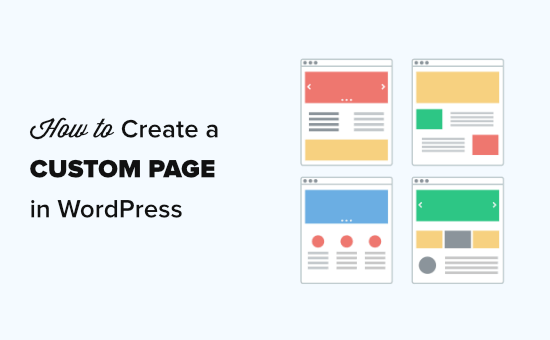
Înțelegerea paginilor personalizate în WordPress
În mod implicit, WordPress vă permite să creați postări și pagini.
Tema dvs. WordPress controlează aspectul paginilor dvs. utilizând un fișier șablon numit page.php.
Acest fișier șablon afectează toate paginile unice pe care le creați în WordPress.
Cu toate acestea, după cum știți deja că nu toate paginile sunt la fel. De exemplu, poate doriți să creați o pagină de destinație care să arate destul de diferită de paginile obișnuite ale site-ului dvs. web.
În trecut, crearea unei pagini personalizate în WordPress însemna codificarea propriului șablon personalizat folosind HTML, CSS și PHP. Vom acoperi această metodă, dar nu o recomandăm pentru începători.
În schimb, vă sugerăm să utilizați SeedProd sau un alt plugin pentru crearea de pagini pentru a vă crea pagina personalizată. Pur și simplu utilizați aceste legături rapide pentru a trece direct la diferitele metode.
- Utilizarea SeedProd pentru a crea o pagină personalizată în WordPress (recomandat)
- Utilizarea Beaver Builder pentru a crea o pagină personalizată în WordPress
- Crearea manuală a unui șablon de pagină personalizat în WordPress
Utilizarea SeedProd pentru a crea o pagină personalizată în WordPress
SeedProd este cel mai bun drag și drop page builder pentru WordPress. Vine cu peste 100 de șabloane proiectate profesional, pe care le puteți folosi ca bază pentru pagina dvs.
Alternativ, puteți crea o pagină WordPress complet personalizată fără a scrie niciun cod folosind glisarea lor & drop builder.
SeedProd este conceput pentru a fi ușor de utilizat, chiar și pentru începători. Cu toate acestea, are și opțiuni avansate care vă permit să creați pagini uimitoare din punct de vedere vizual pentru a atrage vizitatorii și a crește conversiile.
Mai întâi, trebuie să instalați și să activați pluginul SeedProd. Pentru mai multe detalii, consultați ghidul nostru pas cu pas despre cum să instalați un plugin WordPress.
Notă: există și o versiune gratuită a pluginului SeedProd. Cu toate acestea, pentru exemplul nostru, vom folosi versiunea Pro, deoarece are multe funcții puternice.
După activare, ar trebui să vedeți pagina de bun venit. Trebuie să introduceți cheia de licență aici și să faceți clic pe butonul „Verificare cheie”. Veți găsi cheia de licență în zona contului dvs. pe site-ul web SeedProd.
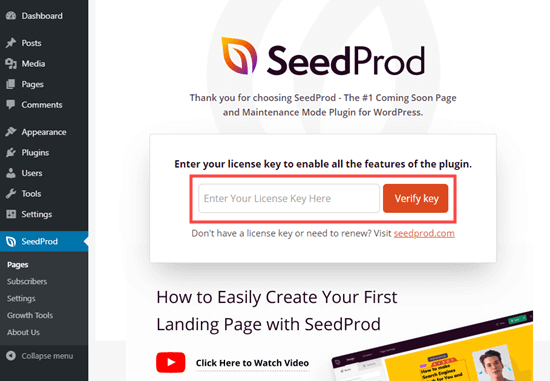
Apoi, accesați paginile SeedProd „din Administrator WordPress. Apoi, faceți clic pe butonul „Creați o nouă pagină de destinație”.
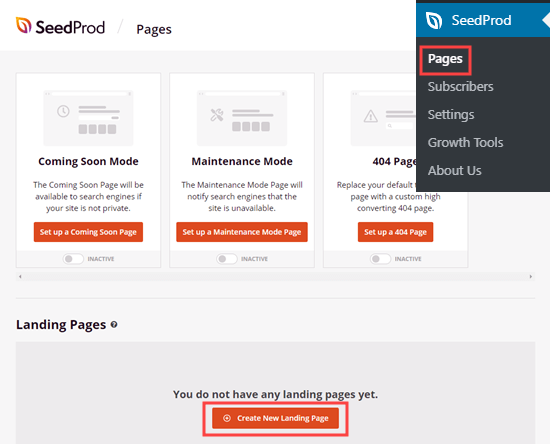
Apoi, vi se va solicita să alegeți un șablon. Puteți să le filtrați pentru a găsi șabloane pentru tipul de pagină pe care îl creați. Dacă preferați să începeți de la zero, pur și simplu utilizați șablonul gol.
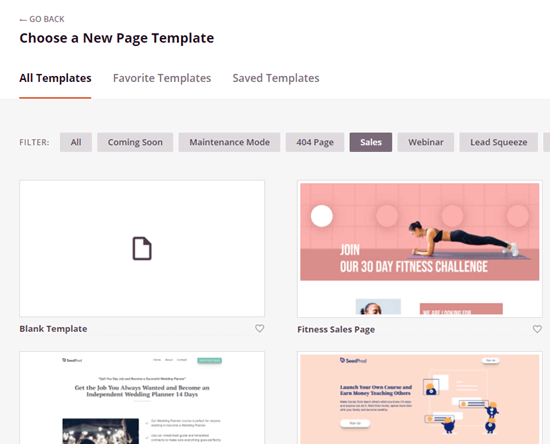
Pentru acest tutorial, vom folosi un șablon „Pagina de vânzare a cursului”.
Vi se va solicita să dați paginii dvs. un nume și un set adresa URL. După aceasta, continuați și faceți clic pe butonul „Salvați și începeți editarea paginii”.
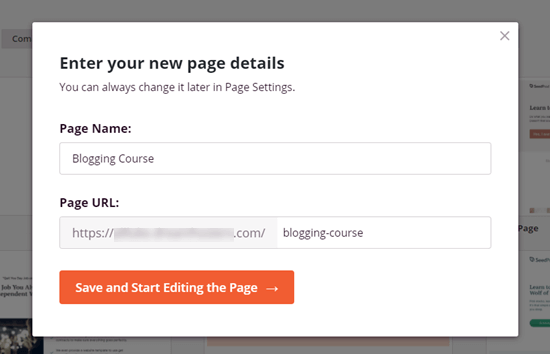
Șablonul pe care l-ați ales se va încărca acum în generatorul de pagini SeedProd.
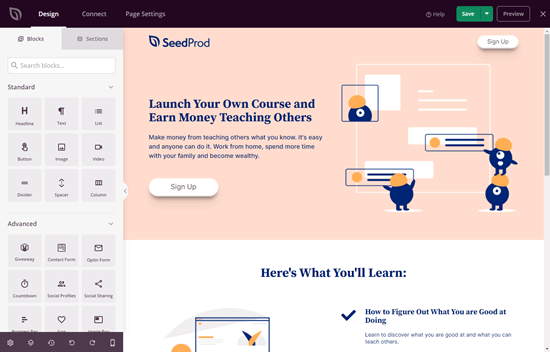
Pentru a modifica orice element din șablon, pur și simplu faceți clic pe el. Este ușor să schimbați textul direct în pa ge constructor în sine. De exemplu, aici edităm titlul paginii.
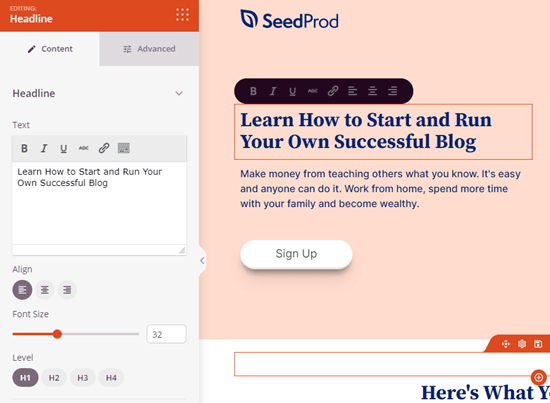
Puteți să vă formatați textul, să modificați alinierea, să adăugați linkuri, și multe altele.
De asemenea, este ușor să editați imagini utilizând generatorul de pagini SeedProd. Pur și simplu faceți clic pe imaginea pe care doriți să o modificați.
În acest exemplu, am înlocuit imaginea implicită din partea de sus a paginii cu propria noastră imagine.
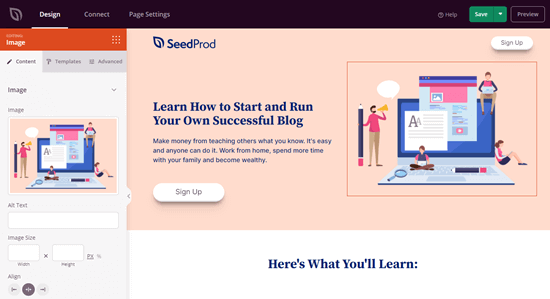
Mergeți mai departe și modificați orice doriți făcând pur și simplu clic pe el. Aceasta va deschide panoul de editare din partea stângă a paginii.
Pentru a adăuga noi blocuri (elemente) la pagina dvs., pur și simplu faceți clic pe fila Proiectare din partea de sus a paginii. Alegeți orice bloc standard sau avansat și pur și simplu trageți-l și fixați-l pe locul dvs. pe pagina dvs.
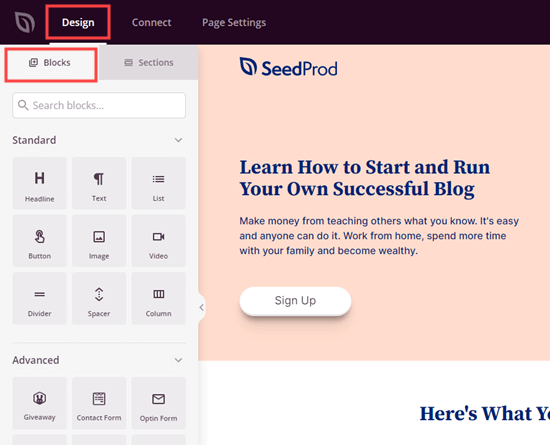
După adăugarea unui bloc, trebuie doar să faceți clic pe acesta pentru a-l edita. Aici, am adăugat un bloc de listă la pagina noastră.
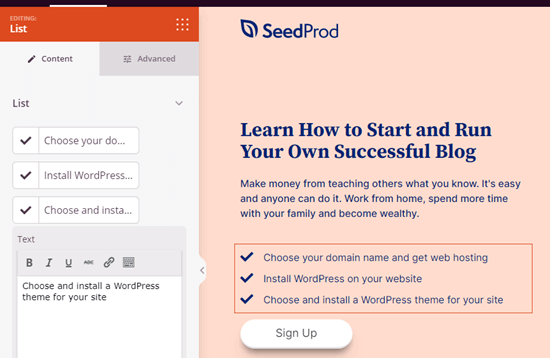
Dacă faceți o greșeală în orice moment sau vă schimbați minte, nu-ți face griji. Pur și simplu faceți clic pe butonul „Anulați” din partea de jos a paginii pentru a inversa ceea ce ați făcut.

Veți găsi și butonul reface, istoricul reviziilor, navigarea aspectului, previzualizarea mobilă și setările globale pentru pagina dvs. aici.
Odată ce sunteți mulțumit de pagina dvs. personalizată, este timpul să o previzualizați sau să o publicați.Pentru a publica pagina, faceți clic mai întâi pe săgeata drop-down de lângă butonul Salvare din partea de sus a ecranului. Apoi, selectați opțiunea Publicați.
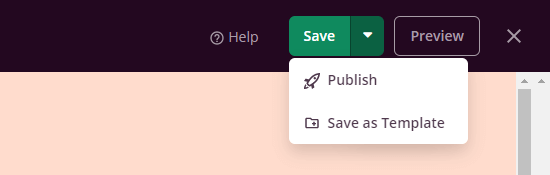
Veți vedea un mesaj care vă anunță că pagina dvs. a fost publicată. Pentru a verifica imediat, faceți clic pe butonul „Vedeți pagina live”.
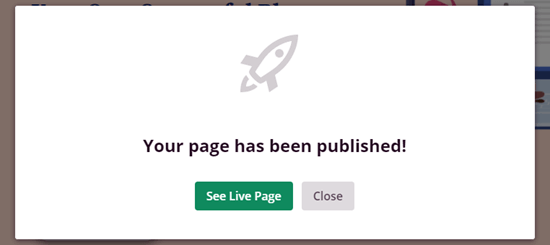
Pentru a edita pagina personalizată la orice indicați în viitor, pur și simplu accesați SeedProd „Pagini din administratorul dvs. WordPress.
Ar trebui să vedeți pagina salvată în lista de pagini de destinație. Faceți clic pe titlu pentru a o edita.

Avantajul utilizării SeedProd peste orice alt generator de pagini din WordPress este că nu va încetini site-ul dvs. SeedProd este cel mai rapid generator de pagini, și vă permite să creați aspecte de pagină complet personalizate, care sunt independente de designul temei dvs., astfel încât să puteți avea antet, subsol personalizat etc.
Utilizarea Beaver Builder pentru a crea o pagină personalizată în WordPress
Beaver Builder este un popular și bine stabilit constructor de pagini drag and drop pentru WordPress.
Puteți să-l utilizați pentru a crea cu ușurință pagini personalizate pe site-ul sau blogul dvs. Vă recomandăm să folosiți versiunea completă a Beaver Builder Există, de asemenea, o versiune gratuită a Beaver Bui Este disponibil cu funcții limitate.
Mai întâi, trebuie să instalați și să activați pluginul Beaver Builder. Pentru mai multe detalii, consultați ghidul nostru pas cu pas despre cum să instalați un plugin WordPress.
După activare, veți vedea ecranul de întâmpinare Beaver Builder. Pur și simplu faceți clic pe fila Licență pentru a introduce cheia de licență. Veți găsi acest lucru în zona contului dvs. pe site-ul web Beaver Builder.
Nu uitați să faceți clic pe butonul „Salvați cheia de licență” pentru a salva cheia de licență.
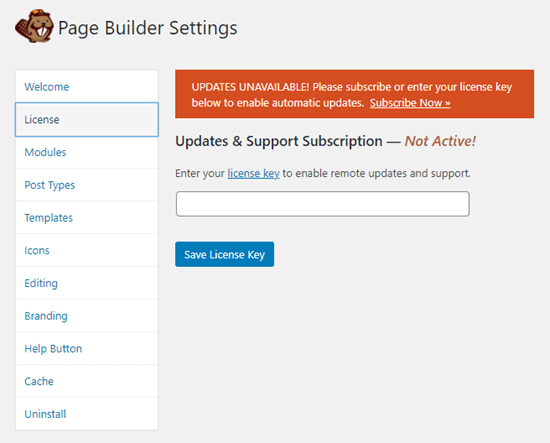
Pentru a utiliza Beaver Builder, pur și simplu accesați Pagini „Adăugați nou în administratorul dvs. WordPress pentru a crea o nouă pagină. Apoi, faceți clic pe butonul„ Lansați Beaver Builder ”.
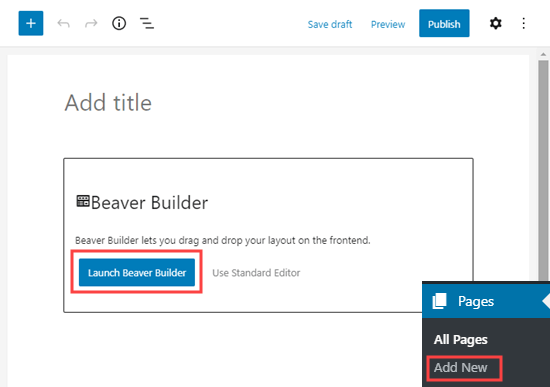
Se va deschide apoi editorul Beaver Builder. Trebuie să adăugați rânduri și module pentru a vă crea pagina. Pur și simplu faceți clic pe element pe care doriți să îl utilizați și trageți-l pe pagina dvs.
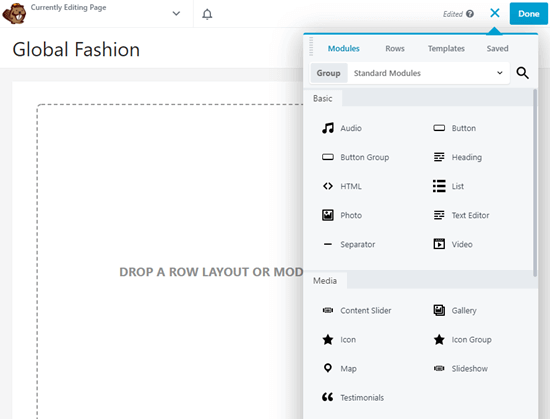
Alternativ, puteți începe cu un șablon. Continuați și faceți clic pe fila Șabloane, apoi alegeți un șablon de utilizat.
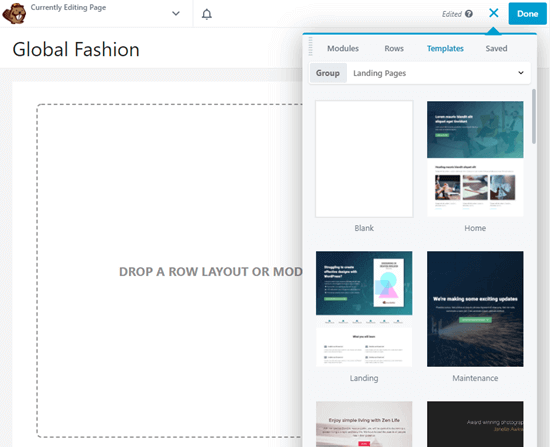
Puteți apoi să faceți clic pe orice parte a șablonului pentru schimbați-l. De exemplu, puteți schimba textul, imaginile, culorile și multe altele.
Aici, edităm titlul paginii. Procesul de editare Beaver Builder nu este atât de lin ca și SeedPr od, deoarece trebuie să tastați textul într-o casetă pop-up separată.
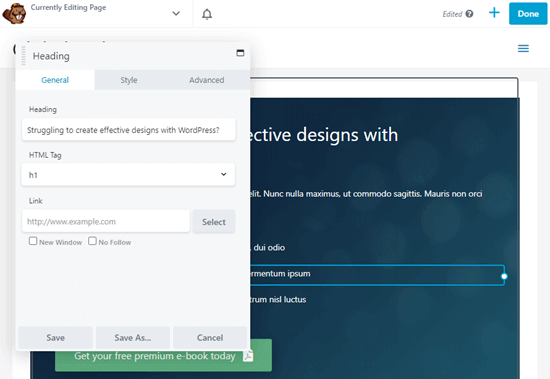
După ce ați terminat de efectuat modificări în faceți clic pe butonul Terminat din dreapta sus. Veți putea apoi să salvați sau să publicați postarea dvs.
![]()
Crearea manuală a unui șablon de pagină personalizat
Dacă preferați să nu utilizați un plugin, puteți crea manual un șablon de pagină personalizat în WordPress.
Notă editor: este complet bine să aveți multe pluginuri care rulează pe site-ul dvs. WordPress. Aruncați o privire la postarea noastră despre câte pluginuri WordPress ar trebui să instalați dacă sunteți îngrijorat de faptul că aveți prea multe pluginuri.
Mai întâi, trebuie să deschideți un editor de text simplu, precum Notepad pe computer. În fișierul gol, adăugați această linie de cod în partea de sus:
<?php /* Template Name: CustomPageT1 */ ?>
Acest cod spune pur și simplu WordPress că acesta este un fișier șablon și ar trebui să fie recunoscut ca CustomPageT1. Puteți denumi șablonul oricând doriți, atâta timp cât are sens pentru dvs.
Odată ce ați adăugat codul, salvați fișierul pe desktop ca custompaget1.php.
Continuați și salvați fișierul cu orice nume, asigurați-vă că acesta se termină cu extensia .php.
pasul următor, va trebui să vă conectați la contul dvs. de găzduire WordPress utilizând un client FTP.
Odată conectat, accesați tema actuală sau folderul temei copil. O veți găsi în directorul /wp-content/themes/. Apoi, încărcați fișierul șablon de pagină personalizat pe tema dvs.
Acum trebuie să vă conectați la zona de administrare WordPress pentru a crea o pagină nouă sau a edita una existentă.
Pe pagină ecranul de editare, derulați în jos până la secțiunea „Atribute de pagină”. Veți vedea un meniu derulant Șablon. Dacă faceți clic pe acesta, vă va permite să selectați șablonul pe care tocmai l-ați creat.
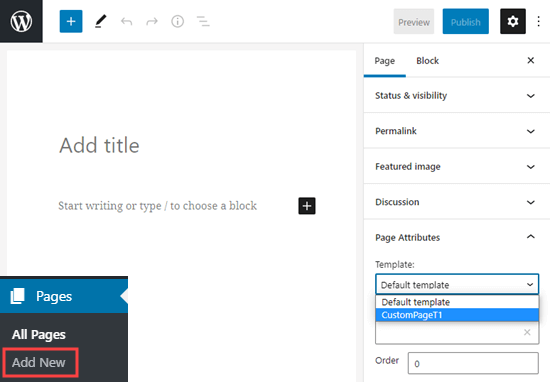
Dacă selectați noul șablon și vizitați această pagină pe site-ul dvs. chiar acum, atunci veți vedea o pagină goală. Asta pentru că șablonul dvs. este gol și nu spune WordPress ce să afișeze.
Nu vă faceți griji, vă vom arăta cum să editați cu ușurință șablonul dvs. personalizat de pagină.
Editarea personalizat Șablon de pagină
Șablonul dvs. personalizat de pagină este ca orice alt fișier tematic din WordPress. Puteți adăuga orice HTML, etichete șablon sau cod PHP în acest fișier.
Cel mai simplu mod de a începe cu pagina dvs. personalizată este copierea șablonului de pagină existent furnizat de tema dvs.
Deschideți clientul FTP și accesați folderul temei. Acolo veți găsi un fișier numit page.php. Trebuie să descărcați acest fișier pe computer.
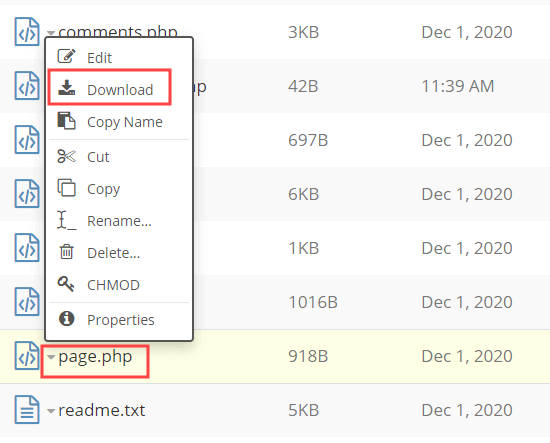
Deschideți fișierul page.php într-un editor de text simplu precum Notepad, și copiați tot conținutul său, cu excepția părții antet.
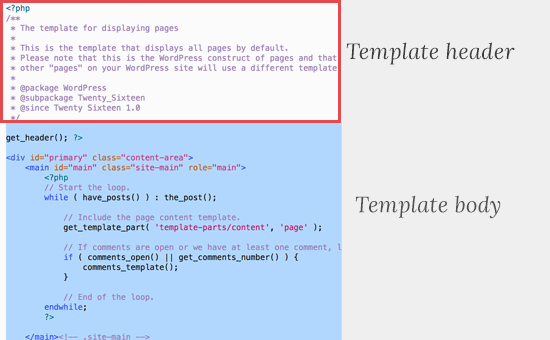
Partea antet este partea comentată din partea de sus a fișierului . Nu îl copiem, deoarece șablonul nostru de pagină personalizată are deja unul.
Acum trebuie să deschideți fișierul dvs. șablon de pagină personalizat și să lipiți tot codul pe care l-ați copiat la final.
Fișierul dvs. de pagină personalizată ar arăta acum așa:
Pur și simplu salvați fișierul șablon de pagină personalizat și încărcați-l înapoi în folderul temei folosind FTP.
Acum puteți vizita pagina pe care l-ați creat folosind șablonul de pagină personalizat. Ar trebui să arate exact ca celelalte pagini din WordPress.
Apoi, continuați să editați fișierul dvs. șablon de pagină personalizat. Îl puteți personaliza în orice mod doriți. De exemplu, puteți elimina bara laterală eliminând linia care pornește <?php get_sidebar.
Puteți adăuga, de asemenea, cod PHP personalizat sau puteți adăuga orice alt cod HTML doriți.
Pentru a adăuga conținutul real pentru pagina dvs., trebuie doar să editați pagina în mod normal în WordPress.
De asemenea, puteți lăsa complet gol zona de conținut din editorul de pagini și puteți adăuga conținut personalizat direct la șablonul de pagină. În acest fel, conținutul pe care îl adăugați va apărea pe toate paginile folosind șablonul personalizat.
Sperăm că acest articol v-a ajutat să adăugați o pagină personalizată în WordPress. De asemenea, vă recomandăm să consultați ghidul nostru despre cele mai importante tipuri de pagini WordPress pe care ar trebui să le aibă fiecare site web și lista noastră de pluginuri WordPress pentru toate site-urile web.
Dacă v-a plăcut acest articol, atunci vă rugăm să abonați-vă la canalul nostru YouTube pentru tutoriale video WordPress. Ne puteți găsi și pe Twitter și Facebook.