Voulez-vous créer une page personnalisée dans WordPress?
Une page personnalisée vous permet dutiliser une mise en page différente de vos pages régulières dans WordPress. De nombreux sites WordPress ont des mises en page personnalisées pour leurs pages de vente, leurs pages de destination, leurs pages de webinaire, etc.
Dans cet article, nous allons vous montrer comment créer facilement une page personnalisée dans WordPress, étape par étape.
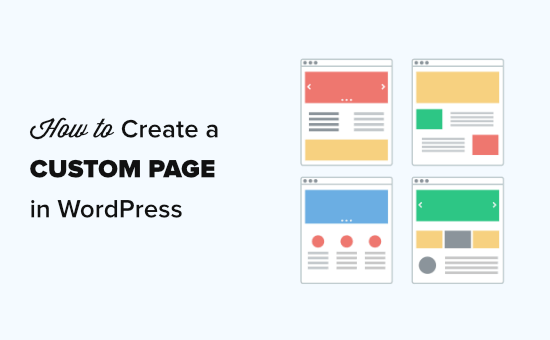
Comprendre les pages personnalisées dans WordPress
Par défaut, WordPress vous permet de créer des articles et des pages.
Votre thème WordPress contrôle lapparence de vos pages à laide dun fichier modèle appelé page.php.
Ce fichier modèle affecte toutes les pages uniques que vous créer dans WordPress.
Cependant, comme vous le savez déjà, toutes les pages ne sont pas identiques. Par exemple, vous souhaiterez peut-être créer une page de destination assez différente de celle des pages de votre site Web habituelles.
Dans le passé, créer une page personnalisée dans WordPress signifiait coder votre propre modèle personnalisé en utilisant HTML, CSS et PHP. Nous allons couvrir cette méthode, mais nous ne la recommandons pas pour les débutants.
À la place, nous suggérons dutiliser SeedProd ou un autre plugin de création de page pour créer votre page personnalisée. Utilisez simplement ces liens rapides pour accéder directement aux différentes méthodes.
- Utilisation de SeedProd pour créer une page personnalisée dans WordPress (recommandé)
- Utilisation de Beaver Builder pour créer une page personnalisée dans WordPress
- Création manuelle dun modèle de page personnalisé dans WordPress
Utilisation de SeedProd pour créer une page personnalisée dans WordPress
SeedProd est le meilleur glisser et générateur de page de dépôt pour WordPress. Il est livré avec plus de 100 modèles conçus par des professionnels que vous pouvez utiliser comme base pour votre page.
Vous pouvez également créer une page WordPress entièrement personnalisée sans écrire de code en utilisant leur glisser & drop builder.
SeedProd est conçu pour être facile à utiliser, même pour les débutants. Cependant, il dispose également doptions avancées qui vous permettent de créer des pages visuellement époustouflantes pour engager vos visiteurs et augmenter les conversions.
Tout dabord, vous devez installer et activer le plugin SeedProd. Pour plus de détails, consultez notre guide étape par étape sur la façon dinstaller un plugin WordPress.
Remarque: une version gratuite du plugin SeedProd est également disponible. Cependant, pour notre exemple, nous utiliserons la version Pro car elle possède de nombreuses fonctionnalités puissantes.
Lors de lactivation, vous devriez voir la page daccueil. Vous devez entrer votre clé de licence ici et cliquer sur le bouton «Vérifier la clé». Vous trouverez votre clé de licence dans la zone de votre compte sur le site Web SeedProd.
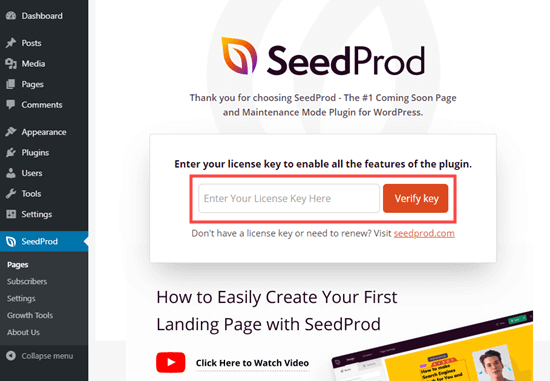
Ensuite, accédez aux pages SeedProd « de votre Administrateur WordPress. Ensuite, cliquez simplement sur le bouton « Créer une nouvelle page de destination ».
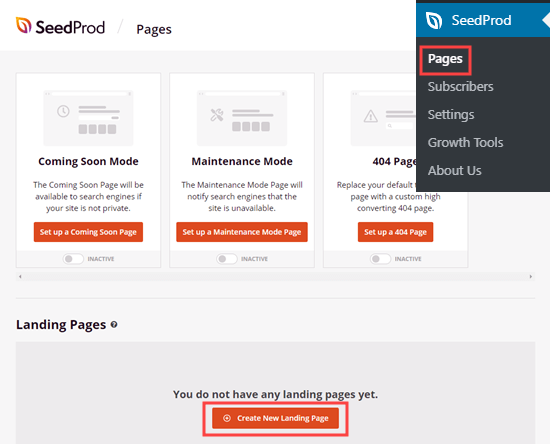
Ensuite, vous serez invité à choisir un modèle. Vous pouvez les filtrer pour trouver des modèles correspondant au type de page que vous créez. Si vous préférez partir de zéro, utilisez simplement le modèle vierge.
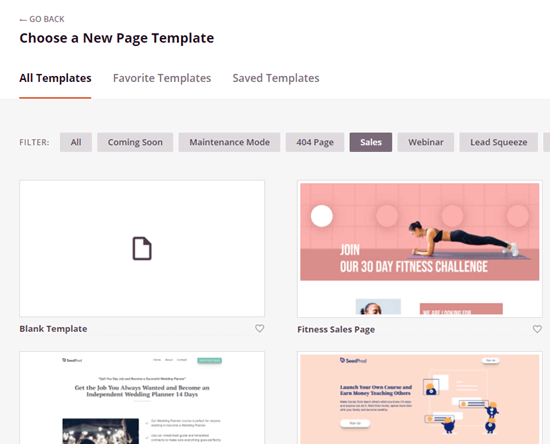
Pour les besoins de ce didacticiel, nous allons utiliser un modèle « Page de vente de cours ».
Vous serez invité à donner à votre page un nom et un ensemble lURL. Après cela, cliquez sur le bouton « Enregistrer et commencer à modifier la page ».
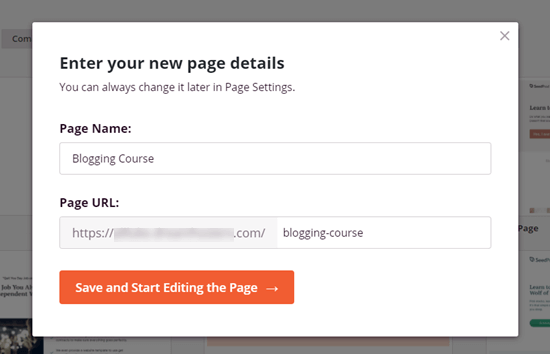
Le modèle que vous avez choisi va maintenant se charger dans le générateur de page SeedProd.
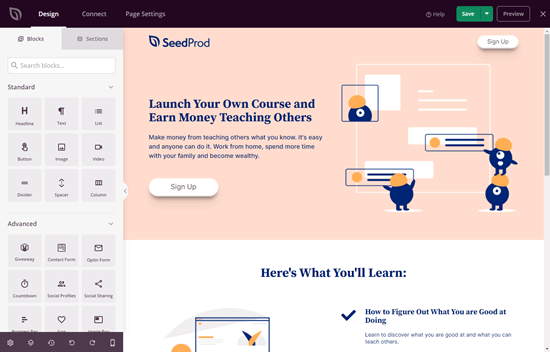
Pour changer quoi que ce soit dans le modèle, cliquez simplement dessus. Il est facile de changer le texte directement dans le pa ge builder lui-même. Par exemple, nous éditons ici le titre de la page.
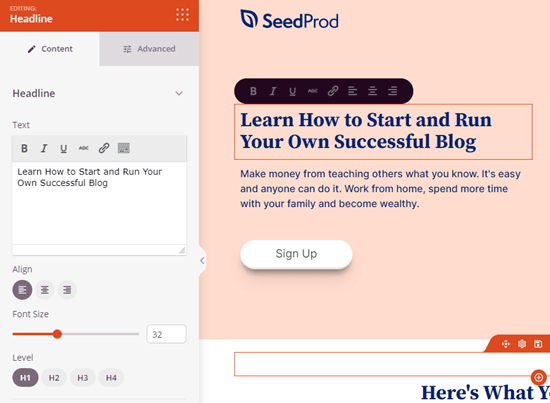
Vous pouvez formater votre texte, modifier lalignement, ajouter des liens, et bien plus.
Il est également facile déditer des images à laide du générateur de page SeedProd. Cliquez simplement sur limage que vous souhaitez modifier.
Dans cet exemple, nous avons remplacé limage par défaut en haut de la page par notre propre image.
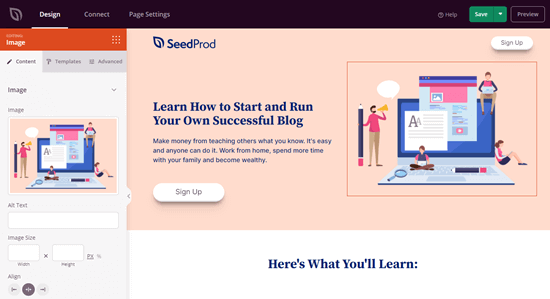
Allez-y et changez tout ce que vous voulez en cliquant simplement dessus. Cela ouvrira le volet dédition sur le côté gauche de la page.
Pour ajouter de nouveaux blocs (éléments) à votre page, cliquez simplement sur longlet Conception en haut de la page. Choisissez simplement nimporte quel bloc Standard ou Avancé et faites-le simplement glisser et déposez-le en place sur votre page.
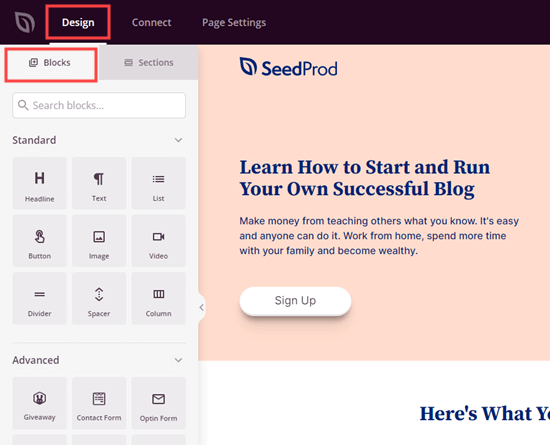
Après avoir ajouté un bloc, il vous suffit de cliquer dessus pour le modifier. Ici, nous avons ajouté un bloc de liste à notre page.
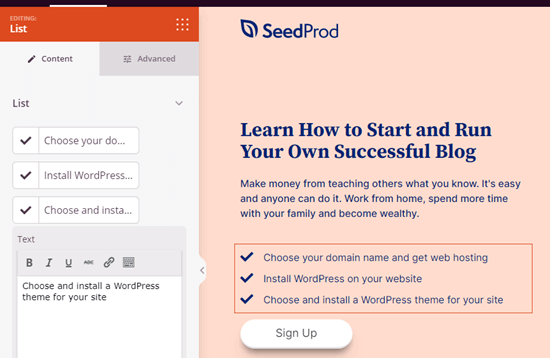
Si vous faites une erreur à tout moment ou modifiez votre esprit, ne tinquiète pas. Cliquez simplement sur le bouton « Annuler » en bas de la page pour inverser ce que vous avez fait.

Vous trouverez également le Cliquez ici pour rétablir le bouton, lhistorique des révisions, la navigation dans la mise en page, laperçu mobile et les paramètres généraux de votre page.
Une fois que vous êtes satisfait de votre page personnalisée, il est temps de la prévisualiser ou de la publier.Pour publier la page, cliquez dabord sur la flèche déroulante à côté du bouton Enregistrer en haut de lécran. Ensuite, sélectionnez loption Publier.
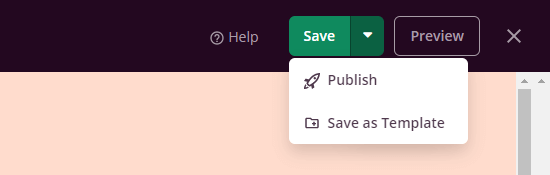
Vous verrez un message vous informant que votre page a été publiée. Pour le vérifier immédiatement, cliquez simplement sur le bouton « Voir la page en direct ».
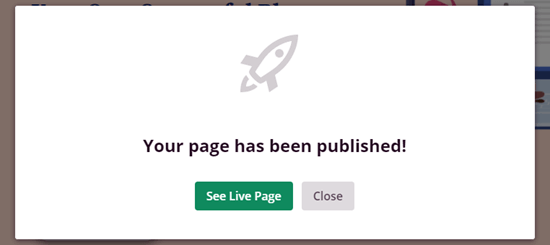
Pour modifier votre page personnalisée à tout dans le futur, rendez-vous simplement sur SeedProd « Pages dans votre administrateur WordPress.
Vous devriez voir votre page enregistrée dans la liste des landing pages. Cliquez simplement sur le titre pour la modifier.

Lavantage dutiliser SeedProd par rapport à tout autre constructeur de page dans WordPress est quil ne ralentira pas votre site. SeedProd est le constructeur de page le plus rapide, et il vous permet de créer des mises en page entièrement personnalisées qui sont indépendantes de la conception de votre thème, vous pouvez donc avoir un en-tête, un pied de page, etc. personnalisés.
Utilisation de Beaver Builder pour créer une page personnalisée dans WordPress
Beaver Builder est un constructeur de pages par glisser-déposer populaire et bien établi pour WordPress.
Vous pouvez lutiliser pour créer facilement des pages personnalisées sur votre site Web ou votre blog. Nous vous recommandons dutiliser la version complète de Beaver Builder . Il existe également une version gratuite de Beaver Bui lder disponible avec des fonctionnalités limitées.
Tout dabord, vous devez installer et activer le plugin Beaver Builder. Pour plus de détails, consultez notre guide étape par étape sur la façon dinstaller un plugin WordPress.
Lors de lactivation, vous verrez lécran daccueil de Beaver Builder. Cliquez simplement sur longlet Licence pour saisir votre clé de licence. Vous le trouverez dans la zone de votre compte sur le site Web de Beaver Builder.
Noubliez pas de cliquer sur le bouton « Enregistrer la clé de licence » pour enregistrer votre clé de licence.
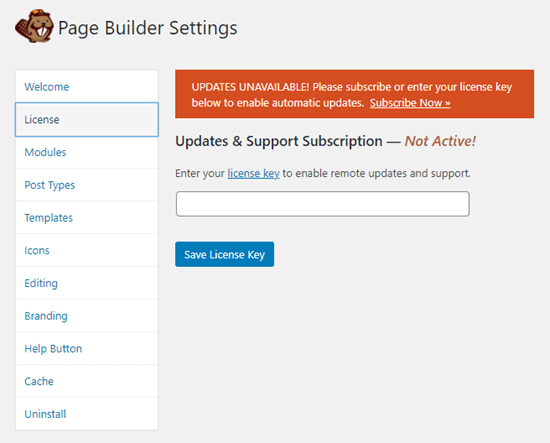
Pour utiliser Beaver Builder, allez simplement dans Pages « Ajouter nouveau dans votre administrateur WordPress pour créer une nouvelle page. Ensuite, cliquez sur le bouton » Lancer Beaver Builder « .
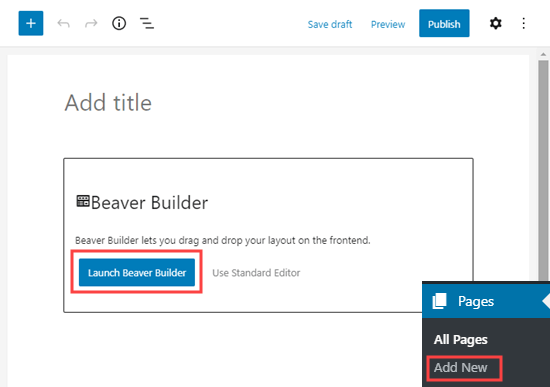
Léditeur Beaver Builder souvre alors. Vous devez ajouter des lignes et des modules pour créer votre page. Cliquez simplement sur licône lélément que vous souhaitez utiliser et faites-le glisser sur votre page.
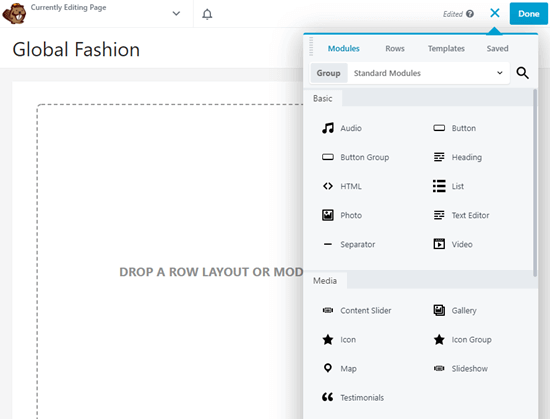
Vous pouvez également commencer avec un modèle. Continuez et cliquez sur longlet Modèles, puis choisissez un modèle à utiliser.
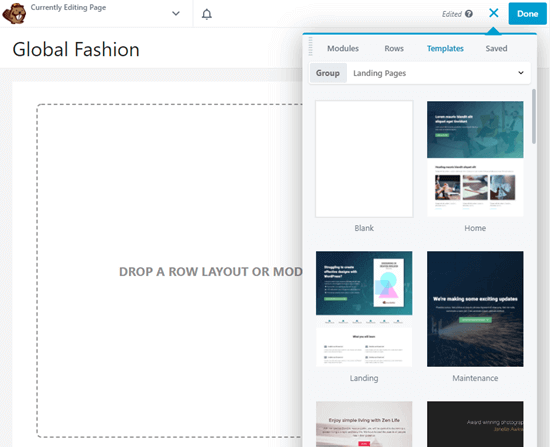
Vous pouvez ensuite cliquer sur nimporte quelle partie du modèle pour changez-le. Par exemple, vous pouvez changer le texte, les images, les couleurs, etc.
Ici, nous éditons len-tête de la page. Le processus dédition de Beaver Builder nest pas aussi fluide que SeedPr ods, car vous devez taper le texte dans une boîte contextuelle séparée.
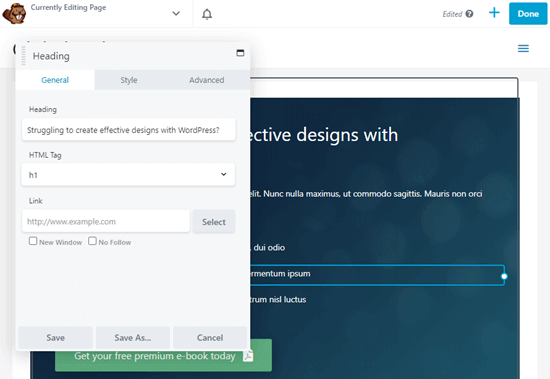
Une fois que vous avez terminé dapporter des modifications à votre page, cliquez simplement sur le bouton Terminé en haut à droite. Vous pourrez ensuite enregistrer ou publier votre message.
![]()
Création manuelle dun modèle de page personnalisé
Si vous préférez ne pas utiliser de plugin, vous pouvez créer manuellement un modèle de page personnalisé dans WordPress.
Note de léditeur: Cest très bien davoir de nombreux plugins en cours dexécution sur votre site WordPress. Jetez un œil à notre article sur le nombre de plugins WordPress que vous devriez installer si vous craignez davoir trop de plugins.
Tout dabord, vous devez ouvrir un éditeur de texte brut comme le Bloc-notes sur votre ordinateur. Dans le fichier vide, ajoutez cette ligne de code en haut:
<?php /* Template Name: CustomPageT1 */ ?>
Ce code indique simplement à WordPress quil sagit dun fichier modèle, et il doit être reconnu comme CustomPageT1. Vous pouvez donner à votre modèle le nom de votre choix tant que cela vous semble pertinent.
Une fois le code ajouté, enregistrez le fichier sur votre bureau sous le nom custompaget1.php.
Allez-y et enregistrez le fichier sous nimporte quel nom, assurez-vous simplement quil se termine par lextension .php.
Pour cela étape suivante, vous devrez vous connecter à votre compte dhébergement WordPress à laide dun client FTP.
Une fois connecté, accédez à votre thème actuel ou dossier de thème enfant. Vous le trouverez dans le répertoire /wp-content/themes/. Ensuite, téléchargez votre fichier de modèle de page personnalisé sur votre thème.
Vous devez maintenant vous connecter à votre zone dadministration WordPress pour créer une nouvelle page ou en modifier une existante.
Sur la page écran dédition, faites défiler jusquà la section «Attributs de page». Vous verrez un menu déroulant Modèle. En cliquant dessus, vous pourrez sélectionner le modèle que vous venez de créer.
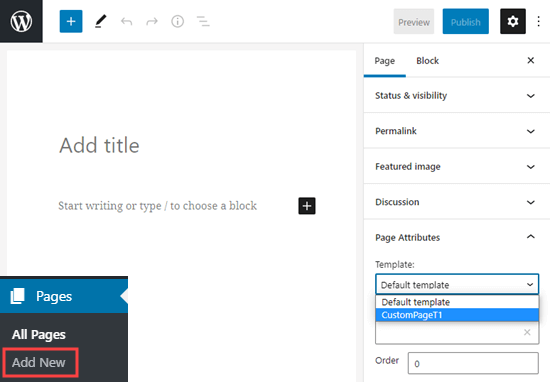
Si vous sélectionnez votre nouveau modèle et visitez cette page sur votre site en ce moment, vous verrez alors une page vierge. Cest parce que votre modèle est vide et ne dit pas à WordPress quoi afficher.
Ne vous inquiétez pas, nous allons vous montrer comment modifier facilement votre modèle de page personnalisé.
Modifier votre page personnalisée Modèle de page
Votre modèle de page personnalisé est comme nimporte quel autre fichier de thème dans WordPress. Vous pouvez ajouter nimporte quel HTML, balises de modèle ou code PHP dans ce fichier.
Le moyen le plus simple de commencer avec votre page personnalisée est de copier le modèle de page existant fourni par votre thème.
Ouvrez votre client FTP et accédez à votre dossier de thème. Vous y trouverez un fichier appelé page.php. Vous devez télécharger ce fichier sur votre ordinateur.
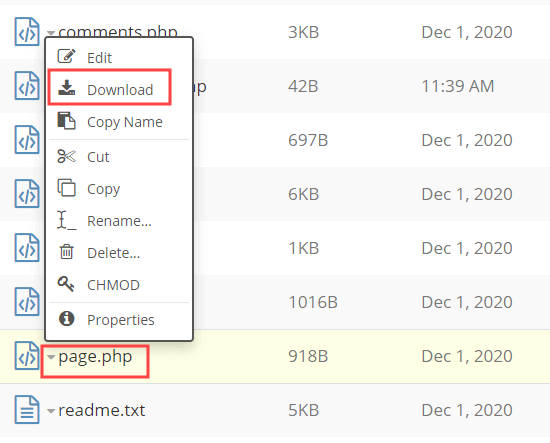
Ouvrez le fichier page.php dans un éditeur de texte brut comme le Bloc-notes, et copiez tout son contenu sauf la partie den-tête.
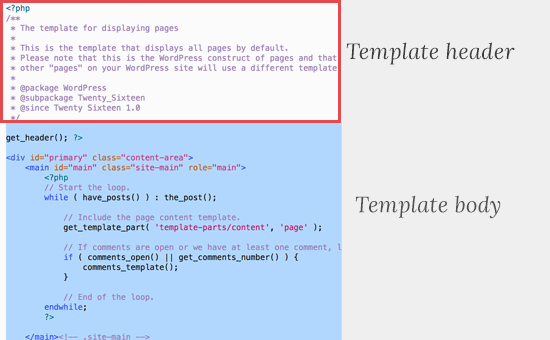
La partie den-tête est la partie commentée en haut du fichier . Nous ne le copions pas, car notre modèle de page personnalisé en a déjà un.
Vous devez maintenant ouvrir votre fichier de modèle de page personnalisé et coller tout le code que vous avez copié à la fin.
Votre fichier de page personnalisé ressemblerait maintenant à ceci:
Enregistrez simplement votre fichier de modèle de page personnalisé et téléchargez-le à nouveau dans votre dossier de thème en utilisant FTP.
Vous pouvez maintenant visiter la page vous avez créé à laide du modèle de page personnalisé. Il devrait ressembler exactement à vos autres pages dans WordPress.
Ensuite, continuez à modifier votre fichier de modèle de page personnalisé. Vous pouvez le personnaliser comme vous le souhaitez. Par exemple, vous pouvez supprimer la barre latérale en supprimant la ligne qui commence <?php get_sidebar.
Vous pouvez également ajouter du code PHP personnalisé ou ajouter tout autre code HTML de votre choix.
Pour ajouter le contenu réel de votre page, modifiez simplement la page comme dhabitude dans WordPress.
Vous pouvez également laisser la zone de contenu de léditeur de page complètement vide et ajouter du contenu personnalisé directement à votre modèle de page. De cette façon, le contenu que vous ajoutez apparaîtra sur toutes les pages en utilisant le modèle personnalisé.
Nous espérons que cet article vous a aidé à ajouter une page personnalisée dans WordPress. Vous pouvez également consulter notre guide sur les types de pages WordPress les plus importants que chaque site Web devrait avoir, et notre liste des plugins WordPress indispensables pour tous les sites Web.
Si vous avez aimé cet article, alors sil vous plaît abonnez-vous à notre chaîne YouTube pour les didacticiels vidéo WordPress. Vous pouvez également nous trouver sur Twitter et Facebook.