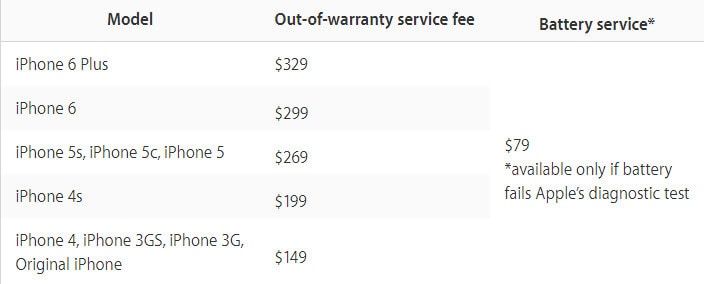5 oplossingen om iPhone uit herstelmodus voor iOS te halen 14 / 13.7.
Als uw iPhone (7, 8,11, enz.) Vastzit in herstelmodus of een oudere iPhone vastzit in probleem met herstelmodus, hoeft u uw haar nog niet uit te trekken , omdat er verschillende manieren zijn om uw apparaat weer aan de praat te krijgen.
Wat echter belangrijk is om op te merken, is dat het gebruik van de meeste van deze oplossingen kan leiden tot gegevensverlies, en als u geen ondersteuning up je iPhone / iPad, dan is het letterlijk “weg met de wind”. Er is ook een geweldige manier om je gegevens te herstellen voor het geval ze verloren zijn gegaan, maar laten we eerst eens kijken naar deze mogelijke oplossingen voor een iPhone die vastzit in herstel -modus.
Oplossing 1: Fix iPhone vast in herstelmodus op iOS 14 / 13.7 zonder gegevensverlies
De meeste oplossingen die beweren iPhone of iPad te repareren, worden meestal gereset De d evice naar de fabrieksinstelling. Op deze manier gaan ook de gegevens van het apparaat verloren. Als je een iPhone (5s tot 11) wilt repareren die vastzit in herstelmodus zonder inhoud te verliezen, probeer dan Dr.Fone – System Repair (iOS) eens uit.
Het is een zeer veilige en gebruiksvriendelijke tool die alle grote problemen met een iOS-apparaat kan oplossen zonder er schade aan te veroorzaken. Van de iPhone die vastzit in de herstelmodus tot het scherm van de dood, de tool kan allerlei problemen oplossen. Volg deze stappen om het te gebruiken:
Stap 1. Download eerst Dr.Fone – Systeemherstel (iOS) op uw Windows of Mac. Daarna kunt u het starten en klikken op de optie “Systeemherstel” vanuit de Dr.Fone-interface.

Stap 2. Verbind je iOS-apparaat met het systeem dat vastzit in herstelmodus, en selecteer “Exit Recovery Mode “rechtsonder.

Stap 3. Nu verschijnt er een nieuw venster dat laat zien hoe het eruit ziet als een iPhone vastzit in de herstelmodus. Klik op de knop “Herstelmodus afsluiten”.
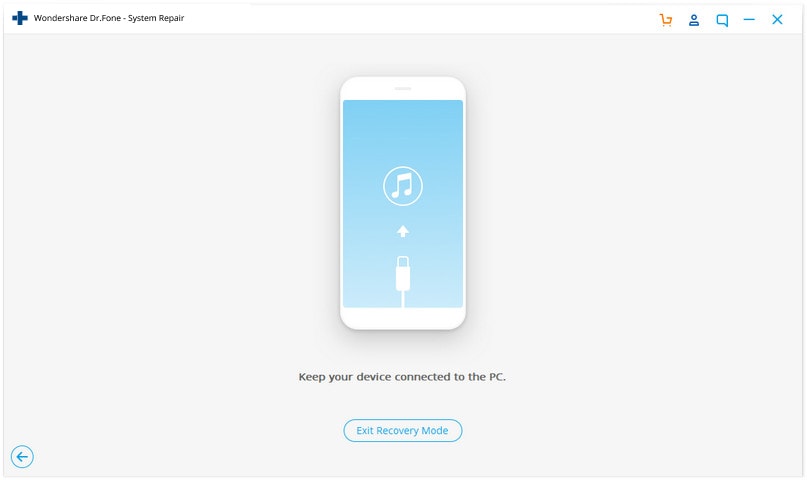
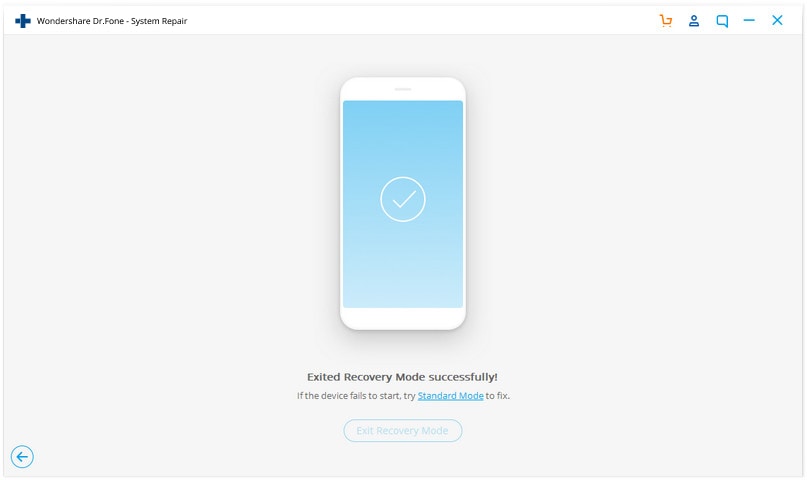
Nadat je iPhone 6, 7, 8, X, 11 in herstelmodus hebt hersteld, kun je gewoon je apparaat loskoppelen van de systeem en gebruik het zoals u dat wilt.
Mis het niet:
- iPhone-herstelmodus: wat u moet weten
- iPhone in herstelmodus: waarom en wat te doen?
- Hoe iPhone en iPad in herstelmodus zetten
Oplossing 2: hoe iOS 14 / 13.7 iPhone uit de herstelmodus halen zonder een computer
Een van de beste manieren om een iPhone vast te zetten in de herstelmodus, is door hem geforceerd opnieuw op te starten. Op deze manier kunt u de meeste problemen met uw iOS-apparaat oplossen zonder tussenkomst van een computer. Volg deze stappen om te leren hoe u een iPhone 6 kunt repareren die vastzit in de herstelmodus:
- Druk tegelijkertijd op de aan / uit-knop (ontwaken / slapen) en de startknop op het apparaat.
- Houd beide knoppen minimaal 10-15 seconden ingedrukt.
- Laat ze los zoals het Apple-logo op het scherm zou verschijnen.
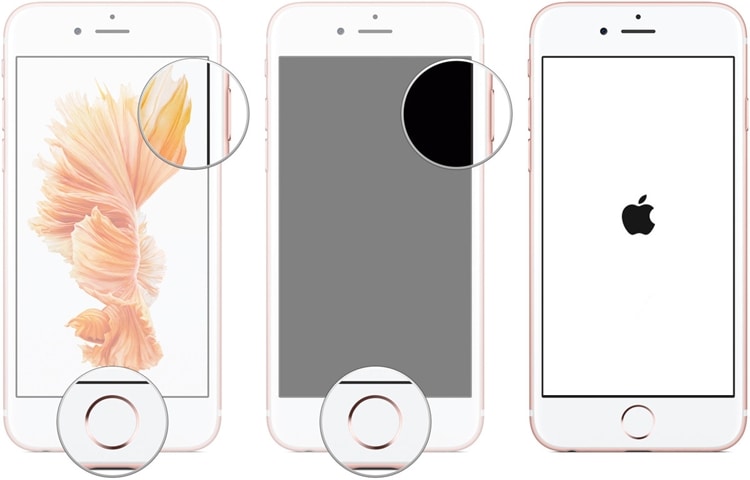
Deze oplossing zal werkt alleen voor iPhone 6s en apparaten van de oudere generatie. Als u een apparaat van een nieuwere generatie heeft, moet u de toetsencombinatie wijzigen. Volg deze stappen om te leren hoe u een iPhone 7 kunt repareren die vastzit in de herstelmodus:
- Houd in plaats van de startknop de knop Volume omlaag op het apparaat ingedrukt.
- Houd tegelijkertijd de aan / uit-knop (wake / sleep) ingedrukt.
- Houd beide knoppen nog eens 10 seconden ingedrukt totdat het Apple-logo verschijnt.
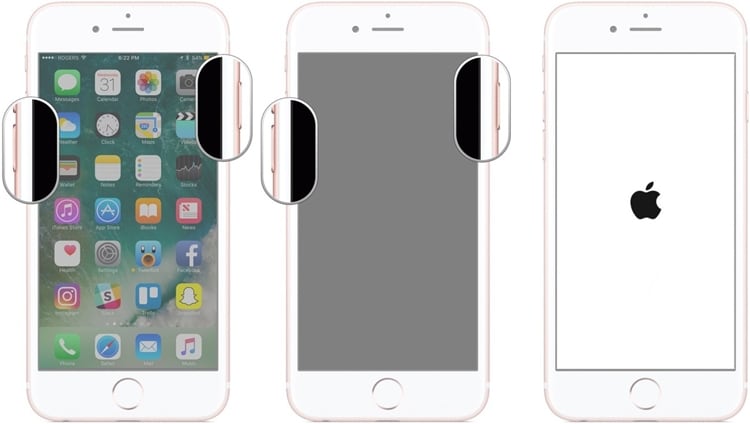
Als je een high-end iPhone hebt, bijvoorbeeld je iPhone 8 of iPhone 11 zit vast in de herstelmodus, volg dan deze instructies om het probleem op te lossen:
- Druk kort op de toets Volume omhoog op uw iPhone 8 / iPhone 8 Plus / iPhone 11.
- Druk kort op de toets Volume omlaag.
- Houd de aan / uit-toets aan de rechterkant ingedrukt. Laat het los wanneer het Apple-logo verschijnt.
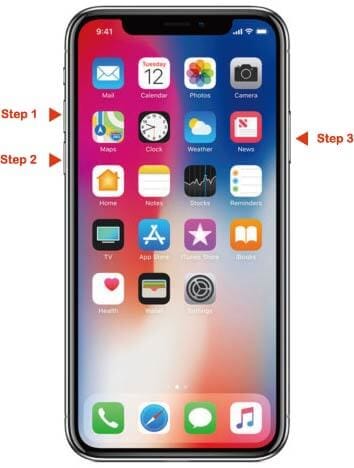
Niet te missen:
- Top 6 manieren om iPhone vast te zetten in 10 seconden
- Tips & Trucs om je dode iPhone weer tot leven te wekken
- iPhone bevriest? Hier is de snelle oplossing!
Oplossing 3: los iOS 14 / 13.7 iPhone vast in herstelmodus met TinyUmbrella
TinyUmbrella is een hybride tool die veel wordt gebruikt om iPhone 5s op te lossen die vastzitten in herstelmodus. De tool werkt op alle populaire apparaten waarvan de nieuwste versie ook beschikbaar is voor iOS 14. Het is misschien niet zo uitgebreid als andere tools, maar het kan worden gebruikt om te voldoen aan uw basisvereisten met betrekking tot iOS-gerelateerde problemen.
U kunt het gebruiken om repareer iPhone 7 die vastzit in herstelmodus door deze stappen te volgen:
Stap 1. Download TinyUmbrella van zijn officiële site Het is beschikbaar voor zowel Mac- als Windows-systemen.
Stap 2. Start de tool op uw systeem en sluit uw iOS-apparaat erop aan (die vastzit in de herstelmodus).
Stap 3. Wacht even terwijl de tool zal uw apparaat automatisch detecteren.
Stap 4. Zodra uw apparaat is gedetecteerd, klikt u op de knop “Herstel afsluiten” in de interface.
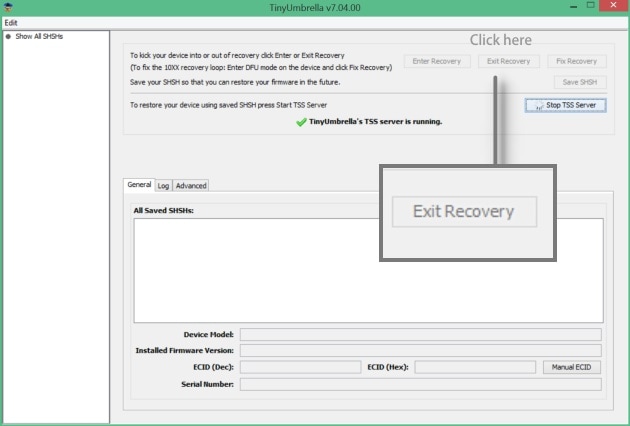
Nu kunt u uw telefoon loskoppelen van de systeem. Omdat de tool veel mazen in de wet heeft, werkt het misschien niet altijd om de iPad vast te zetten in de herstelmodus. Het is ook geen veilige optie omdat uw gegevens tijdens het proces kunnen worden verwijderd.
Oplossing 4: repareer iOS 14 / 13.7 iPhone vast in herstelmodus met iTunes
Ook al is er zijn verschillende oplossingen van derden voor iPhone (5s tot 11) die vastzitten in de herstelmodus, er is niets beters dan Apples native iTunes een kans te geven. Houd er echter rekening mee dat, aangezien u het proces “Herstellen naar fabrieksinstellingen” van iTunes gaat gebruiken, het hele apparaat wordt geformatteerd om het terug te brengen naar de fabrieksinstellingen of gewoon zoals het is verzonden vanuit de Apple Store. Voordat u begint, moet u zorg ervoor dat u de nieuwste, bijgewerkte versie van iTunes hebt geïnstalleerd.
Stap 1. Ga naar de Apple-website vanuit uw favoriete webbrowser om de nieuwste versie van iTunes te downloaden.

Stap 2. Download de versie compatibel met uw computer.
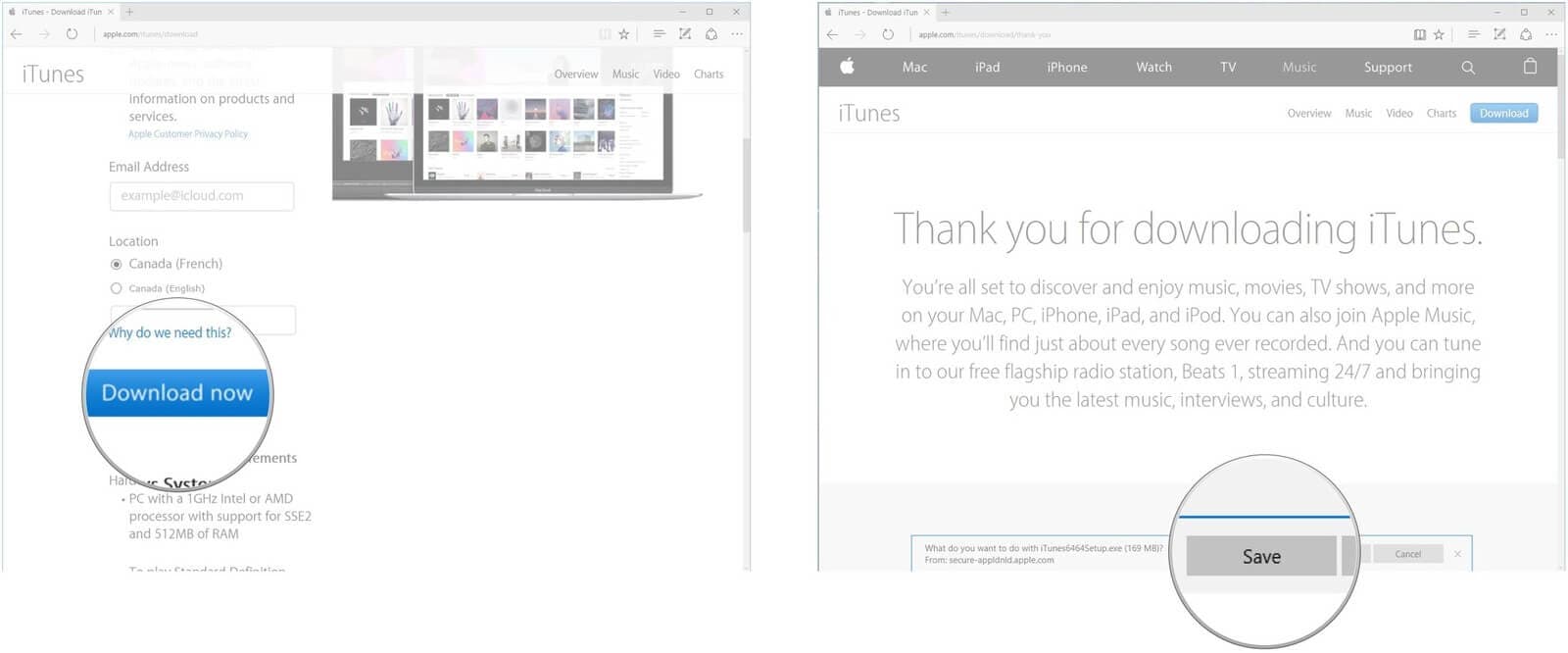
Stap 3. Klik op Uitvoeren wanneer het downloaden is voltooid en op Volgende nadat het installatieprogramma is geopend.
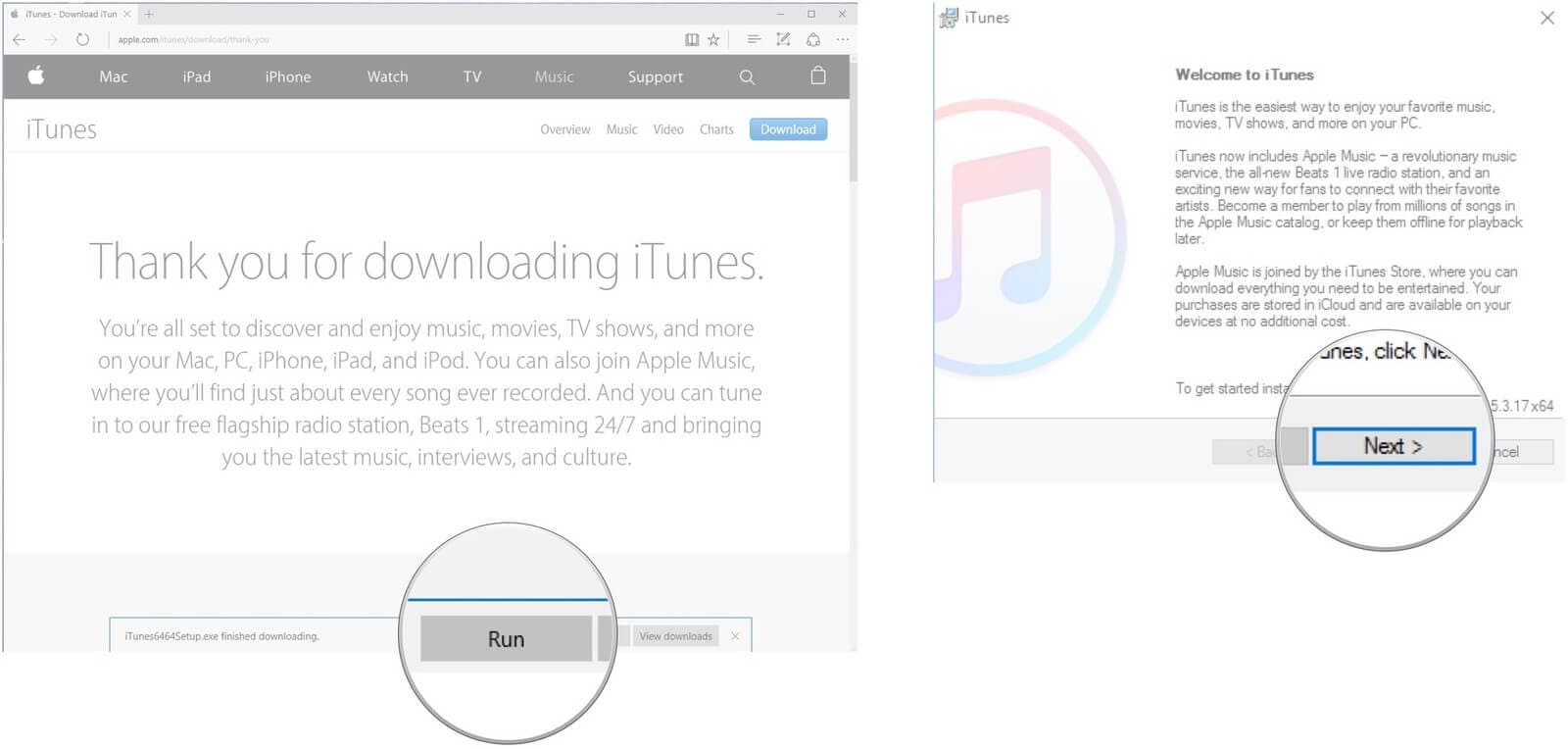
Stap 4. Klik na het lezen van de installatievoorwaarden op Installeren om het proces te starten. Zodra de installatie is voltooid, klikt u op Voltooien.
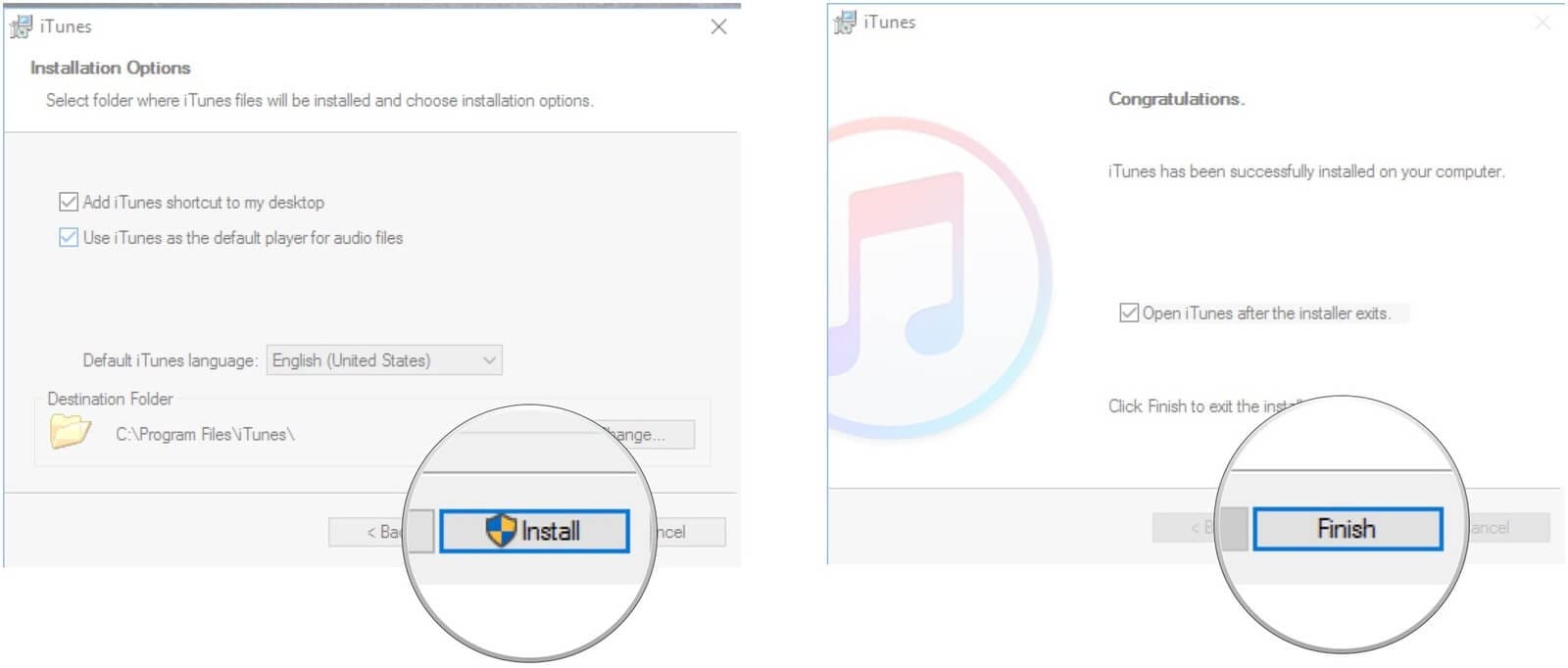
Stap 5. Sluit nu de iPhone die vastzit in herstelmodus aan op uw computer.
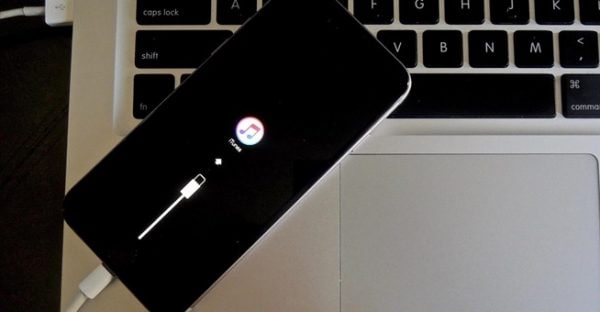
Stap 6. Start vervolgens iTunes. Het programma zal al detecteren dat uw apparaat vastzit in de herstelmodus.
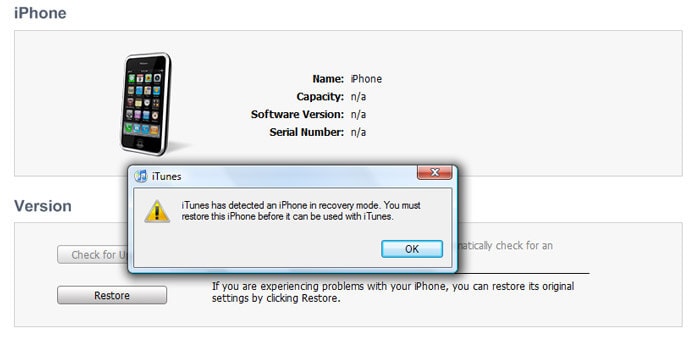
Stap 7. In het geval er geen pop-up wordt weergegeven, kunt u het herstelproces handmatig starten.
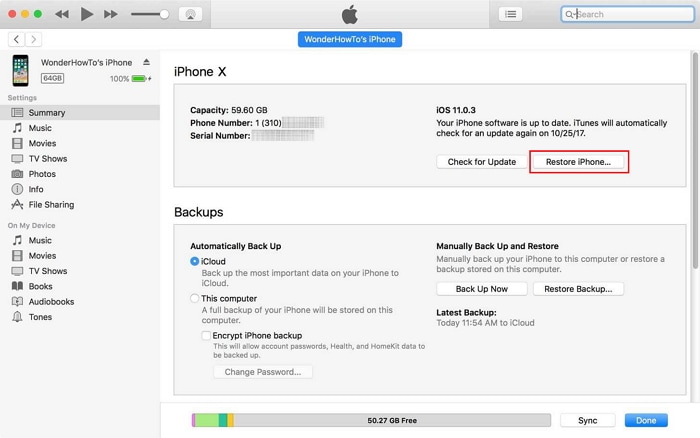
Stap 8. Eenmaal het proces is met succes voltooid, je apparaat zal opnieuw opstarten en je hebt een fabrieksnieuwe iPhone in handen.
Niet te missen:
- Bewezen oplossingen om iPhone is uitgeschakeld, maak verbinding met iTunes in 2018
- 4 manieren om iTunes-fout 9006 of iPhone-fout 9006 op te lossen
- Muziek downloaden op iPhone zonder iTunes
Oplossing 5: ga naar Apple Store
Als de voorgaande manieren om het probleem op te lossen dat de iPhone vastzit in de herstelmodus niet werken, waarom zou u deze dan niet laten nakijken? door professionals bij een Apple Service Center, geautoriseerde Apple serviceprovider of Apple Store.
Als het probleemapparaat wordt gedekt door Apples Beperkte Garantie van één jaar, AppleCare + of AppleCare Protection Plan, is het goede nieuws dat u U hoeft uw zakken niet te legen.
Zo niet, neem dan contact op met de technicus van de Apple Store om te zien of uw apparaat in aanmerking komt voor service buiten de garantie. Maar het is belangrijk op te merken dat zelfs een Apple-technicus niet kan garanderen dat uw gegevens na de reparatie bewaard blijven.