¿Quieres crear una página personalizada en WordPress?
Una página personalizada le permite utilizar un diseño diferente al de sus páginas habituales en WordPress. Muchos sitios de WordPress tienen diseños de página personalizados para sus páginas de ventas, páginas de destino, páginas de seminarios web y más.
En este artículo, le mostraremos cómo crear fácilmente una página personalizada en WordPress, paso a paso.
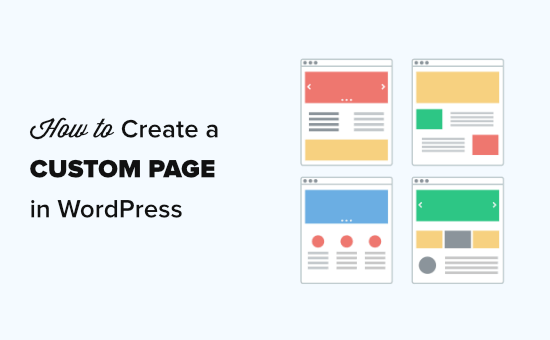
Comprender las páginas personalizadas en WordPress
Por defecto, WordPress le permite crear publicaciones y páginas.
Su tema de WordPress controla la apariencia de sus páginas usando un archivo de plantilla llamado page.php.
Este archivo de plantilla afecta a todas las páginas individuales que usted crear en WordPress.
Sin embargo, como ya sabe, no todas las páginas son iguales. Por ejemplo, es posible que desee crear una página de destino que se vea bastante diferente a las páginas de su sitio web habitual.
En el pasado, crear una página personalizada en WordPress significaba codificar su propia plantilla personalizada utilizando HTML, CSS y PHP. Cubriremos ese método, pero no lo recomendamos para principiantes.
En su lugar, sugerimos usar SeedProd u otro complemento de creación de páginas para crear su página personalizada. Simplemente use estos enlaces rápidos para ir directamente a los diferentes métodos.
- Uso de SeedProd para crear una página personalizada en WordPress (recomendado)
- Uso de Beaver Builder para crear una página personalizada en WordPress
- Crear manualmente una plantilla de página personalizada en WordPress
Usar SeedProd para crear una página personalizada en WordPress
SeedProd es la mejor opción Constructor de páginas sueltas para WordPress. Viene con más de 100 plantillas diseñadas profesionalmente que puede usar como base para su página.
Alternativamente, puede crear una página de WordPress completamente personalizada sin escribir ningún código usando su arrastre & drop builder.
SeedProd está diseñado para ser fácil de usar, incluso para principiantes. Sin embargo, también tiene opciones avanzadas que le permiten crear páginas visualmente impresionantes para atraer a sus visitantes y aumentar las conversiones.
Primero, debe instalar y activar el complemento SeedProd. Para obtener más detalles, consulte nuestra guía paso a paso sobre cómo instalar un complemento de WordPress.
Nota: también hay una versión gratuita del complemento SeedProd disponible. Sin embargo, para nuestro ejemplo, usaremos la versión Pro, ya que tiene muchas funciones poderosas.
Tras la activación, debería ver la página de bienvenida. Debe ingresar su clave de licencia aquí y hacer clic en el botón «Verificar clave». Encontrará su clave de licencia en el área de su cuenta en el sitio web de SeedProd.
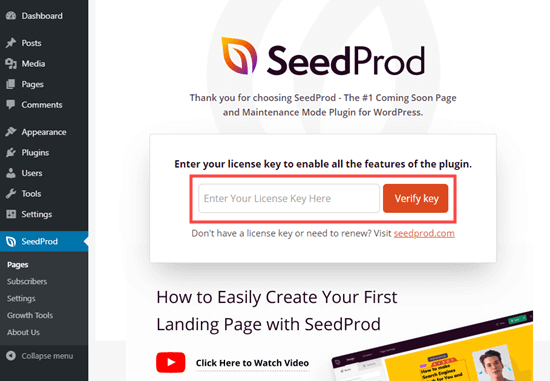
A continuación, vaya a las páginas de SeedProd «en su Administrador de WordPress. Luego, simplemente haga clic en el botón Crear nueva página de destino.
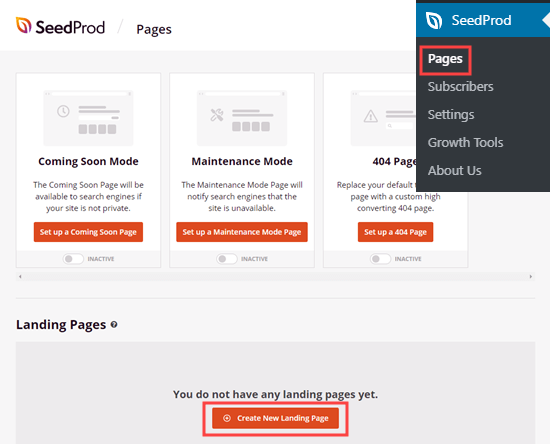
A continuación, se le pedirá que elija una plantilla. Puedes filtrarlos para encontrar plantillas para el tipo de página que estás creando. Si prefieres empezar desde cero, simplemente usa la plantilla en blanco.
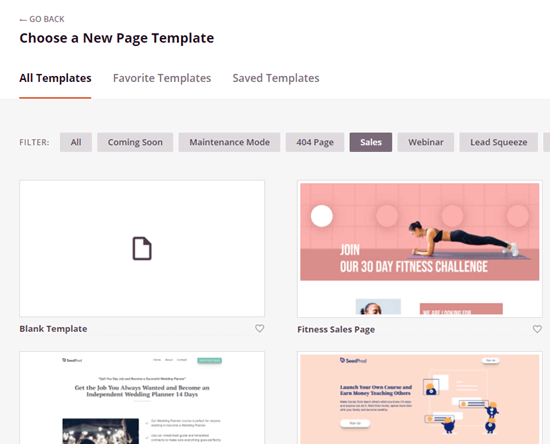
Por el bien de este tutorial, usaremos una plantilla de Página de ventas del curso.
Se le pedirá que le dé un nombre a su página y establezca la URL. Después de hacerlo, siga adelante y haga clic en el botón «Guardar y comenzar a editar la página».
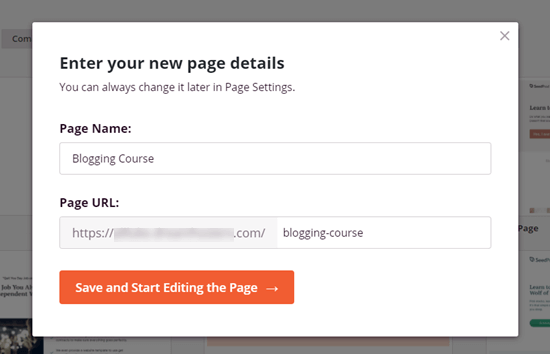
La plantilla que elija ahora se cargará en el generador de páginas de SeedProd.
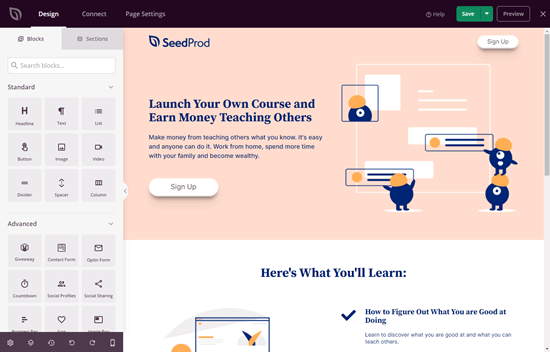
Para cambiar algo en la plantilla, simplemente haga clic en él. Es fácil cambiar el texto directamente en el pa ge constructor en sí. Por ejemplo, aquí estamos editando el título de la página.
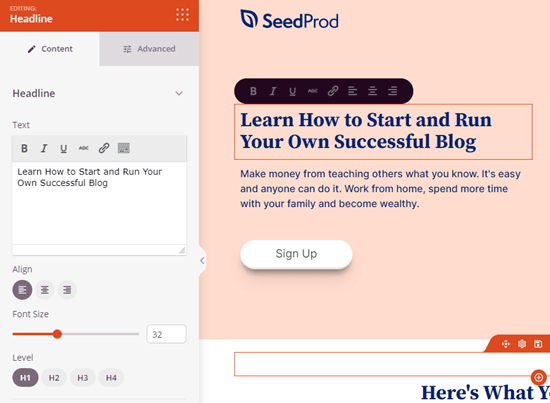
Puede formatear su texto, cambiar la alineación, agregar enlaces, y más.
También es fácil editar imágenes usando el generador de páginas SeedProd. Simplemente haga clic en la imagen que desea cambiar.
En este ejemplo, hemos reemplazado la imagen predeterminada en la parte superior de la página con nuestra propia imagen.
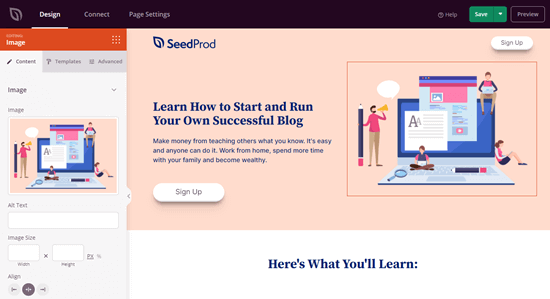
Continúe y cambie lo que desee simplemente haciendo clic en él. Esto abrirá el panel de edición en el lado izquierdo de la página.
Para agregar nuevos bloques (elementos) a su página, simplemente haga clic en la pestaña Diseño en la parte superior de la página. Simplemente elija cualquier bloque Estándar o Avanzado y simplemente arrástrelo y suéltelo en su lugar en su página.
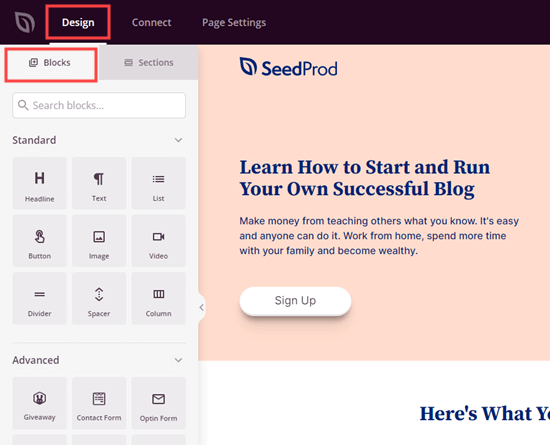
Después de agregar un bloque, solo necesita hacer clic en él para editarlo. Aquí, hemos agregado un bloque de lista a nuestra página.
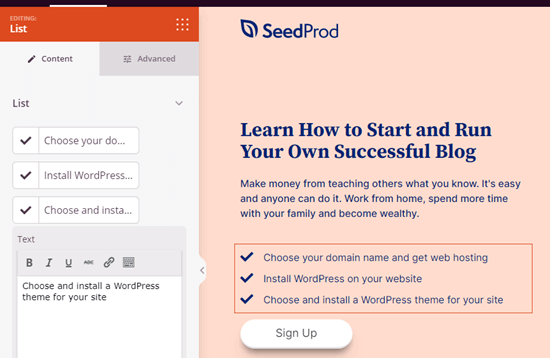
Si comete un error en algún momento o cambia su mente, no te preocupes. Simplemente haga clic en el botón Deshacer en la parte inferior de la página para revertir lo que hizo.

También encontrará el botón de rehacer, historial de revisión, navegación de diseño, vista previa móvil y configuración global para su página aquí.
Una vez que esté satisfecho con su página personalizada, es hora de obtener una vista previa o publicarla.Para publicar la página, primero haga clic en la flecha desplegable junto al botón Guardar en la parte superior de la pantalla. Luego, seleccione la opción Publicar.
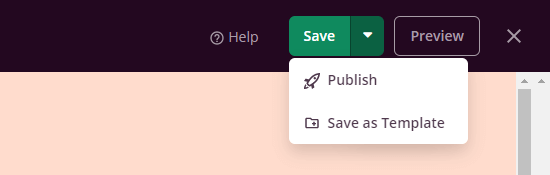
Verá un mensaje que le informa que su página ha sido publicada. Para comprobarlo de inmediato, simplemente haga clic en el botón Ver página en vivo.
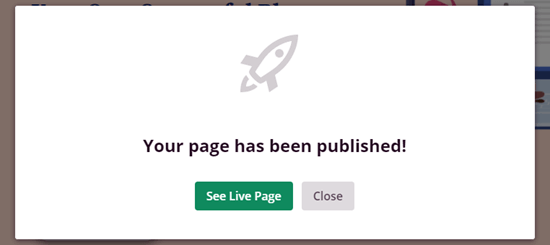
Para editar su página personalizada en cualquier punto en el futuro, simplemente vaya a SeedProd «Páginas en su administrador de WordPress.
Debería ver su página guardada en la lista de páginas de destino. Simplemente haga clic en el título para editarlo.

El beneficio de usar SeedProd sobre cualquier otro creador de páginas en WordPress es que no ralentizará su sitio. SeedProd es el creador de páginas más rápido, y le permite crear diseños de página completamente personalizados que son independientes del diseño de su tema, por lo que puede tener un encabezado, pie de página, etc. personalizados
Uso de Beaver Builder para crear una página personalizada en WordPress
Beaver Builder es un generador de páginas de arrastrar y soltar popular y bien establecido para WordPress.
Puede usarlo para crear fácilmente páginas personalizadas en su sitio web o blog. Recomendamos usar la versión completa de Beaver Builder . También hay una versión gratuita de Beaver Bui lder disponible con funciones limitadas.
Primero, debe instalar y activar el complemento Beaver Builder. Para obtener más detalles, consulte nuestra guía paso a paso sobre cómo instalar un complemento de WordPress.
Tras la activación, verá la pantalla de bienvenida de Beaver Builder. Simplemente haga clic en la pestaña Licencia para ingresar su clave de licencia. Lo encontrará en el área de su cuenta en el sitio web de Beaver Builder.
No olvide hacer clic en el botón Guardar clave de licencia para guardar su clave de licencia.
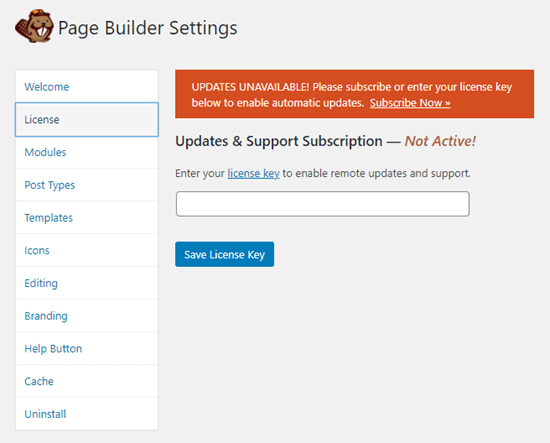
Para usar Beaver Builder, simplemente vaya a Páginas «Agregar nuevo en su administrador de WordPress para crear una nueva página. Luego, haga clic en el botón Iniciar Beaver Builder.
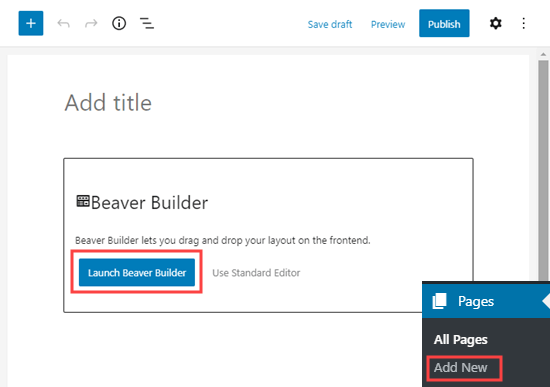
Se abrirá el editor de Beaver Builder. Necesita agregar filas y módulos para crear su página. Simplemente haga clic en el elemento que desea utilizar y arrástrelo a su página.
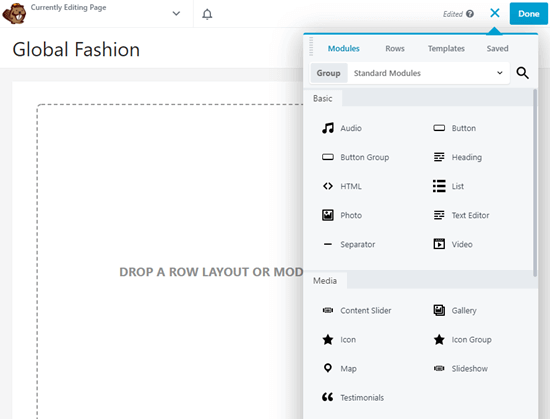
Alternativamente, puede comenzar con una plantilla. Adelante y haga clic en la pestaña Plantillas, luego elija una plantilla para usar.
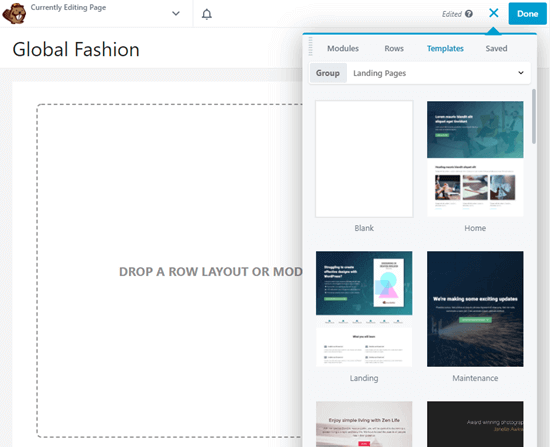
Luego puede hacer clic en cualquier parte de la plantilla para cámbialo. Por ejemplo, puedes cambiar el texto, las imágenes, los colores y más.
Aquí, estamos editando el encabezado de la página. El proceso de edición de Beaver Builder no es tan sencillo como SeedPr ods, ya que necesita escribir el texto en un cuadro emergente separado.
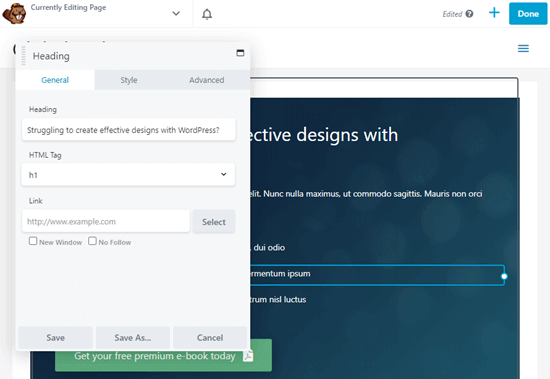
Una vez que haya terminado de realizar cambios en su página, simplemente haga clic en el botón Listo en la parte superior derecha. A continuación, podrá guardar o publicar su publicación.
![]()
Creación manual de una plantilla de página personalizada
Si prefiere no utilizar un complemento, puede crear una plantilla de página personalizada manualmente en WordPress.
Nota del editor: está completamente bien tener muchos complementos ejecutándose en su sitio de WordPress. Eche un vistazo a nuestra publicación sobre cuántos complementos de WordPress debe instalar si le preocupa tener demasiados complementos.
Primero, debe abrir un editor de texto sin formato como el Bloc de notas en su computadora. En el archivo en blanco, agregue esta línea de código en la parte superior:
<?php /* Template Name: CustomPageT1 */ ?>
Este código simplemente le dice a WordPress que se trata de un archivo de plantilla y que debe reconocerse como CustomPageT1. Puede nombrar su plantilla como desee siempre que tenga sentido para usted.
Una vez que haya agregado el código, guarde el archivo en su escritorio como custompaget1.php.
Continúe y guarde el archivo con cualquier nombre, solo asegúrese de que termine con la .php extensión.
Para esto En el siguiente paso, deberá conectarse a su cuenta de alojamiento de WordPress utilizando un cliente FTP.
Una vez conectado, vaya a su tema actual o carpeta de tema hijo. Lo encontrará en el directorio /wp-content/themes/. A continuación, cargue su archivo de plantilla de página personalizada a su tema.
Ahora debe iniciar sesión en su área de administración de WordPress para crear una nueva página o editar una existente.
En la página pantalla de edición, desplácese hacia abajo hasta la sección Atributos de página. Verá un menú desplegable Plantilla. Hacer clic en él le permitirá seleccionar la plantilla que acaba de crear.
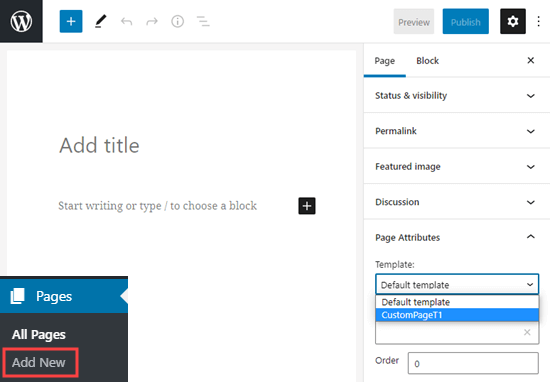
Si selecciona su nueva plantilla y visita esta página en su sitio ahora mismo, verá una página en blanco. Esto se debe a que su plantilla está vacía y no le dice a WordPress qué mostrar.
No se preocupe, le mostraremos cómo editar fácilmente su plantilla de página personalizada.
Cómo editar su plantilla personalizada Plantilla de página
Su plantilla de página personalizada es como cualquier otro archivo de tema en WordPress. Puede agregar cualquier HTML, etiquetas de plantilla o código PHP en este archivo.
La forma más fácil de comenzar con su página personalizada es copiando la plantilla de página existente proporcionada por su tema.
Abra su cliente FTP y vaya a la carpeta de su tema. Allí encontrará un archivo llamado page.php. Necesita descargar este archivo a su computadora.
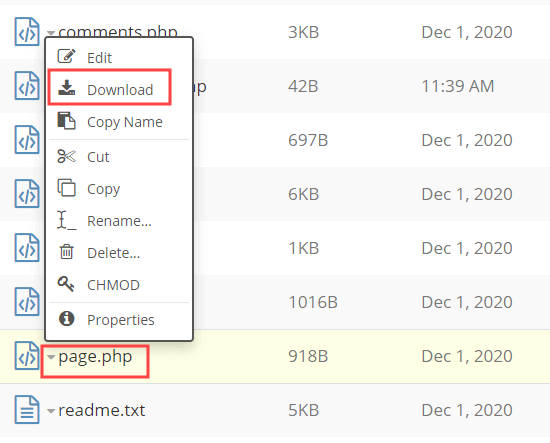
Abra el archivo page.php en un editor de texto sin formato como el Bloc de notas, y copie todo su contenido excepto la parte del encabezado.
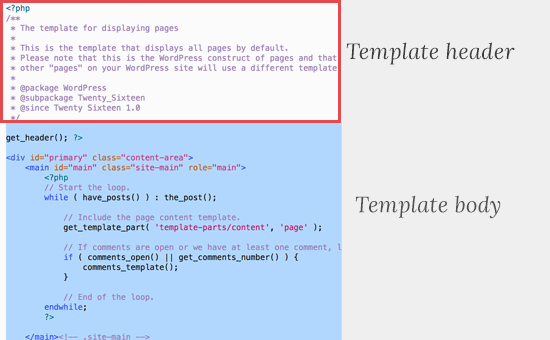
La parte del encabezado es la parte comentada en la parte superior del archivo . No lo vamos a copiar, porque nuestra plantilla de página personalizada ya tiene una.
Ahora necesita abrir su archivo de plantilla de página personalizada y pegar todo el código que ha copiado al final.
Su archivo de página personalizada ahora se vería así:
Simplemente guarde su archivo de plantilla de página personalizada y cárguelo de nuevo a su carpeta de temas usando FTP.
Ahora puede visitar la página que creó utilizando la plantilla de página personalizada. Debería verse exactamente como sus otras páginas en WordPress.
A continuación, continúe editando su archivo de plantilla de página personalizada. Puede personalizarlo de la forma que desee. Por ejemplo, puede eliminar la barra lateral eliminando la línea que comienza <?php get_sidebar.
También puede agregar código PHP personalizado o agregar cualquier otro HTML que desee.
Para agregar el contenido real de su página, simplemente edite la página como de costumbre en WordPress.
También puede dejar el área de contenido en el editor de página completamente vacía y agregar contenido personalizado directamente a su plantilla de página. De esa forma, el contenido que agregue aparecerá en todas las páginas usando la plantilla personalizada.
Esperamos que este artículo le haya ayudado a agregar una página personalizada en WordPress. Es posible que también desee ver nuestra guía sobre los tipos más importantes de páginas de WordPress que todo sitio web debería tener, y nuestra lista de los complementos de WordPress imprescindibles para todos los sitios web.
Si le gustó este artículo, por favor suscríbase a nuestro canal de YouTube para tutoriales en video de WordPress. También puede encontrarnos en Twitter y Facebook.