 Trabajar con plantillas de mensajes puede ser una excelente manera de ahorrar tiempo al redactar correos electrónicos o respondiendo solicitudes repetidas. Outlook ofrece varios métodos para trabajar con plantillas de mensajes para ser más productivo en cualquier situación.
Trabajar con plantillas de mensajes puede ser una excelente manera de ahorrar tiempo al redactar correos electrónicos o respondiendo solicitudes repetidas. Outlook ofrece varios métodos para trabajar con plantillas de mensajes para ser más productivo en cualquier situación.
Esta guía analiza los diversos métodos y ofrece algunos consejos para comenzar.
- Pasos rápidos
- Partes rápidas / Autotexto
- Mis plantillas Complemento web de Office
- Insertar como texto
- Borradores
- Oft-files
- Reglas
- Autocorrección
- Firmas
- Papelería
- Formularios personalizados
- Complementos
Pasos rápidos
 Pasos rápidos le permite definir sus propios comandos que ejecutan una o múltiples acciones. Una de estas acciones es crear un nuevo mensaje de correo electrónico, responder a un mensaje o reenviar un mensaje y predefinir varios campos como la línea Para y Asunto, pero también el cuerpo del mensaje.
Pasos rápidos le permite definir sus propios comandos que ejecutan una o múltiples acciones. Una de estas acciones es crear un nuevo mensaje de correo electrónico, responder a un mensaje o reenviar un mensaje y predefinir varios campos como la línea Para y Asunto, pero también el cuerpo del mensaje.
¿Cómo crear?
Para crear un nuevo paso rápido, puede hacer clic en el enlace «Crear nuevo» dentro de la galería Pasos rápidos en la pestaña Inicio. Para crear un nuevo mensaje de plantilla, elija una de las siguientes acciones de la lista:
- Nuevo mensaje
- Reenviar
- Responder
- Responder a todos
- Responder con reunión
- Reenviar mensaje como archivo adjunto
De forma predeterminada, solo verá la línea «Para …», pero cuando haga clic en el enlace Mostrar opciones, puede especificar uno o más de los siguientes campos ;
- Para
- CC
- CCO
- Asunto
- Marca de seguimiento
- Importancia
- Texto del mensaje
- Enviar automáticamente después de 1 minuto de retraso.
¿Cómo usar mi plantilla?
Una vez que haya creado su Quick Step, se mostrará automáticamente en el Quic k Galería de pasos en la pestaña Inicio de la cinta. Simplemente haga clic en él para ejecutarlo.
Cuando desee cambiar la plantilla, las acciones, el nombre o el icono de visualización, simplemente haga clic con el botón derecho en el Paso rápido y elija: Editar < su nombre de Quick Step >.
¿Dónde se almacena?
Quick Steps se almacena en su buzón. Cuando utilice una cuenta de Exchange o Outlook.com, sus Pasos rápidos estarán disponibles en todas las computadoras en las que haya agregado su cuenta a Outlook.
Para obtener instrucciones sobre la copia de seguridad, consulte; Copia de seguridad y restauración de pasos rápidos

Descripción general de un paso rápido configurado para responder al mensaje seleccionado actualmente con texto repetitivo y marcar el mensaje como leer. El atajo de teclado se ha establecido en CTRL + MAYÚS + 1.
Quick Parts / Autotext
 Quick Parts es la función principal para crear e insertar bloques de texto. Es el sucesor de lo que solía ser Autotexto en Outlook 2003 y anteriores.
Quick Parts es la función principal para crear e insertar bloques de texto. Es el sucesor de lo que solía ser Autotexto en Outlook 2003 y anteriores.
¿Cómo crear?
Cuando inicie un mensaje nuevo, encontrará el comando Quick Parts en;
- Cinta simplificada (Microsoft 365)
Insertar- > botón de puntos suspensivos (…) a la derecha- > Partes rápidas - Cinta clásica
Insertar- > Partes rápidas
Para crear una propia, simplemente escriba su texto estándar en un correo electrónico primero. Después de esto, seleccione su texto y presione ALT + F3 o elija;
- Insertar tab- > Quick Parts- > Guardar selecciones en la galería de piezas rápidas …
Las piezas rápidas también admiten formato como color, fuentes, etc. … y campos (Insert- > Campos…). Esto le permitirá, por ejemplo, crear plantillas que contengan una referencia y resalten la fecha actual o mencionar una fecha que sea x días en el futuro (por ejemplo, para notificar que el problema se cerrará después de esa fecha cuando no se reciba respuesta) sin la necesidad de actualizar este campo manualmente.
Para actualizar una parte rápida más adelante, primero deberá insertarla en un mensaje. Luego, haga sus cambios en la parte rápida y guárdelo con el mismo nombre.
¿Cómo usar mis plantillas?
Para insertar una parte rápida, seleccione la pestaña Insertar y haga clic en el botón Partes rápidas . Esto abrirá una galería con vistas previas de Quick Parts para elegir.
Lamentablemente, la implementación de Quick Parts en Outlook no es tan completa como la implementación para Word, ya que no es posible asignar atajos de teclado a una parte rápida específica. Esto le quita algo de «rapidez». Para al menos ahorrarle un clic y seleccionar la pestaña Insertar primero, puede agregar la Galería de piezas rápidas a la Barra de herramientas de acceso rápido (QAT) haciendo clic con el botón derecho y seleccionando Agregar a la barra de herramientas de acceso rápido.
Otro método para insertar una parte rápida es escribir su nombre (o al menos la parte hasta que sea única en comparación con los nombres de las otras partes rápidas) y presionar F3. En Outlook 2016 y versiones posteriores, También obtendrá una sugerencia emergente y luego puede presionar ENTER para insertarla.
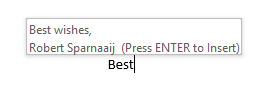
La función de sugerencia Insertar parte rápida.
Para obtener acceso al Organizador de bloques de creación, deberá agréguelo también al QAT o haga clic con el botón derecho en cualquier parte rápida de la lista y seleccione «Organizar y eliminar …». Esta última opción solo funciona cuando el formato del mensaje está configurado en HTML y no cuando está configurado en Texto sin formato. Para más ver más detalles en esta publicación.
¿Dónde se almacena?
Las entradas de la parte rápida se almacenan en el archivo NormalEmail.dotm.
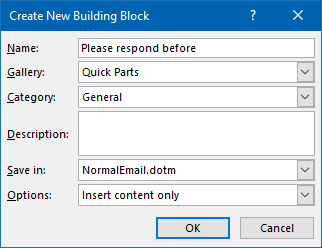
Suficientes opciones de organización para ordenar y encontrar sus Quick Parts más tarde.
Complemento web de Office de Mis plantillas
 El complemento de Office Web de Mis plantillas está disponible cuando usa Outlook 2013, 2016, 2019 o Microsoft 365 con una cuenta de Exchange 2013, 2016, 2019 o Exchange Online (Microsoft 365 para empresas / empresas) o Outlook.com.
El complemento de Office Web de Mis plantillas está disponible cuando usa Outlook 2013, 2016, 2019 o Microsoft 365 con una cuenta de Exchange 2013, 2016, 2019 o Exchange Online (Microsoft 365 para empresas / empresas) o Outlook.com.
Te permite crear plantillas que incluyen texto e imágenes. Plantillas que creas con My Templa Las pruebas no solo están disponibles en Outlook, sino también en Outlook en la Web (OWA).
¿Cómo crear?
Antes de crear su primera plantilla, primero debe habilitar el complemento web. Para hacer esto, seleccione el comando Obtener complementos o Complementos de Office en la pestaña Inicio de la cinta. Esto abrirá un cuadro de diálogo desde el que puede habilitar y agregar el complemento Mis plantillas.
Al redactar un mensaje, puede abrir el panel Mis plantillas de la siguiente manera:
- Cinta simplificada (Microsoft 365)
Inicio- > botón de puntos suspensivos (…) a la derecha- > Ver plantillas - Cinta clásica
Inicio- > Ver plantillas
Esto abrirá el panel Mis plantillas a la derecha del mensaje donde puede definir sus propias plantillas. También puede pegar imágenes copiadas en estas plantillas.
¿Cómo usar mis plantillas?
Una vez que haya abierto el panel Mis plantillas en Outlook, puede simplemente hacer clic en cualquier plantilla para insertarla rápidamente.
En Outlook en la web y Outlook.com, puede encontrar el botón Mis plantillas en la esquina inferior derecha debajo de la sección Redactar mensaje, pero es posible que deba presionar el botón de puntos suspensivos (…) para verlo realmente .
¿Dónde se almacena?
Sus plantillas se almacenan en su buzón de correo para que también estén disponibles para usted cuando esté usando otra computadora o Outlook en la Web.
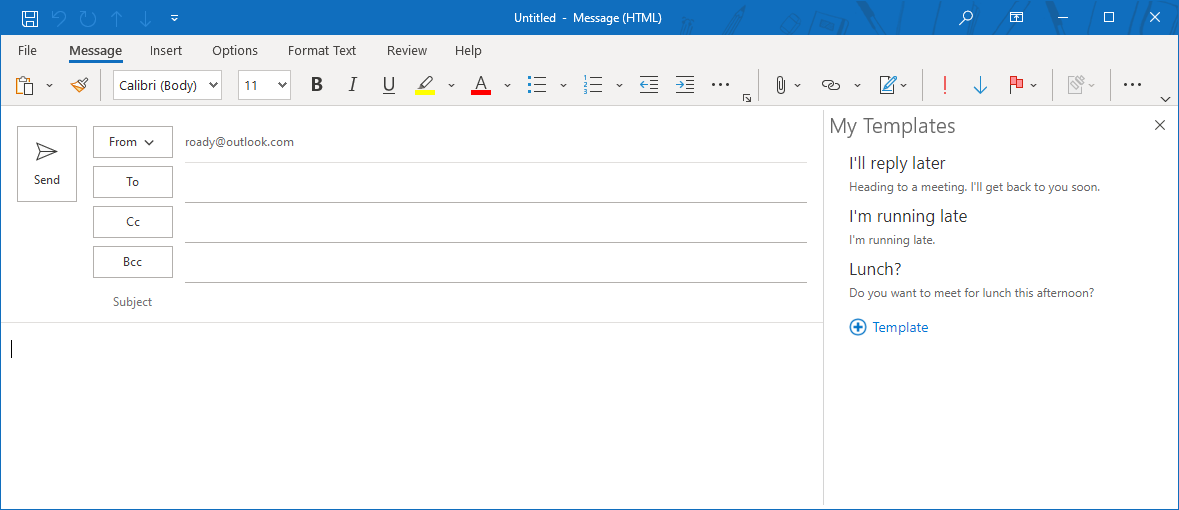
El complemento web de Office Mis plantillas solo está disponible cuando usa una cuenta de Exchange.
Insertar como texto
 Insertar como texto es una opción que le permitirá insertar directamente el contenido de otro documento basado en texto en un correo electrónico sin necesidad de abrir ese documento primero y copiar y pegar el texto manualmente desde el hacer cuéntalo en el correo electrónico.
Insertar como texto es una opción que le permitirá insertar directamente el contenido de otro documento basado en texto en un correo electrónico sin necesidad de abrir ese documento primero y copiar y pegar el texto manualmente desde el hacer cuéntalo en el correo electrónico.
¿Cómo crearlo?
Como se basa en archivos, todo lo que tienes que hacer es crear un archivo con el contenido de tu plantilla. Se admiten bastantes formatos de documentos basados en texto, como txt, htm, html, rtf, doc y docx. Esto le permitirá también contener formato como color, fuentes, etc… en sus plantillas. Debido a la compatibilidad con HTML, también le permitirá inyectar HTML directamente en el cuerpo del mensaje, lo que puede ser útil para las plantillas de boletines, por ejemplo.
¿Cómo usar mis plantillas?
Esta función funciona casi de la misma manera. como insertar un archivo adjunto;
Haga clic en el icono del clip mientras redacta un mensaje y busque un documento de texto. En lugar de hacer clic directamente en el botón Insertar, haga clic en la pequeña flecha hacia abajo en el botón Insertar y elija Insertar como texto.
En Outlook 2016, Outlook 2019 y Microsoft 365, esta opción se ha ocultado pero puede ser disponible nuevamente agregando el comando clásico Adjuntar archivo a su barra de herramientas de acceso rápido (QAT) o cinta de opciones.
Como la opción Insertar como texto se basa en adjuntar un archivo, de manera predeterminada se abrirá en su carpeta Documentos . Para ir rápidamente a la ubicación donde almacena sus plantillas, puede agregar la ubicación a sus Favoritos del Explorador de archivos o Favoritos de Office.
¿Dónde se almacena?
Puede almacenar los archivos en cualquier lugar que desee. Por ejemplo, si mantiene sus documentos en la unidad D: \, puede ubicarlos en una subcarpeta lógica como;
D:\Documents\Outlook\Templates
El inserto como opción de texto es una gran solución si necesita compartir sus bloques de texto. Los archivos de texto se pueden almacenar en un recurso compartido de red (y además se pueden ordenar en subcarpetas) para que todos los miembros de su equipo puedan acceder a ellos y las actualizaciones se reflejarán en todos los demás de esta manera.
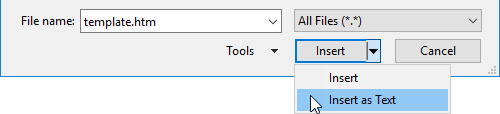
Inyecte directamente texto o código HTML en su mensaje a través de Insertar como texto
Borradores
 Los borradores son mensajes de Outlook no enviados que se guardan dentro de Outlook.
Los borradores son mensajes de Outlook no enviados que se guardan dentro de Outlook.
¿Cómo crear?
Cuando básicamente todo el mensaje es parte de su plantilla de mensaje, entonces crea un mensaje de borrador que puede la reutilización es una buena forma de hacerlo.Usted redacta el mensaje una vez en Outlook y luego presiona el botón Guardar para que se almacene en su carpeta Borradores predeterminada en Outlook.
También puede predefinir el asunto o cualquiera de los campos de dirección. Si tiene varias cuentas configuradas, incluso puede predefinir la cuenta de envío también sin necesidad de programación.
¿Cómo usar mis plantillas?
Cuando abre un borrador desde Outlook, Outlook lo considera para ser una continuación del mensaje original. Esto significa que el mensaje se eliminará de su carpeta Borradores después de enviarlo. Por lo tanto, debe presionar el botón Adelante después de seleccionar un borrador o hacer una copia del borrador antes de abrirlo. Para más técnicas, vea también; Guarde una copia de un Borrador como plantilla de mensaje.
¿Dónde se almacena?
De forma predeterminada, los borradores se almacenan en su carpeta Borradores. Por supuesto, puede optar por crear una carpeta de Plantillas separada dentro de Outlook donde puede almacenar sus borradores de plantilla. Si tiene muchos, incluso podría organizarlos en subcarpetas o asignarles categorías.
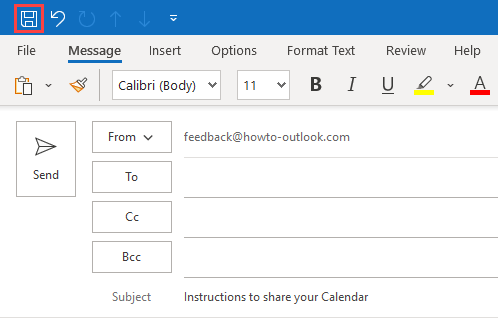
Guardar un mensaje de borrador como una plantilla dentro de la carpeta de Borradores de su buzón.
Oft-files
 Oft-files son mensajes de Outlook no enviados que se guardan fuera de Outlook.
Oft-files son mensajes de Outlook no enviados que se guardan fuera de Outlook.
¿Cómo crear?
Similar a crear una plantilla de Borrador, cuando básicamente todo el mensaje es parte de su plantilla de mensaje, entonces la creación de archivos frecuentes es una buena manera de hacerlo. Usted redacta el mensaje una vez en Outlook y luego usa la función Guardar como … para guardarlo fuera de Outlook como un archivo frecuente.
También puede predefinir el asunto o cualquiera de los campos de dirección. Si tiene varias cuentas configuradas, incluso puede predefinir la cuenta de envío sin necesidad de programación.
¿Cómo usar mis plantillas?
Los archivos Oft se pueden abrir fácilmente haciendo doble clic en ellos. desde la ubicación donde lo almacenó. Para acceder fácilmente a la plantilla, también puede crear un acceso directo a ella en la Navegación de accesos directos o anclarla a la Jump List de Outlook.
¿Dónde se almacena?
Para archivos frecuentes, es básicamente lo mismo historia como donde puede guardar las plantillas Insertar como texto; Puede guardarlos en cualquier lugar que desee. Sin embargo, al seleccionar * .oft como tipo Guardar como, Outlook utilizará la carpeta Plantillas de forma predeterminada.

Guardar un mensaje borrador como Outlook Plantilla (oft-file) fuera de Outlook.
Reglas
 Las reglas están diseñadas para automatizar la aplicación de acciones a los mensajes cuando llegan. Como también se pueden ejecutar manualmente y responder a mensajes, también se puede usar para responder a mensajes de forma masiva.
Las reglas están diseñadas para automatizar la aplicación de acciones a los mensajes cuando llegan. Como también se pueden ejecutar manualmente y responder a mensajes, también se puede usar para responder a mensajes de forma masiva.
¿Cómo crear?
La regla que necesitará crear para este método. requerirá los siguientes criterios;
- responda usando una plantilla específica (cuando no esté usando Exchange o cuando la plantilla de mensaje esté almacenada localmente)
- haga que el servidor responda usando una plantilla específica ( disponible solo cuando se usa un servidor Exchange)
Por supuesto, puede establecer acciones y criterios adicionales, pero no es necesario para este método. Asegúrate de desactivarla después de crear la regla.
Si siempre quieres responder directamente a ese mensaje de forma automática, tendrás que establecer algunas excepciones adicionales para evitar un bucle de correo interminable. Puede encontrar un ejemplo de una regla de este tipo aquí.
¿Cómo usar mis plantillas?
Lo mejor es recopilar primero los mensajes a los que desea responder de forma masiva en una sola carpeta (esto puede hacerse automáticamente a través de una regla separada). Esto le permitirá utilizar la regla más fácilmente. Por ejemplo, muchas personas te enviaron un correo electrónico con comentarios y quieres agradecerles a todos a la vez e informarles sobre los comentarios principales que recibiste y lo que vas a hacer con ellos.
Tú ahora puede ejecutar manualmente esta regla en la carpeta seleccionada para enviar el mensaje estándar a todas las personas que le han respondido con comentarios;
- Abra el cuadro de diálogo Reglas y alertas;
- pestaña Inicio- > botón Reglas- > Administrar reglas y alertas…
- Presione el botón «Ejecutar reglas ahora».
- Seleccione la regla de plantilla creada y asegúrese de que todas las demás reglas estén deshabilitadas.
- Use el botón Examinar… para establecer la carpeta en la carpeta donde almacenaste todos los mensajes de comentarios en.
- Presiona el botón Ejecutar ahora.
¿Dónde está almacenado?
La regla en sí se almacena en tu buzón.
Cuando creó la regla con «hacer que el servidor responda con una plantilla específica», la plantilla también se almacena en su buzón de correo como un mensaje oculto.
Cuando creó la regla con «responder usando una plantilla específica», la plantilla es un archivo frecuente que puede colocar en cualquier lugar que le resulte más conveniente.
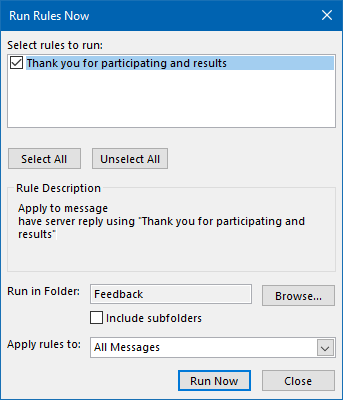
Responde todos los mensajes de una sola carpeta a la vez.
Autocorrección
 Si bien la Autocorrección no está diseñada directamente para insertar texto de plantilla, le permite insertar rápidamente texto de plantilla a través de una palabra clave o acrónimo.
Si bien la Autocorrección no está diseñada directamente para insertar texto de plantilla, le permite insertar rápidamente texto de plantilla a través de una palabra clave o acrónimo.
¿Cómo crear?
Al igual que crear un texto automático o una entrada de parte rápida, comienza escribiendo el texto de la plantilla primero dentro de un mensaje. Esto incluso puede contener formato. Una vez que haya terminado de escribir, seleccione su texto y abra el cuadro de diálogo Autocorrección;
- Archivo- > sección Opciones- > sección Correo- > botón Ortografía y autocorrección… – > sección Corrección- > botón Opciones de Autocorrección…
El texto de su plantilla se copiará automáticamente en el campo de texto de reemplazo.
Escriba su palabra clave y asegúrese de seleccionar la opción «Texto con formato» para mantener el formato y / o para admitir entradas de más de 256 caracteres.
¿Cómo usar mis plantillas?
Usar las plantillas es tan fácil como escribir la palabra clave que configuró en las opciones de Autocorrección. Tan pronto como presione el La barra espaciadora o la tecla Intro después de insertar su palabra clave, Autocorrección la reemplazará automáticamente con el texto de su plantilla.
¿Dónde se almacena?
Las entradas formateadas de Autocorrección se almacenan dentro de su archivo NormalEmail.dotm.
No Autocorrección formateada las entradas se almacenan dentro de un archivo llamado MSO ####. acl donde #### se reemplaza con el número de identificación de idioma del archivo.
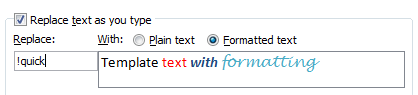
Guarde sus plantillas de Autocorrección con formato si es necesario.
Firmas
 Las firmas están diseñadas para insertar un bloque de texto predefinido al final de su correo electrónico. En algunos casos, también se pueden utilizar para insertar plantillas de texto.
Las firmas están diseñadas para insertar un bloque de texto predefinido al final de su correo electrónico. En algunos casos, también se pueden utilizar para insertar plantillas de texto.
En general, no se recomienda utilizar firmas para insertar plantillas de texto a menos que sean realmente firmas. Esto se debe a que en realidad no está insertando una firma, sino que en realidad está cambiando la firma; cuando selecciona una firma diferente mientras redacta, la firma predeterminada se elimina y se reemplaza por la que ha seleccionado.
¿Cómo crear?
Las firmas se pueden crear mediante;
- Archivo- > sección Opciones- > sección- > Correo- > Firmas del botón…
Para obtener más información sobre la creación de firmas, consulte esta guía de firmas más específica.
¿Cómo usar mis plantillas?
Para seleccionar / agregar el uso de su firma;
- Desde la sección Incluir de la pestaña Mensaje, presione el botón Firma para ver sus firmas definidas.
- Cuando seleccione una firma cuando ya se ha agregado una a su correo electrónico, la firma se intercambiará y no se incluirá como una segunda firma.
¿Dónde se almacena?
Las firmas se almacenan en 3 formatos de archivo ( .txt, .htm y .rtf) en la carpeta Firmas. Para acceder fácilmente a esta carpeta, mantenga presionado el botón CTRL (Control) en su teclado mientras presiona el botón Firmas… en el cuadro de diálogo Opciones mencionado anteriormente. Esto abrirá directamente la carpeta en el Explorador.

Al hacer clic en el botón Firmas, puede crear nuevas y administrar sus firmas actuales. Si mantiene presionado el botón CTRL mientras hace clic en el botón Firmas, se abre la carpeta Firmas en el Explorador de archivos.
Papelería
 La función de papelería de Outlook se utiliza para determinar su diseño al redactar un nuevo correo electrónico.
La función de papelería de Outlook se utiliza para determinar su diseño al redactar un nuevo correo electrónico.
¿Cómo crear?
Los archivos de papelería están basados en HTML. En lugar de solo definir un diseño, un fondo y un encabezado en su plantilla HTML, también puede decidir incluir solo texto. Cuando ahora usarías esa Papelería, ese texto se carga automáticamente en el cuerpo de tu mensaje.
¿Cómo usar mis plantillas?
Los archivos de Papelería primero deben almacenarse en tu carpeta Papelería (ver más abajo). Una vez hecho esto, puede seleccionarlos de la siguiente manera:
¿Dónde se almacena?
La papelería se almacena en formato htm en su carpeta Papelería;
C:\Users\%username%\AppData\Roaming\Microsoft\Stationery
Para acceder fácilmente a esta carpeta, mantenga presionado el botón CTRL (Control) en su teclado mientras presiona el botón Papelería y fuentes… en el cuadro de diálogo Opciones mencionado a continuación. Esto abrirá directamente la carpeta Papelería en el Explorador;
- Archivo- > Opciones- > Correo- > botón: Papelería y fuentes…

Iniciar un nuevo mensaje basado en Papelería con texto predeterminado.
Formularios personalizados
 Un «formulario» es básicamente el diseño y la función de los campos al abrir o crear nuevos elementos de Outlook, como un mensaje, una cita o un contacto. También puede diseñarlos usted mismo.
Un «formulario» es básicamente el diseño y la función de los campos al abrir o crear nuevos elementos de Outlook, como un mensaje, una cita o un contacto. También puede diseñarlos usted mismo.
¿Cómo crear?
También puede diseñar estos diseños usted mismo a través del Editor de formularios en Panorama.Usarlos es un poco más complicado que los otros métodos mencionados en esta guía, ya que (a menudo) requiere programación adicional, pero si lo aprueban, también puede ser una de las soluciones más poderosas.
Para inicie el diseño de una nueva plantilla de mensaje que pueda usar;
- Habilite la pestaña Desarrollador
Archivo- > Opciones- > Customize Ribbon- > en el panel derecho, habilite el campo de selección antes de» Developer «- > presione OK para volver a Outlook. - Una vez habilitado, seleccione la pestaña Desarrollador y elija: Diseñar un formulario

La pestaña Desarrollador debe habilitarse primero.
Si está interesado en diseñar y programar sus propios formularios, los siguientes enlaces lo ayudarán a comenzar. Algunos están un poco desactualizados, pero también lo es la función Formularios personalizados, por lo que la mayoría todavía se aplicará.
- Cree un formulario de Outlook
- Publique un formulario
- Deve Loping Custom Forms Using Microsoft Outlook 2002 (Parte 1 de 2)
- Desarrollar formularios personalizados usando Microsoft Outlook 2002 (Parte 2 de 2)
- Usar campos de selección de elementos de contacto
- Cambios en las propiedades personalizadas en Outlook
Microsoft solía ofrecer una lista completa de formularios personalizados que podía usar directamente o personalizar en su propia solución. Como estos son muy antiguos (la mayoría se crearon en el período Outlook 97/98), algunos de ellos todavía funcionan como estaban destinados en ese entonces. Algunos buenos formularios para comenzar son el formulario Mientras no estaba y el formulario de Solicitud de vacaciones.
¿Cómo usar mis plantillas?
Puede seleccionar un formulario personalizado a través de;
¿Dónde se almacena?
Los formularios personalizados se pueden guardar como archivos a menudo a través de la opción Guardar como… y luego puede elegir la ubicación que le resulte más conveniente. La ubicación predeterminada es su carpeta de Plantillas.
Los formularios personalizados también se pueden publicar dentro de una carpeta específica en Outlook o en la Biblioteca de formularios de la organización. En ese caso, se almacenan como un mensaje oculto en su buzón o en la carpeta pública. Cuando su formulario contiene código, debe publicarse en lugar de guardarse como un archivo frecuente para que se ejecute el código.
- Mientras diseña su formulario- > Pestaña Desarrollador- > botón Publicar- > Publicar formulario como…
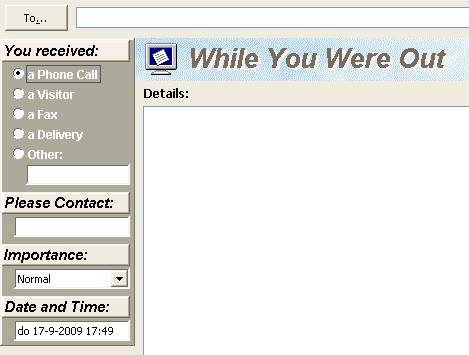
El formulario Mientras no estabas puede que sea antiguo, pero sigue siendo útil.
Complementos
 A continuación se muestra una lista de herramientas de plantilla de terceros que puede utilizar además de las funciones de plantilla existentes o como reemplazo de la misma. No hablaré sobre sus procesos de principio a fin, pero destacaré sus características únicas.
A continuación se muestra una lista de herramientas de plantilla de terceros que puede utilizar además de las funciones de plantilla existentes o como reemplazo de la misma. No hablaré sobre sus procesos de principio a fin, pero destacaré sus características únicas.
Plantillas rápidas de MAPILab
- Inserte rápidamente una plantilla específica mediante una tecla de acceso rápido predefinida (hasta 26).
- Admite el formato de fuente.
- Genere plantillas a partir de selecciones de texto.
- Fácilmente accesible en la pestaña principal de Mensajes en la Cinta.
- Código de descuento 4PM76A8
Teclas de acceso rápido de texto rápido de Sperry Software
- Inserte rápidamente una plantilla específica mediante una tecla de acceso rápido predefinida (no solo mediante letras, sino también mediante las teclas de función y con combinaciones de CTRL, SHIFT y / o ALT).
- Soporte para variables de fecha y hora en diferentes formatos de visualización.
- También se puede usar al crear contactos, citas, tareas, notas y elementos del diario.
- Haga una copia de seguridad y restaure fácilmente sus plantillas creadas para compartir sus plantillas o para restaurarlas después de una reforma t o instalación en una computadora nueva.
- Código de descuento BH93RF24
Plantillas de correo electrónico de Agave Software Inc
- Botón especial para iniciar directamente una respuesta con un texto de plantilla específico.
- Soporte para variables para resolver las propiedades del mensaje al que está respondiendo o desde su información de contacto .
- Soporte para mensajes para insertar rápidamente algunos valores únicos en el texto de la plantilla.
Por ejemplo, incluya un nombre de usuario y una contraseña en un correo electrónico de introducción sin necesidad de buscar sus puntos de inserción dentro del correo electrónico. - Admite plantillas públicas y privadas que pueden almacenarse en su propio buzón o carpetas públicas.
- Código de descuento: RSPA-WKGG
Bells & Whistles for Outlook de DS Development
- Soporte de formato completo para plantillas, incluyendo imágenes.
- Categorice sus plantillas y / o quickl y inserte una plantilla específica a través de una tecla de acceso rápido predefinida (hasta 21).
- Una plantilla también puede volver a dirigir automáticamente (agregar o eliminar destinatarios) los correos electrónicos o cambiar el asunto.
- Inserte automáticamente un saludo al responder a mensajes (también admite la recuperación de información de la información de contacto, como apodos)
- Incluya o cite los nombres de los archivos adjuntos originales.
- Muchas más funciones adicionales, como agregar notas a los mensajes, comprimir automáticamente los archivos adjuntos salientes, alerta de asunto vacío, alerta de adjunto olvidado, responder a todas las alertas, siempre responden en texto sin formato o HTML, se combinan automáticamente cuando se envían correos a través del campo Cco y aún más …
Para obtener más complementos de plantillas, consulte la sección Plantillas de nuestro complemento -en la base de datos.