Artikelinnehåll
Symptom
Ansluten inte laddas
Ett bärbart system visar ”inkopplad laddas inte” när du svävar över batteriikonen. Systemet laddas också utanför Windows (i systemets BIOS, F2 vid start) (Figur 1).

Figur 1
 OBS: Kontrollera om det finns en snabbtangent för att inaktivera batteriet. Vissa system har ett alternativ på tangentbordet {Exempel (Fn + F2)} som inaktiverar laddning. Om ditt system har detta alternativ, använd det för att möjliggöra laddning.
OBS: Kontrollera om det finns en snabbtangent för att inaktivera batteriet. Vissa system har ett alternativ på tangentbordet {Exempel (Fn + F2)} som inaktiverar laddning. Om ditt system har detta alternativ, använd det för att möjliggöra laddning.  OBS: Om du inte får det exakta meddelandet kan du prova dessa andra artiklar för nätadapter och batteriproblem .
OBS: Om du inte får det exakta meddelandet kan du prova dessa andra artiklar för nätadapter och batteriproblem .
- Batteriproblem
- Problem med nätadaptern
Felsökningssteg
 OBS: Se till att nätadaptern som är ansluten till systemet uppfyller minimivattnet för att systemet ska kunna ladda batteriet. Många avancerade system kräver nätadaptrar med högre kapacitet än låg- och mellansystem. (90 watt för grundläggande & mellansystem, 150/180/210 watt för utvalda avancerade system.)
OBS: Se till att nätadaptern som är ansluten till systemet uppfyller minimivattnet för att systemet ska kunna ladda batteriet. Många avancerade system kräver nätadaptrar med högre kapacitet än låg- och mellansystem. (90 watt för grundläggande & mellansystem, 150/180/210 watt för utvalda avancerade system.) Även system som är dockade i E-Port-serie-replikatorer behöver nätadaptern som var ihopkopplad med E-porten eftersom de har en högre kapacitet baserat på portreplikatorns ytterligare effektbehov. (130 watt för grundläggande system, 210/240 watt för avancerade.)
- Kontrollera systemets strömanslutning.
- Kontrollera DC-porten för damm eller skräp. Att blåsa in i hamnen eller använda en luftburk kan möjliggöra bättre kontakt för att lösa problemet.
- Microsoft ACPI-kompatibel kontrollmetod Batterilista (figur 2).
- Klicka på Start och skriv enhet i sökfältet och välj sedan Enhetshanteraren.
- Expandera kategorin Batterier.
- Under batterikategorin, högerklicka på Microsoft ACPI-kompatibel kontrollmetod Batterilista och välj Avinstallera (Figur 3).
- Du kanske ser fler än en.
-
 VARNING: Ta inte bort Microsoft nätadapterdrivrutin eller någon annan ACPI-kompatibel drivrutin.
VARNING: Ta inte bort Microsoft nätadapterdrivrutin eller någon annan ACPI-kompatibel drivrutin.
- I enhetshanterarens aktivitetsfält klickar du på Sök efter maskinvaruändringar.
- Alternativt, välj Åtgärd > Sök efter maskinvaruändringar.
- Windows söker igenom din dator efter hårdvara som har inte drivrutiner installerade och kommer att installera de drivrutiner som behövs för att hantera batteriets ström. Anteckningsboken ska nu ange att batteriet laddas.
- Om du fortfarande har problemet kan du prova att uppdatera chipsetdrivrutinen och starta om den.

Figur 2
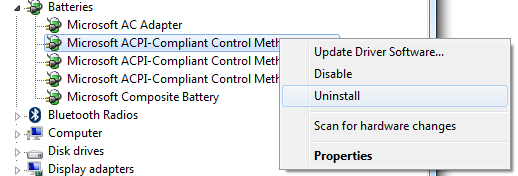
Figur 3
- Uppdatera BIOS. Du hittar den senaste BIOS-uppdateringen för ditt system genom att besöka sidan Drivrutiner och nedladdningar (välj ditt system genom att lägga till din tagg eller från produktlistan om den inte redan är kakad). I avsnittet Nedladdningar hittar du det senaste BIOS för ditt system.
 OBS: Se till att det finns kryptering eller andra BIOS-inställningar som kan orsaka du hoppar över det här steget.
OBS: Se till att det finns kryptering eller andra BIOS-inställningar som kan orsaka du hoppar över det här steget. - Ladda standardvärden i BIOS
 OBS! Om systemet inte har ett avtagbart batteri från användaren hoppar du över detta steg.
OBS! Om systemet inte har ett avtagbart batteri från användaren hoppar du över detta steg. - Du kan tömma datorns restkraft och kalibrera batteriet igen genom att följa stegen nedan:
- Stäng av datorn.
- Ta bort alla externa kringutrustning (skrivare, skannrar eller andra USB-enheter) som är anslutna till din dator.
- Ta bort datorns nätadapter och batteri.
- Håll strömbrytaren på din dator intryckt i 10-15 sekunder för att tömma kvarvarande ström.
- Släpp strömbrytaren
- Håll batteriet ute minst 2-3 timmar.
- Sätt sedan i batteriet och ladda det över natten när systemet är avstängt.
- Slå sedan på datorn och se om det fungerar.
- Ett annat steg du kan försöka är att kontrollera batteriets hälsa från kontrollpanelen genom att följa stegen nedan (Figur 4):
- Klicka på Windows-inloggning på skrivbordet.
- Skriv ”Energialternativ” i sökfältet ovanför.
- Klicka på Ström Alternativ.
- Sök efter ”Battery Health Meter” bland de olika alternativen till vänster i fönstret.
- Kontrollera om batteriets hälsa är och kontrollera om batteriladdningen är inaktiverad.
- Starta om datorn för att kontrollera om problemet är löst.

Figur 4
- Kör och installera alla Windows-uppdateringar.
- Dell Power Manager bör kontrolleras för att verifiera att inga alternativ för ”Not Charge” ”systemet är inaktiverat.
Ett exempel är alternativet i Dell Power Manager att inte ladda på natten.
Om inget av ovanstående steg löser problemet, kontakta Dells tekniska support.
Upplösning

 Besök vår batteri- och kraftwebbplats för ytterligare resurser och information.ude 5510, Latitude 5511, Latitude 5520, Latitude 5580, Latitude 5590, Latitude 5591, Latitude 7520, Latitude 9510, Latitude 2100, Latitude 2110, Latitude 2120, Latitude 3150, Latitude 3160, Latitude 3330, Latitude 3340, Latitude 3350, Latitude 3340 , Latitude 3450, Latitude 3460, Latitude 3470, Latitude 3540, Latitude 3550, Latitude 3560, Latitude 3570, Latitude 5175 2-i-1, Latitude 5179 2-i-1, Latitude 5404 robust, Latitude 5420, Latitude 6430u, Latitude 7204 Robust, Latitude 7275, Latitude 7404 Rugged, Latitude C400, Latitude C500, Latitude C510, Latitude C540, Latitude C600, Latitude C610, Latitude C640, Latitude C800, Latitude C810, Latitude C840, C / Dock Expansion Station, C / Dock II Expansion Station, Latitude CP, Latitude Cpi, Latitude CPi A, Latitude CPi R, C / Port APR, C / Port II APR, Latitude CPt, Latitude CPt S, Latitude CPt V, Latitude CPx H, Latitude CPx J, Latitude CS R, Latitude CSx H, Latitude D400, Latitude D410, Latitude D420, Latitude D430, Latitude D500, Latitude D505, Latitude D510, Latitude D520, Latitude D530, Latitude D531, Latitude D600, Latitude D610, Latitude D620, Latitude D620 ATG, Latitude D630, Latitude D630 ATG, Latitude D630 XFR, Latitude D630C, Latitude D631, Latitude D800, Latitude D810, Latitude D820 , Latitude D830, Latitude E4200, Latitude E4300, Latitude E4310, Latitude E5250 / 5250, Latitude E5270, Latitude E5400, Latitude E5410, Latitude E5420, Latitude E5420M, Latitude E5430, Latitude E5440, Latitude E5450 / 5450, Latitude E5470, Latitude E5500, Latitude E5510, Latitude E5520, Latitude E5520M, Latitude E5530, Latitude E5540, Latitude E5550 / 5550, Latitude E5570, Latitude E6220, Latitude E6230, Latitude E6320, Latitude E6330, Latitude E6400, Latitude E6400 ATG, Latitude E6400 XFR, Latitude E6410, Latitude E6410 ATG, Latitude E6420, Latitude E6420 ATG, Latitude E6420 XFR, Latitude E6430, Latitude E6430 ATG, Latitude E6430s, Latitude E6440, Latitude E6500, Latitude E6510, Latitude E6520, Latitude E6530, Latitude E6540, Latitude E7240 Ul trabook, Latitude E7250 / 7250, Latitude E7270, Latitude E7440, Latitude E7450, Latitude E7470, Latitude L400, Latitude LM, Latitude LS, Latitude LT, Latitude LX 4 D, Latitude LX 4 DT, Latitude LX 4100D T, Latitude MMC, Latitude ST, Latitude SX 4, Latitude V700, Latitude V710, Latitude V740, Latitude X1, Latitude X200, Latitude X300, Latitude XP4, Latitude Xpi, Latitude Xpi CD, Latitude Xpi CD MMX, Latitude XT, Latitude XT2, Latitude XT2 XFR, Latitude XT3, Latitude Z, 212N, 316LT, 320LT, 320N, 320N-Plus, 320SLI, 325N, 325NC, 325SLI, NL20, NL25, NL2xC, NX20, Studio 1435, Studio 1440, Studio 1450, Studio 1457, Studio 1458, Studio 15 1555, Studio 1535, Studio 1536, Studio 1537, Studio 1555, Studio 1557, Studio 1558, Studio 1569, Studio 1735, Studio 1737, Studio 1745, Studio 1747, Studio 1749, Studio XPS M1340, Studio XPS M1640, Studio XPS 1645, Studio XPS 1647, Vostro 1000, Vostro 1011, Vostro 1014, Vostro 1015, Vostro 1088, Vostro 1200, Vostro 1220, Vostro 5300, Vostro 5301, Vostro 5370, V ostro 5390, Vostro 5391, Vostro 1310, Vostro 1320, Vostro 3400, Vostro 3401, Vostro 3405, Vostro 3445, Vostro 3446, Vostro 14 3449, Vostro 3458, Vostro 3459, Vostro 14 3468, Vostro 3478, Vostro 3480, Vro Vostro 3490, Vostro 3491, Vostro 5401, Vostro 5402, Vostro 5459, Vostro 14 5468, Vostro 5471, Vostro 5480, Vostro 5481, Vostro 5490, Vostro 1400, Vostro 1440, Vostro 1450, Vostro 3500, Vostro 3501, Vost Vostro 3558, Vostro 3559, Vostro 15 3562, Vostro 15 3568, Vostro 3572, Vostro 3578, Vostro 3580, Vostro 3581, Vostro 3582, Vostro 3583, Vostro 3584, Vostro 3590, Vostro 3591, Vostro 5501, Vostro 5502, Vostro 55 , Vostro 5581, Vostro 5590, Vostro 7500, Vostro 15 7570, Vostro 15 7580, Vostro 7590, Vostro 1500, Vostro 1510, Vostro 1520, Vostro 1540, Vostro 1550, Vostro 1700, Vostro 1710, Vostro 1720, Vostro 2420, Vostro 2421 , Vostro 2510, Vostro 2520, Vostro 2521, Vostro 3300, Vostro 3350, Vostro 3360, Vostro 3400 (End of Life), Vostro 3450, Vostro 3460, Vostro 3500 (Livets slut), Vostro 3546, Vostro 3550, Vostro 3555, Vostro 3560, Vostro 3561, Vostro 15 3565, Vostro 3700, Vostro 3750, Vostro 500, Vostro 5460, Vostro 5470, Vostro 5560, Vostro A840, Vostro A860, Vostro A90, Vostro V13, Vostro V130, Vostro V131, Latitude E7270 mobil tunn klient, Latitude 3460 mobil tunn klient, Latitude 3480 mobil tunn klient, Latitude 5280 mobil tunn klient, XPS 11 9P33, XPS 12 9250, XPS 12 9Q33, XPS 12 9Q23 , XPS 13 7390 2-i-1, XPS 13 7390, XPS 13 9300, XPS 13 9310 2-i-1, XPS 13 9310, XPS 13 9333, XPS 13 9343, XPS 13 9350, XPS 13 9360, XPS 13 9365 2-i-1, XPS 13 9370, XPS 13 9380, XPS 13 L321X, XPS 13 L322X, XPS 14 L401X, XPS 14 L421X, XPS 15 L501X, XPS 15 7590, XPS 15 9500, XPS 15 9530, XPS 15 9550, XPS 15 9560, XPS 15 9570, XPS 15 9575 2-i-1, XPS 15 L521X, XPS 15Z L511Z, XPS 17 L701X, XPS 17 9700, XPS 14Z L412Z, XPS 15 L502X, XPS 17 L702X, XPS M1210, XPS M1330 , XPS M140, XPS M1530, XPS M170, XPS M1710, XPS M1730, XPS M2010
Besök vår batteri- och kraftwebbplats för ytterligare resurser och information.ude 5510, Latitude 5511, Latitude 5520, Latitude 5580, Latitude 5590, Latitude 5591, Latitude 7520, Latitude 9510, Latitude 2100, Latitude 2110, Latitude 2120, Latitude 3150, Latitude 3160, Latitude 3330, Latitude 3340, Latitude 3350, Latitude 3340 , Latitude 3450, Latitude 3460, Latitude 3470, Latitude 3540, Latitude 3550, Latitude 3560, Latitude 3570, Latitude 5175 2-i-1, Latitude 5179 2-i-1, Latitude 5404 robust, Latitude 5420, Latitude 6430u, Latitude 7204 Robust, Latitude 7275, Latitude 7404 Rugged, Latitude C400, Latitude C500, Latitude C510, Latitude C540, Latitude C600, Latitude C610, Latitude C640, Latitude C800, Latitude C810, Latitude C840, C / Dock Expansion Station, C / Dock II Expansion Station, Latitude CP, Latitude Cpi, Latitude CPi A, Latitude CPi R, C / Port APR, C / Port II APR, Latitude CPt, Latitude CPt S, Latitude CPt V, Latitude CPx H, Latitude CPx J, Latitude CS R, Latitude CSx H, Latitude D400, Latitude D410, Latitude D420, Latitude D430, Latitude D500, Latitude D505, Latitude D510, Latitude D520, Latitude D530, Latitude D531, Latitude D600, Latitude D610, Latitude D620, Latitude D620 ATG, Latitude D630, Latitude D630 ATG, Latitude D630 XFR, Latitude D630C, Latitude D631, Latitude D800, Latitude D810, Latitude D820 , Latitude D830, Latitude E4200, Latitude E4300, Latitude E4310, Latitude E5250 / 5250, Latitude E5270, Latitude E5400, Latitude E5410, Latitude E5420, Latitude E5420M, Latitude E5430, Latitude E5440, Latitude E5450 / 5450, Latitude E5470, Latitude E5500, Latitude E5510, Latitude E5520, Latitude E5520M, Latitude E5530, Latitude E5540, Latitude E5550 / 5550, Latitude E5570, Latitude E6220, Latitude E6230, Latitude E6320, Latitude E6330, Latitude E6400, Latitude E6400 ATG, Latitude E6400 XFR, Latitude E6410, Latitude E6410 ATG, Latitude E6420, Latitude E6420 ATG, Latitude E6420 XFR, Latitude E6430, Latitude E6430 ATG, Latitude E6430s, Latitude E6440, Latitude E6500, Latitude E6510, Latitude E6520, Latitude E6530, Latitude E6540, Latitude E7240 Ul trabook, Latitude E7250 / 7250, Latitude E7270, Latitude E7440, Latitude E7450, Latitude E7470, Latitude L400, Latitude LM, Latitude LS, Latitude LT, Latitude LX 4 D, Latitude LX 4 DT, Latitude LX 4100D T, Latitude MMC, Latitude ST, Latitude SX 4, Latitude V700, Latitude V710, Latitude V740, Latitude X1, Latitude X200, Latitude X300, Latitude XP4, Latitude Xpi, Latitude Xpi CD, Latitude Xpi CD MMX, Latitude XT, Latitude XT2, Latitude XT2 XFR, Latitude XT3, Latitude Z, 212N, 316LT, 320LT, 320N, 320N-Plus, 320SLI, 325N, 325NC, 325SLI, NL20, NL25, NL2xC, NX20, Studio 1435, Studio 1440, Studio 1450, Studio 1457, Studio 1458, Studio 15 1555, Studio 1535, Studio 1536, Studio 1537, Studio 1555, Studio 1557, Studio 1558, Studio 1569, Studio 1735, Studio 1737, Studio 1745, Studio 1747, Studio 1749, Studio XPS M1340, Studio XPS M1640, Studio XPS 1645, Studio XPS 1647, Vostro 1000, Vostro 1011, Vostro 1014, Vostro 1015, Vostro 1088, Vostro 1200, Vostro 1220, Vostro 5300, Vostro 5301, Vostro 5370, V ostro 5390, Vostro 5391, Vostro 1310, Vostro 1320, Vostro 3400, Vostro 3401, Vostro 3405, Vostro 3445, Vostro 3446, Vostro 14 3449, Vostro 3458, Vostro 3459, Vostro 14 3468, Vostro 3478, Vostro 3480, Vro Vostro 3490, Vostro 3491, Vostro 5401, Vostro 5402, Vostro 5459, Vostro 14 5468, Vostro 5471, Vostro 5480, Vostro 5481, Vostro 5490, Vostro 1400, Vostro 1440, Vostro 1450, Vostro 3500, Vostro 3501, Vost Vostro 3558, Vostro 3559, Vostro 15 3562, Vostro 15 3568, Vostro 3572, Vostro 3578, Vostro 3580, Vostro 3581, Vostro 3582, Vostro 3583, Vostro 3584, Vostro 3590, Vostro 3591, Vostro 5501, Vostro 5502, Vostro 55 , Vostro 5581, Vostro 5590, Vostro 7500, Vostro 15 7570, Vostro 15 7580, Vostro 7590, Vostro 1500, Vostro 1510, Vostro 1520, Vostro 1540, Vostro 1550, Vostro 1700, Vostro 1710, Vostro 1720, Vostro 2420, Vostro 2421 , Vostro 2510, Vostro 2520, Vostro 2521, Vostro 3300, Vostro 3350, Vostro 3360, Vostro 3400 (End of Life), Vostro 3450, Vostro 3460, Vostro 3500 (Livets slut), Vostro 3546, Vostro 3550, Vostro 3555, Vostro 3560, Vostro 3561, Vostro 15 3565, Vostro 3700, Vostro 3750, Vostro 500, Vostro 5460, Vostro 5470, Vostro 5560, Vostro A840, Vostro A860, Vostro A90, Vostro V13, Vostro V130, Vostro V131, Latitude E7270 mobil tunn klient, Latitude 3460 mobil tunn klient, Latitude 3480 mobil tunn klient, Latitude 5280 mobil tunn klient, XPS 11 9P33, XPS 12 9250, XPS 12 9Q33, XPS 12 9Q23 , XPS 13 7390 2-i-1, XPS 13 7390, XPS 13 9300, XPS 13 9310 2-i-1, XPS 13 9310, XPS 13 9333, XPS 13 9343, XPS 13 9350, XPS 13 9360, XPS 13 9365 2-i-1, XPS 13 9370, XPS 13 9380, XPS 13 L321X, XPS 13 L322X, XPS 14 L401X, XPS 14 L421X, XPS 15 L501X, XPS 15 7590, XPS 15 9500, XPS 15 9530, XPS 15 9550, XPS 15 9560, XPS 15 9570, XPS 15 9575 2-i-1, XPS 15 L521X, XPS 15Z L511Z, XPS 17 L701X, XPS 17 9700, XPS 14Z L412Z, XPS 15 L502X, XPS 17 L702X, XPS M1210, XPS M1330 , XPS M140, XPS M1530, XPS M170, XPS M1710, XPS M1730, XPS M2010