Sammanfattning:
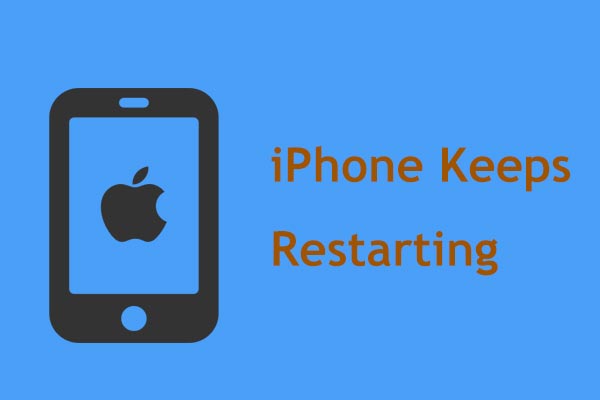
Nyligen, många Apple-användare har berättat att deras iPhone fortsätter att krascha slumpmässigt under många specifika fall – iPhone skulle fortsätta att starta om, sluta fungera, fastna vid Apple-logotypen, appar kraschar vid lansering etc. Idag i det här inlägget på MiniTool kommer vi fokusera på att hantera ett av de typiska problemen – iPhone X / 8/7 / 6 hänga och starta om.
Min iPhone fortsätter att starta om
”Jag fick min första iPhone (min första telefon i allmänhet) för min 15-årsdag. 1 månad efter att jag fick den startar min iPhone om sig själv. Jag låser upp den knappt och kommer till hemskärmen och den stängs av (den går till apple-logotypen). Vet någon vad man ska göra snälla? ”källa: forums.ea
I själva verket är iPhone slumpmässig omstart är en av de vanligaste problemen du kan stöta på efter följande scenarier: uppdatera till det senaste iOS-systemet som iOS 11, ladda iOS-enheten medan du ansluter enheten till en hörlur eller ansluta till en dator.
Dessutom, iPhone kan starta om kontinuerligt på grund av fyra faktorer – dålig uppdatering, skadlig programvaruattack, instabila drivrutins- och maskinvaruproblem.
Om du tycker att din iPhone fortsätter att krascha och starta om, vad ska du göra? Här erbjuder vi dig några grundläggande tips nedan för att lösa problemet. Alla lösningar kan tillämpas på alla iPhone-modeller inklusive iPhone X / 8/7 / 6s / 6 / 5s.
Så här fixar du iPhone Keeps Restarting
iPhone som fortsätter att starta om kan göra så i två varianter: tillfälligt, till exempel med några minuters mellanrum, eller kontinuerligt och fastnat i en omstartslinga (helt oanvändbar). Här visar vi dig lösningarna för båda dessa två aspekter.
Fall 1: iPhone fortsätter att starta om och kan gå in i användargränssnittet
Lösning 1: Uppdatera appar till den senaste versionen
När iPhone fortsätter att krascha och starta om kan apparna vara problemet. Därför kan uppdatering av appar till den senaste versionen kanske lösa det.
1. Öppna App Store.
2. Tryck på Uppdateringsavsnittet längst ned till vänster på iPhone.
3. Om du vill uppdatera alla installerade appar trycker du på Uppdatera alla. Eller välj de du vill uppdatera en efter en.
Lösning 2: Kontrollera och ta bort felaktiga appar
Om appuppdateringen inte kan lösa problemet – iPhone startar om slumpmässigt, vad mer ska ske? Kontrollera och ta bort de felaktiga apparna. Som känt kan appfel orsaka att iPhone eller iPad startas om och kraschar ofta.
Så kolla bara om du har laddat ner någon tredjepartsapp eller uppdaterad app innan iPhone fortsätter att starta om. Och avinstallera sedan den felaktiga appen för att se om problemet har åtgärdats.
Lösning 3: Uppdatering till senaste iOS-version
iPhone kan ofta starta om / krascha varannan minut eller sekund efter att ha varit uppdaterad till iOS 11 / 11.1.2. Lyckligtvis kommer den nya iOS-versionen från Apple med en buggfix.
Därför bör du göra en iOS-uppdatering för att lösa iPhone fortsätter att starta om iOS 12 om problemet inte fixas genom appuppdatering / radering.
För att uppdatera iPhone iOS, gå till Inställningar > Allmänt > Programvara för att kontrollera om det finns en uppdatering tillgänglig. ja, ladda ner först och slutför sedan installationen.
Med tanke på att din iPhone fortsätter att starta om oväntat, föreslår vi att du uppdaterar iOS via den senaste iTunes för att fixa iOS fortsätter att krascha / starta om. För mer information, klicka här.
Lösning 4: Återställ alla inställningar
Om du har provat metoderna ovan när din iPhone 7/6, etc. fortsätter att starta om sig själv varannan eller varannan minut men fortfarande inte kan lösa problemet, nästa sak du bör göra är att återställa alla inställningar. Detta är en välkänd åtgärd vid systemfel.
Steg för att utföra åtgärden:
1. Öppna Inställningar > Allmänt > Återställ.
2. Du kan bli ombedd att ange lösenordet. Tryck sedan på Återställ alla inställningar för att återställa till fabriksinställningarna.
Alla dessa sätt är bara lämpliga när din iPhone startar om hela tiden men fortfarande kan slå på. Men om iPhone fortsätter och inte kommer att sätta på, hur fixar du det? Hoppa till fall 2.

Återställning av iPhone-data efter återställning till fabriksinställningarna till din iPhone eller dator kan uppnås med dessa tre metoder som är listad i den här artikeln.
Fall 2: iPhone fastnat i omstartslingan och kan inte slå på
Lösning 1: Hård återställning
För att uttrycka det enkelt är en hård återställning ett effektivt sätt att lösa många problem.För att fixa omstartslinga för iPhone bör du följa guiden nedan:
- För iPhone 6 / 6s och de tidigare modellerna, håll ned både Sleep / Wake och Home-knapparna i minst 10 sekunder och låt sedan gå på knapparna när Apple-logotypen visas.
- För iPhone 7 eller 7 plus, håll ned volym ned och viloläge / vakna samtidigt i minst 10 sekunder och släpp sedan dem tills du ser Apple-logotypen .
- För iPhone 8 och X, håll ned Volym upp-knappen i några sekunder och släpp den snabbt. Håll ned volym ned-knappen i några sekunder och släpp den snabbt. Slutligen, håll nere Sleep / Wake-knappen och släpp den när du ser Apples logotyp.
När du tvingar omstart av iPhone kanske problemet är – iPhone fortsätter att krascha och omstart kan repareras.
Lösning 2: Dra ut SIM-kortet
Ibland kan det vara problem med iPhone-anslutningen till den trådlösa operatören. Som ett resultat sitter iPhone fast i en omstartslinga. Ditt SIM-kort ansluter iPhone till den trådlösa operatören; Därför är det bästa sättet att felsöka iPhone fortsätter att starta om problemet är att ta bort SIM-kortet. När du har åtgärdat problemet, kom ihåg att sätta tillbaka kortet.
Lösning 3: Rengör iPhone: s laddningsport
När du laddar eller sätter i en hörlur kan iPhone fortsätta att starta om. i det här fallet är det en lösning att rengöra blixtporten på din iPhone eftersom ludd eller damm i porten kan leda till laddning eller elanslutningsproblem. Gör det bara med en tandpetare eller en liten nål.
Lösning 4 : Kontrollera batteri
När batteriet är skadat eller slitet fortsätter iPhone omstart när det laddas, speciellt med iPhone 6, 5S eller tidigare. Kontrollera därför om ditt batteri kan fungera ordentligt.
Anslut bara iPhone via en originalkabel till strömkällan. Om iPhone inte startar om och om igen byter du en annan kabel eller laddare för att försöka igen.
Om problemet kvarstår betyder det att batteriet skadas och du måste byta batteri.
Lösning 5: Återställ din iPhone i DFU-läge
Som bekant är en säkerhetskopia viktig när något går är fel. Återställa din iPhone kan hjälpa till att återställa till sina ursprungliga inställningar och fixa några programvaruproblem samtidigt. När du återställer din iPhone kan programvaruproblemet som orsakar att din iPhone startas om slumpmässigt lösas.
Här föreslår vi att du utför en speciell återställning som App erbjuder – DFU (Device Firmware Update) återställning. Det är ett tillstånd där iPhone kan detekteras av iTunes men inte kan ladda iOS eller bootloader. För att återställa din iPhone i DFU-läge, följ stegen:
1. Installera den senaste iTunes-versionen på din dator.
2. Anslut iPhone till datorn.
3. Håll Sleep / Wake och Home-knappen intryckt i ungefär 10 sekunder, släpp Sleep / Wake-knappen och håll hemknappen intryckt tills iTunes känner av iPhone i återställningsläge.
För olika iPhone-modeller, sätt att gå in DFU är olika. Läs hur du sätter din iPhone eller iPad i DFU-läge för att lära dig mer.
4. Gå till Sammanfattning > Återställ iPhone.
Om alla ovanstående lösningar inte kan lösa problemet – iPhone fortsätter att krascha och starta om, kanske det finns ett hårdvaruproblem. Och du kan bara kontakta Apple Support för hjälp.
”iPhone fortsätter att starta om? Tycker du att dessa lösningar är användbara? Prova dem för att åtgärda problemet och du kan också klicka här för att dela det med dina vänner!” Klicka för att tweet

Du kan avbryta din iPhone av misstag. Vet du hur du enkelt kan återställa data från trasig iPhone? Hitta lösningarna i det här inlägget.
Återställ förlorad data efter fixning av iPhone-omstartslinga
Om iPhone-omstartslingan inte kunde fixas kan du välja att återställa viktiga iPhone-data. Det finns tre sätt som erbjuds.
Återställ data med iTunes
iTunes kan inte bara användas för att återställa iPhone X / 8/7/6 till sina ursprungliga inställningar utan också återställa data från en säkerhetskopia som är lagrad på din dator.
Installera bara den senaste iTunes-versionen, gå till Sammanfattning > Säkerhetskopior > Resto re Backup och välj sedan en backupversion enligt datum och storlek för att återställa data.
1. Detta återställer bara kontakter, kalendrar, anteckningar, textmeddelanden och inställningar.
2. Dessutom, om din iPhone fortsätter att starta om och inte kan fixas, är det här sättet inte lämpligt eftersom du fortfarande inte kan använda iPhone-data. Ignorera bara det här sättet och hoppa till nästa lösning.
Återställ filer med MiniTool Mobile Recovery för iOS
Släppt av MiniTool Team, MiniTool Mobile Recovery för iOS är professionellt men gratis iPhone dataåterställningsprogramvara. Till skillnad från återställning av iTunes-säkerhetskopiering kan detta sätt hjälpa till att återställa vissa typer av data till en dator eller Mac och de återställda filerna kan visas direkt.
Dessutom är den här programvaran gratis och stöder olika dataräddning inklusive foton, videor, meddelanden, kontakter, samtalshistorik etc. För att återställa all data när iPhone fortsätter att starta om, ladda ner Free Edition på din dator eller Mac för ett försök.
Gratis nedladdning
Steg 1: Starta MiniTool Mobile Recovery för iOS och ange dess huvudgränssnitt där du kan se tre funktioner. Här bör du klicka på Återställ från iTunes-säkerhetskopiering.
På den här sidan kommer alla iTunes-säkerhetskopieringsversioner som har sparats i iTunes: s standardlagringsväg att upptäckas automatiskt av detta freeware. Välj en säkerhetskopia baserat på säkerhetskopieringsdatumet och klicka på Skanna till nästa steg.
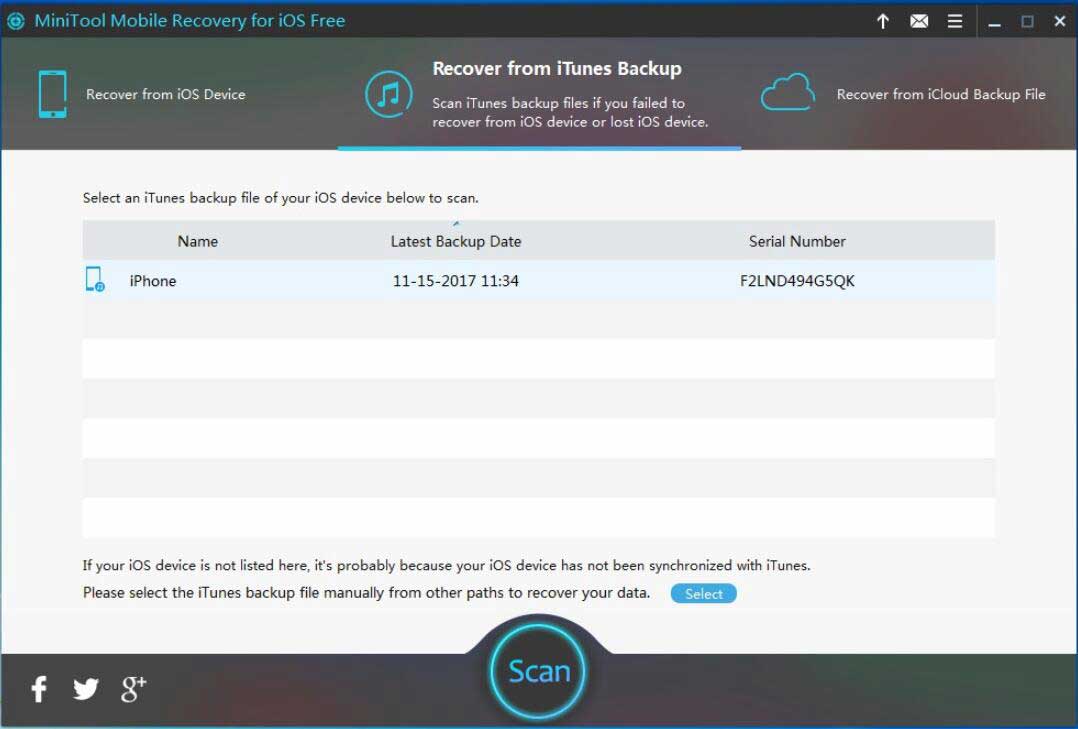
Steg 2: Sedan skannar du pågår. Observera att skanningstiden bestäms av storleken på iTunes-säkerhetskopieringsfilen du har valt. Vänta därför tålmodigt.
Steg 3: När du har slutfört skanningen kan hela resultatet visas på vänster sida. Ta reda på de filer du vill ha från klassificeringslistan. Om du till exempel vill återställa foton efter att du har fixat iPhone fortsätter problemet med att starta om, klicka på filtypen Foton och Appfoton, kontrollera objekten och klicka på Återställ-knappen.
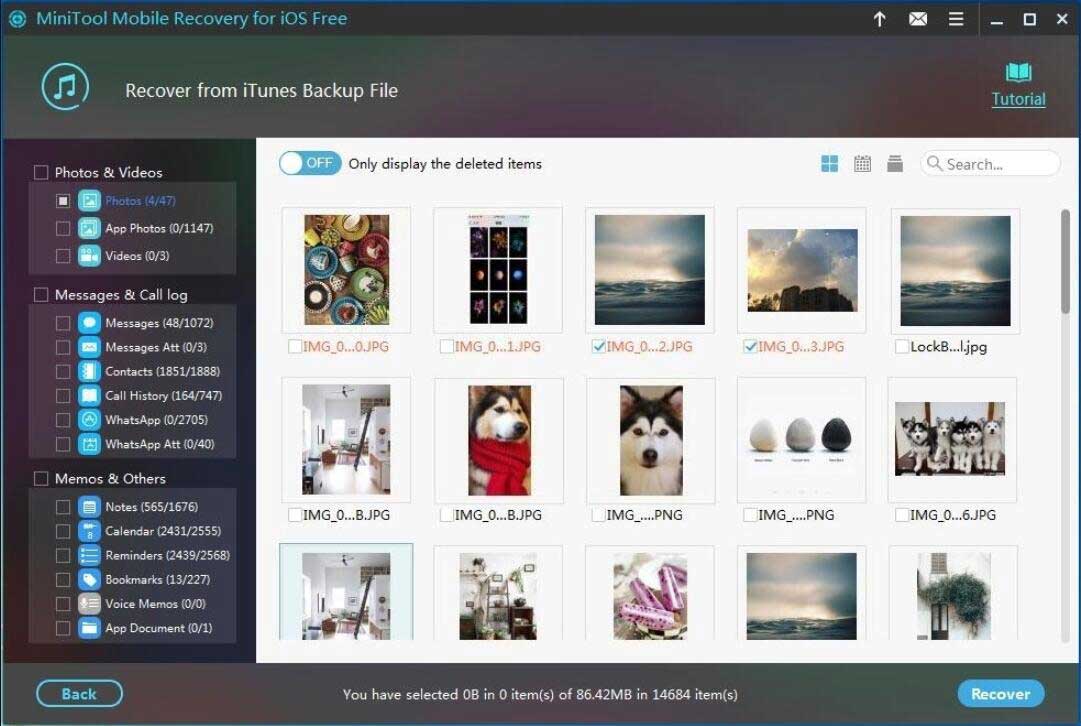
Under återställningsprocessen kan du hitta en begränsning i MiniTool Mobile Recovery för iOS Gratis utgåva. Enkelt uttryckt kan den bara återställa två videor / foton / appfoton varje gång, återställa 10 kontakter / samtalshistorik en gång osv. Således föreslår vi att du använder sin fullständiga upplaga för att återställa mer data.
Steg 4: I popup-fönstret ser du en standardväg och du kan också klicka på Bläddra för att välja en annan plats. Slutligen återställ utvalda data till den angivna sökvägen på din dator.
”Min iPhone fortsätter att starta om igen. Tack och lov, MiniTool Mobile Recovery för iOS återställer foton, meddelanden, kontakter, videor etc. från iTunes-säkerhetskopiering.” Klicka att tweeta
Återställ förlorad data från iCloud-säkerhetskopiering
Om det inte finns någon iTunes-säkerhetskopiering, vad ska du göra för att återställa data om iPhone startar loop? Om du har en iCloud-säkerhetskopia , det är lätt att återställa förlorade data.
1. Ange bara icloud.com, skriv ditt Apple-ID och lösenord.
2. Välj sedan filtyperna från följande gränssnitt Om du till exempel vill återställa bilder klickar du på Foton för att fortsätta.
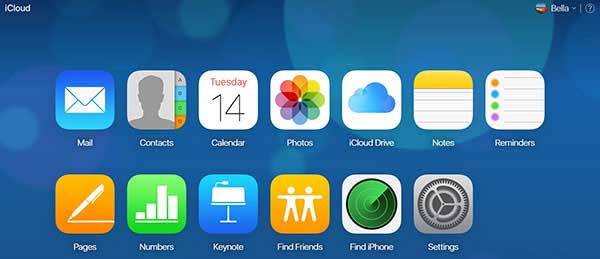
3. Gå in i gränssnittet med iPhone-foton, välj målobjekt och klicka på iCloud-nedladdningsknappen för att ladda ner dem till din dator.
Bottom Line
iPhone fortsätter att starta om & kraschar? Nu är det dags att fixa det genom att följa ovanstående lösningar baserat på faktiska fall.
Om du har några lösningar på iPhone fortsätter att krascha och starta om eller några frågor angående dataåterställning med MiniTool Mobile Recovery för iOS, skicka din e-post till eller lämna en kommentar i följande avsnitt.
Vanliga frågor om iPhone fortsätter om start
Det är enkelt att felsöka problemet när din iPhone fortsätter att starta om. Försök bara med dessa metoder nedan:
- Uppdatera appar till den senaste versionen
- Kontrollera och ta bort felaktiga appar
- Uppdatera till senaste iOS-version
- Återställ alla inställningar
- Hård återställning
- Dra ut SIM-kortet
- Rengör laddningsporten för iPhone
- Kontrollera batteriet
- Återställ din iPhone i DFU-läge
- Gå till Inställningar på din iPhone.
- Svep nedåt, hitta och knacka på Safari.
- Tryck på alternativet Rensa historik och webbplatsdata.
- Bekräfta åtgärden genom att knacka på den en gång till.