Låt oss börja med de dåliga nyheterna: det finns inget helt automatiserat sätt att slå samman två eller flera Google-konton till ett. Om du har en G Suite i skolan eller på jobbet som kommer att tas bort och vill flytta data till ett annat konto först, måste du använda flera konton men hatar att växla mellan dem, eller om du bara inte vill ha din e-postadress att vara längre – det finns ingen snabb och enkel lösning.
Att slå samman Google-konton är en manuell process. Du måste överföra data från och till varje enskild Google-produkt du använder – Gmail, Google Kalender, Google Drive och så vidare. Även om denna process knappast är smärtfri har vi steg-för-steg-instruktionerna – tillsammans med några användbara automatiserade arbetsflöden – för att hjälpa dig att utföra prestationen på kortare tid och med färre huvudvärk än du kanske tror.
Så här kombinerar du flera Gmail-konton till ett och får alla dina e-postmeddelanden, kalenderhändelser och kontakter på ett ställe.
-
Så här slår du samman Gmail-konton
-
Hur man meddelar människor om din nya e-postadress
-
Hur man slår ihop Google Kontakter-konton
-
Hur slår jag samman Google Kalender-konton
Vill du slå samman flera Google Drive- eller Google Photos-konton? Vi har täckt dig i den här handledningen om att slå samman dina filer och foton till ett annat konto.
Så här slår du samman Gmail-konton
Det finns två sätt att slå samman Gmail-konton.
Den första metoden är att lägga till ditt gamla Gmail-konto i ditt nya, där du kan skicka och ta emot e-post från båda kontona i ditt nya Gmail-konto. Det är perfekt eftersom det drar automatiskt alla arkiverade e-postmeddelanden från ditt gamla konto till det nya eller huvudkontot, och det gör att du kan skicka och ta emot e-post från både dina gamla och nya konton.
Tyvärr gör Googles säkerhetsåtgärder det första tillvägagångssättet som är benäget för fel, så även om det är perfekt kan det kräva mycket felsökning.
Den andra metoden – att flytta dina gamla e-postmeddelanden till din nya adress och byta till att bara använda det nya kontot – kräver mindre felsökning men är inte lika enkelt. Även om du kan ta emot e-postmeddelanden från ditt gamla konto i det nya måste du använda ett annat e-postapp för att kopiera över ditt e-postarkiv och kommer inte att kunna skicka e-post från ditt gamla kontos e-postadress.
Välj ditt gift och följ instruktionerna nedan.
Alternativ 1: Lägg till ditt gamla Gmail-konto i ditt nya Gmail-konto
Vill du använda båda dina Gmail-konton via ditt nya konto? Det här är alternativet för dig – och om det fungerar är det det bästa sättet att flytta till ett nytt Gmail-konto. Jag rekommenderar att du försöker först. Om du stöter på en vägg, överge den och prova alternativ två. Så här gör du gör det:
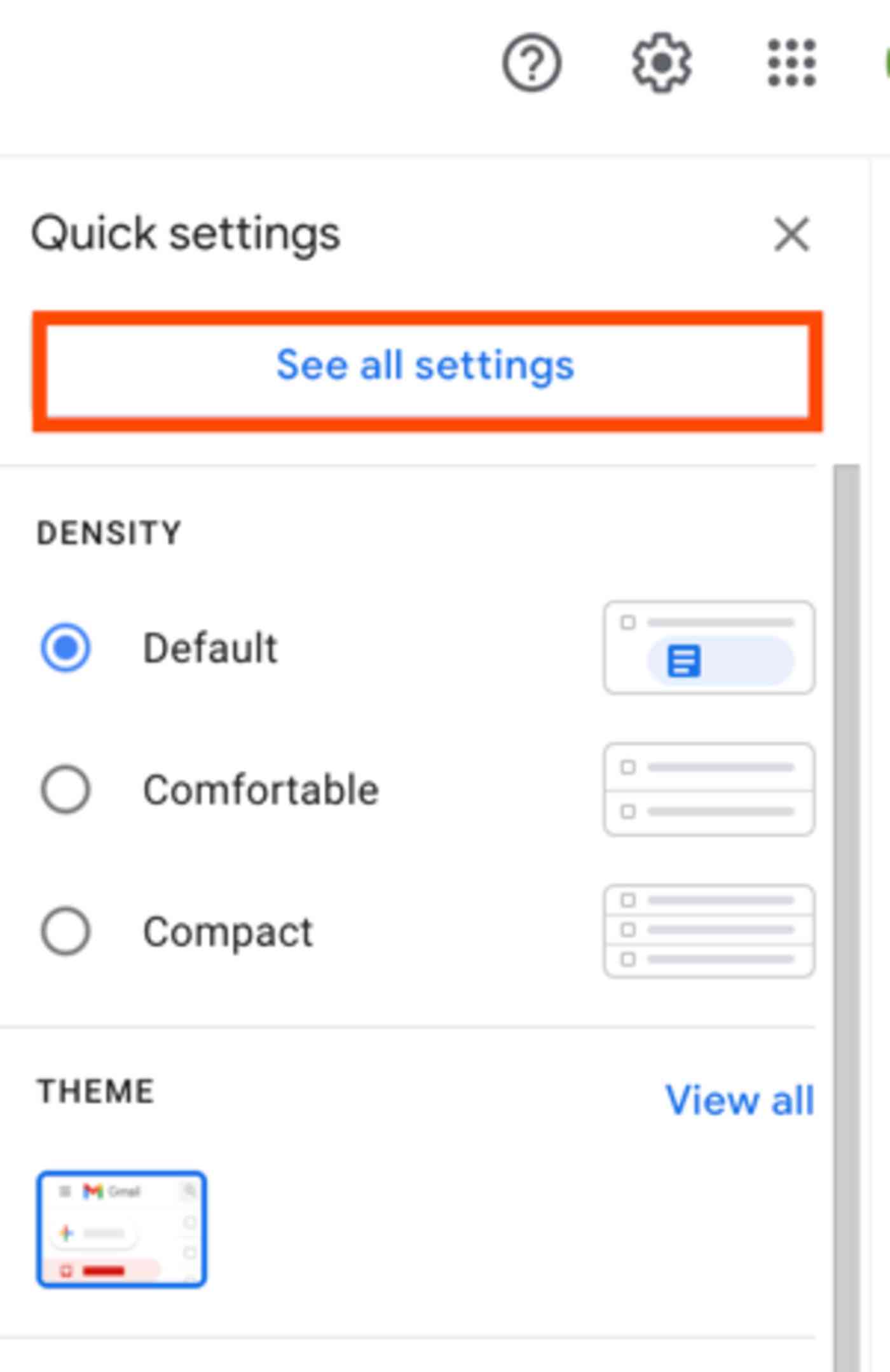
1. Först måste du ställa in ditt gamla Gmail-konto för att tillåta andra appar för att komma åt dina e-postmeddelanden. För att göra det, logga in på Gmail med ditt gamla konto.
2. Klicka på kugghjulsikonen och välj sedan Se alla inställningar.

3. Klicka på fliken Vidarebefordring och POP / IMAP och välj sedan knappen Aktivera POP för alla e-postmeddelanden i avsnittet POP-nedladdning.
4. Klicka sedan på rullgardinsmenyn När meddelanden nås med POP och välj antingen arkivera Gmails kopia för att behålla en kopia av alla e-postmeddelanden i det gamla kontot eller ta bort Gmails kopia så att e-postmeddelanden i det gamla kontot raderas när de skickas till ditt nya konto. (Vi rekommenderar starkt det första alternativet i händelse av om inte y Du har nästan slut på lagring i det gamla kontot, vilket kan orsaka problem vid vidarebefordran.)
5. Spara dina ändringar.

6. Nu när du har aktiverat POP-åtkomst måste du ställa in ditt Google-konto så att POP-appar kan anslutas till ditt Gmail-konto. Det kräver en liten justering av ditt kontos säkerhetsinställningar. Öppna inställningarna för Google My Account och navigera till sidan med mindre säkra appar.
7. Klicka på skjutreglaget för att aktivera inställningen Tillåt mindre säkra appar.
Felsökning: Om sidan med mindre säkra appar säger Den här inställningen hanteras av din domänadministratör betyder det att din kontoansvariga (vanligtvis en IT-chef för skola eller arbetsgivare) har inaktiverat det här alternativet. inte är administratör för kontot är det dags att överge detta tillvägagångssätt och gå till alternativ två. Om du är administratör för kontot följer du dock dessa instruktioner för att möjliggöra mindre säker appåtkomst i dina G Suite-inställningar. justerade inställningen i G Suite, kom tillbaka och försök igen, så ska den fungera.
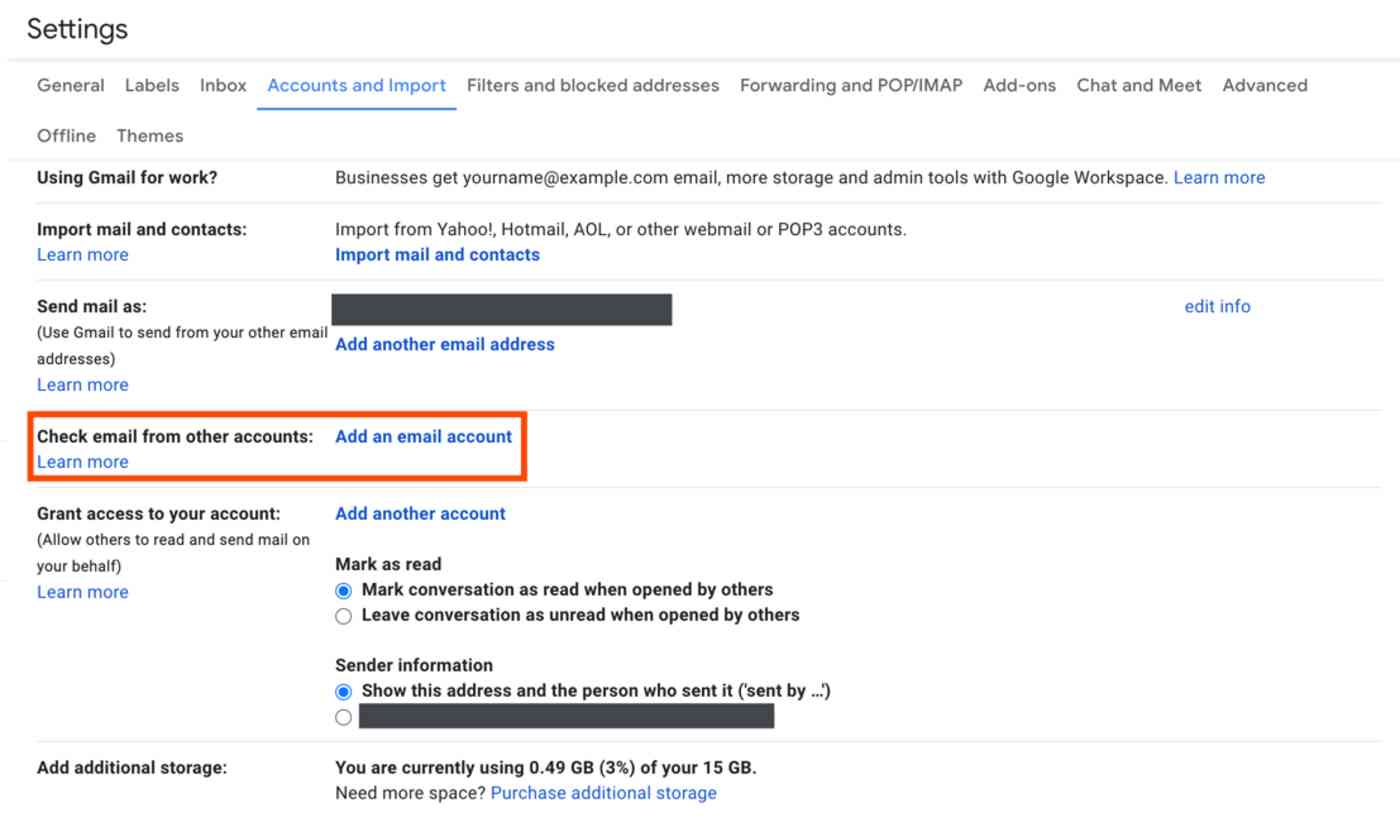
8.Du är klar med ditt gamla konto – det är dags att lägga till det här kontot i ditt nya Gmail-konto. Logga ut från ditt gamla Google-konto – eller öppna en annan webbläsare – logga sedan in på Gmail med ditt nya Google-konto.
9. Klicka på kugghjulsikonen och klicka sedan på Se alla inställningar som tidigare.
10. Klicka på fliken Konton och importera och klicka sedan på Lägg till en e-postkontolänk bredvid etiketten Kontrollera e-post från andra konton.
11. Ange e-postadressen för ditt gamla konto i popup-fönstret och klicka sedan på Nästa.

12. Det ”öppnar ett nytt fönster som visar e-postadressen du angav och ber om inloggningsinformation. Ange hela din gamla Gmail-adress – inklusive @.com -tillägget – i avsnittet med användarnamn och skriv in ditt gamla kontos lösenord.
13. Använd standard inställningar för POP-server (pop.gmail.com) och Port (995).
14. Markera rutan bredvid Alltid använd en säker anslutning (SSL) när du hämtar e-post.
15. Markera rutan bredvid Märk inkommande meddelanden. Du använder den här etiketten senare för att skapa påminnelser för att uppdatera din e-postadress. Använd standardetiketten, eller klicka på rullgardinsmenyn för att skapa en ny etikett.
16. Klicka slutligen på Lägg till konto för att kombinera de två kontona i Gmail. Om allt fungerar, gå vidare till nästa steg nedan – om inte, felsökningstipsen nedan skulle kunna hjälpa.
Felsökning: Om systemet upprepade gånger säger att du har angett fel användarnamn och / eller lösenord – men du är säker på att du har angett det korrekt – det är fel eftersom du antingen har tvåstegsverifiering aktiverad på yo ditt gamla konto eller för att Google anser att försöket att komma åt kontot är skadligt. Det enklaste sättet att lösa problemet är att aktivera tvåstegsverifiering (om du inte redan har gjort det) och skapa ett applösenord.
Anslut gammalt Gmail-konto med tvåfaktorautentisering
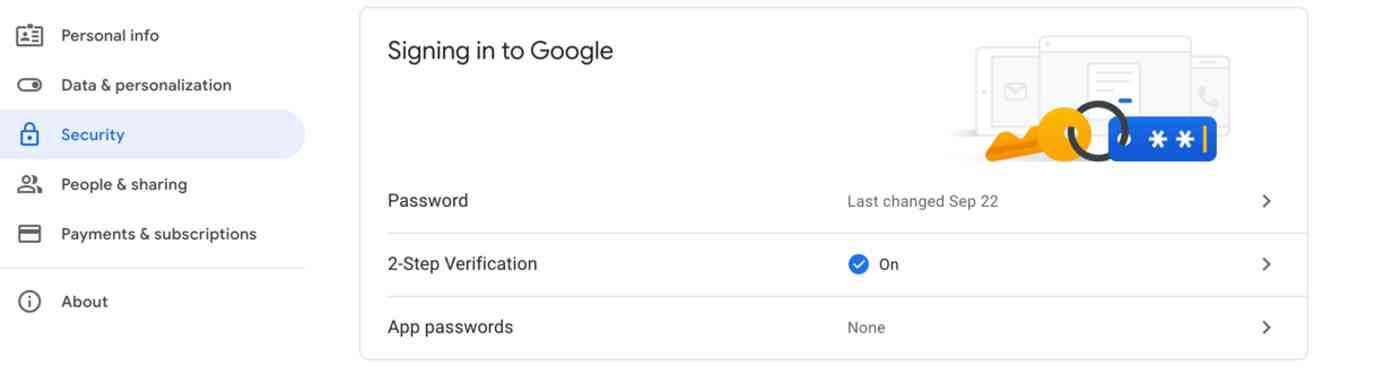
1. Öppna ett inkognitofönster (i Chrome, det är under Arkiv > Nytt inkognitofönster) – eller öppna en annan webbläsare som Safari eller Microsoft Edge – så att du inte påverkar din nuvarande session. Navigera sedan till sidan Google My Account och logga in med ditt gamla Gmail-konto.
2. Bläddra ner till avsnittet Logga in på Google under avsnittet Säkerhet.
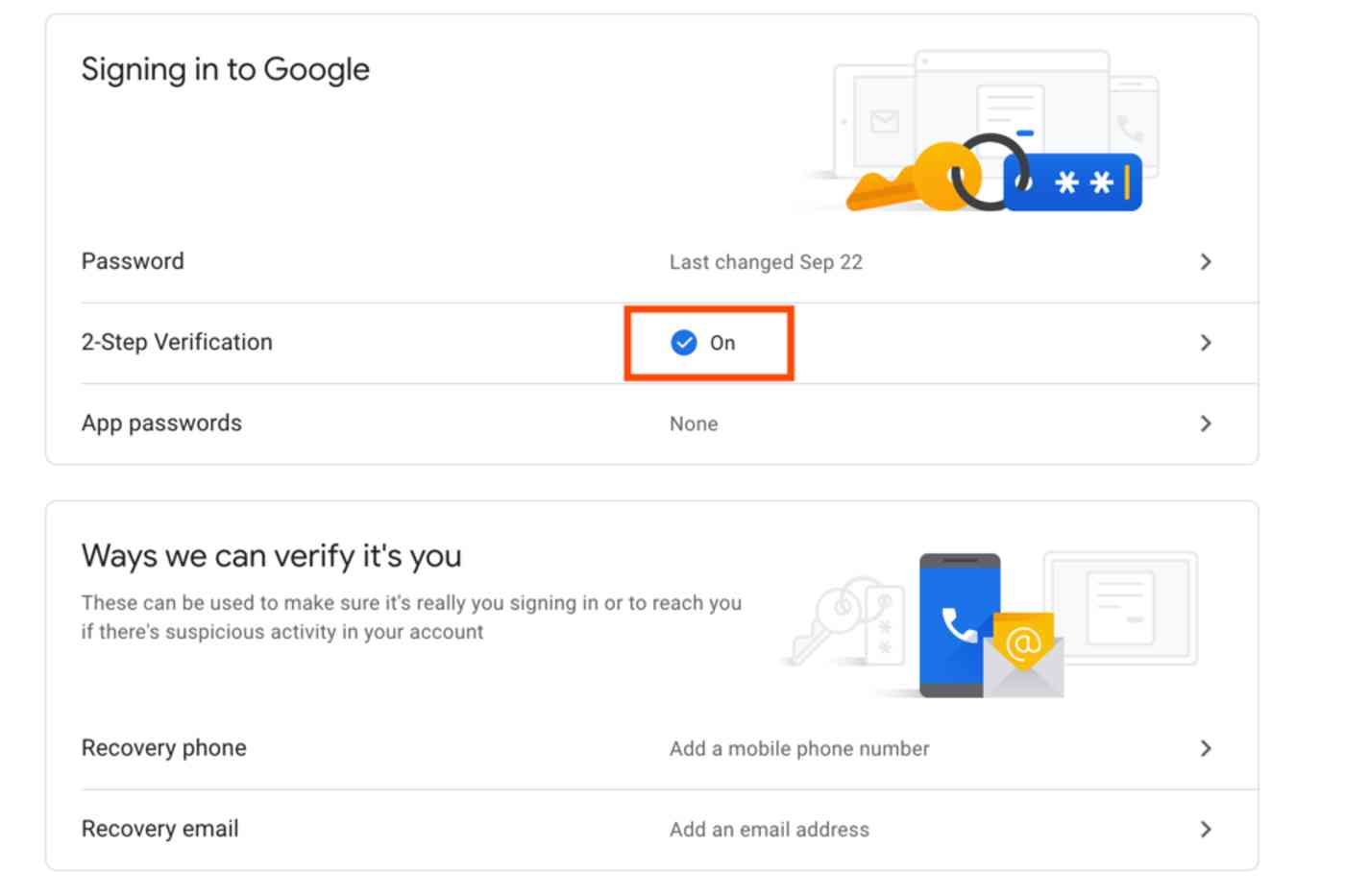
3. Om du redan har aktiverat tvåstegsverifiering på ditt konto, gå vidare till stegen nedan för att skapa ett unikt applösenord för ditt gamla Gmail-konto. Om du inte vill ställa in tvåstegsverifiering klickar du på avsnittet 2-stegsverifiering under Logga in på Google.
4. Klicka på Kom igång-knappen och verifiera lösenordet för din Google-konto.

5. Lägg till ditt telefonnummer och välj om du vill få verifieringskoden via SMS eller telefonsamtal.
6. Once Goog le skickar dig en verifieringskod, ange koden och klicka på Nästa.
7. Klicka på länken Slå på för att aktivera tvåstegsverifiering för det kontot.
Nu när du har tvåstegsverifiering aktiverad måste du skapa ett app-lösenord att använda istället för dina allmänna inloggningsuppgifter.
Skapa ett app-lösenord:
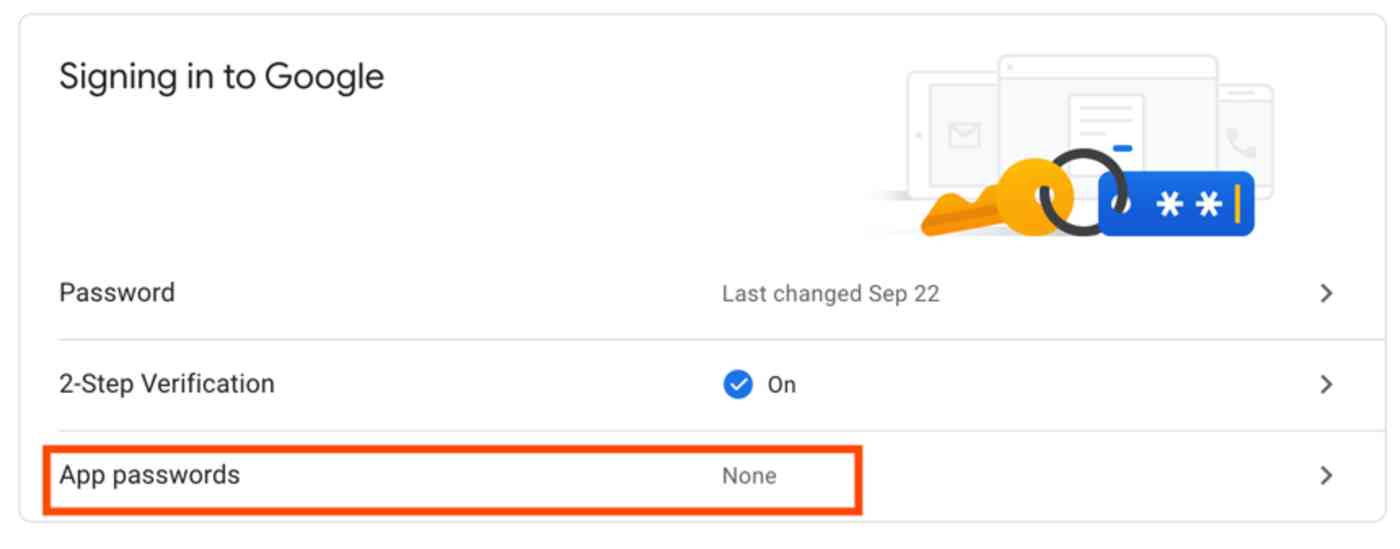
1. Gå tillbaka till sidan Google Mitt konto.
2. Rulla ner till Logga in på Google under Säkerhet som tidigare.
3. Klicka på App-lösenord i avsnittet Lösenord & inloggningsmetod.

4. Välj Mail i rullgardinsmenyn Välj app och välj Annat (Anpassat namn) i rullgardinsmenyn Välj enhet. Vi ansluter ditt nya Gmail-konto, så kanske namnge lösenordet New Gmail och klicka sedan på knappen Skapa.
5. Kopiera lösenordet.
Gå nu tillbaka till ditt nya Gmail-konto. Lägg till ett e-postkontofönster. Den här gången klistrar du in applösenordet i lösenordsfältet istället för ditt Google-kontolösenord. Klicka på Lägg till konto och den här gången ska allt fungera.
Obs! Behåll en kopia av ditt applösenord tillfälligt. du behöver det också i nästa avsnitt. Du kommer dock troligtvis inte att behöva det efter det.

With dina två Gmail-konton är anslutna finns det bara några sista steg för att ställa in allt:
1. När du har lagt till lösenordet till ditt gamla Gmail-konto väljer du Ja i fönstret som frågar om du inte vill kunna skicka e-post från ditt gamla e-postkonto.

2. Ange din namn (eller namnet du vill visa när människor får e-post från din gamla Gmail-adress) och markera Behandla som ett alias.

4. Klistra in antingen ditt Google-kontolösenord eller applösenordet i lösenordsfältet, beroende på vilket du använde i det sista avsnittet.
5. Välj Säker anslutning med TLS-knappen och klicka på Lägg till konto.

6. Det finns bara ett sista steg. Gmail skickar en bekräftelsekod till din gamla e-postadress. Öppna ditt gamla Gmail-konto igen, hitta bekräftelsemeddelandet från Google och kopiera bekräftelsekoden – byt sedan tillbaka till ditt nya Gmail-konto och klistra in det i verifieringsfönstret.
Du gjorde det! Du kan nu skicka och ta emot e-post från ditt gamla Gmail-konto i ditt nya. Klicka på knappen Skriv i Gmail och du kan nu välja att skicka e-post från din gamla eller din nya Gmail-adress. Och när du återvänder till ditt nya Gmail-kontos inkorg ser du att alla e-postmeddelanden från ditt gamla konto importeras till ditt nya konto – vilket kan ta ganska lång tid om du har många arkiverade e-postmeddelanden.
Vill du inte att alla dessa gamla e-postmeddelanden ska fylla i din inkorg? Du kan ställa in ett Gmail-filter för att automatiskt flytta dessa meddelanden till en Gmail-etikett där du fortfarande enkelt kan hitta dem när du behöver dem. Vänta lite och se till att alla dina gamla e-postmeddelanden finns i Gmail, så här är hur man filtrerar dem:
Lägg till ett filter för att flytta och arkivera gamla Gmail-e-postmeddelanden

1. Låt Google slutföra importen och öppna sedan en av e-postmeddelandena från ditt gamla konto. Klicka på rullgardinsmenyn Mer och klicka på Filtrera meddelanden som dessa.

2. Ta bort texten i fältet Från och lägg till din gamla e-postadress i textrutan Till. Klicka sedan på Skapa filter med den här sökningen.

3. Markera rutan bredvid Hoppa över inkorgen (Arkivera den) och rutan bredvid Använd även filter för matchande konversationer. Detta arkiverar alla gamla e-postmeddelanden som nu finns i din inkorg så att du inte behöver göra det manuellt. Alternativt kan du lägga till en etikett för att flytta dessa meddelanden till en ny etikett om du vill – även om alla importerade meddelanden redan är taggade med den nya etiketten du skapade tidigare.

Nu när nya meddelanden kommer in i ditt gamla konto, vill du inte att de också ska arkiveras automatiskt. Så nu måste du ta bort det filter du just skapas. På så sätt kommer alla nya e-postmeddelanden till ditt gamla konto till din inkorg.
Fortsätt och klicka på kugghjulsikonen igen i Gmail-inkorgsvyn och välj Se alla inställningar. Klicka på filter och blockerade adresser fliken, hitta filtret du just skapade och klicka på radera länken för att radera det.
Tada! Du har nu tillgång till alla dina gamla kontos arkiverade e-postmeddelanden i ditt nya konto och du kan skicka och ta emot e-postmeddelanden i det nya kontot för både dina nya och gamla konton. Nu behöver du bara arbeta med att uppdatera din e-postadress – gå vidare till nästa avsnitt om så är fallet.
Eller kanske inte. Om det inte fungerade för dig, fortsätter det till alternativ 2 där du kan vidarebefordra e-postmeddelanden från ditt gamla konto till det nya.
Alternativ 2: Vidarebefordra e-post från ditt gamla Gmail-konto till ditt nya
Om alternativ ett inte fungerade för dig är det inte en total förlust. Med mycket färre steg och behörigheter kan du låta ditt gamla Gmail-konto vidarebefordra alla nya e-postmeddelanden till ditt nya Gmail-konto. Så här:
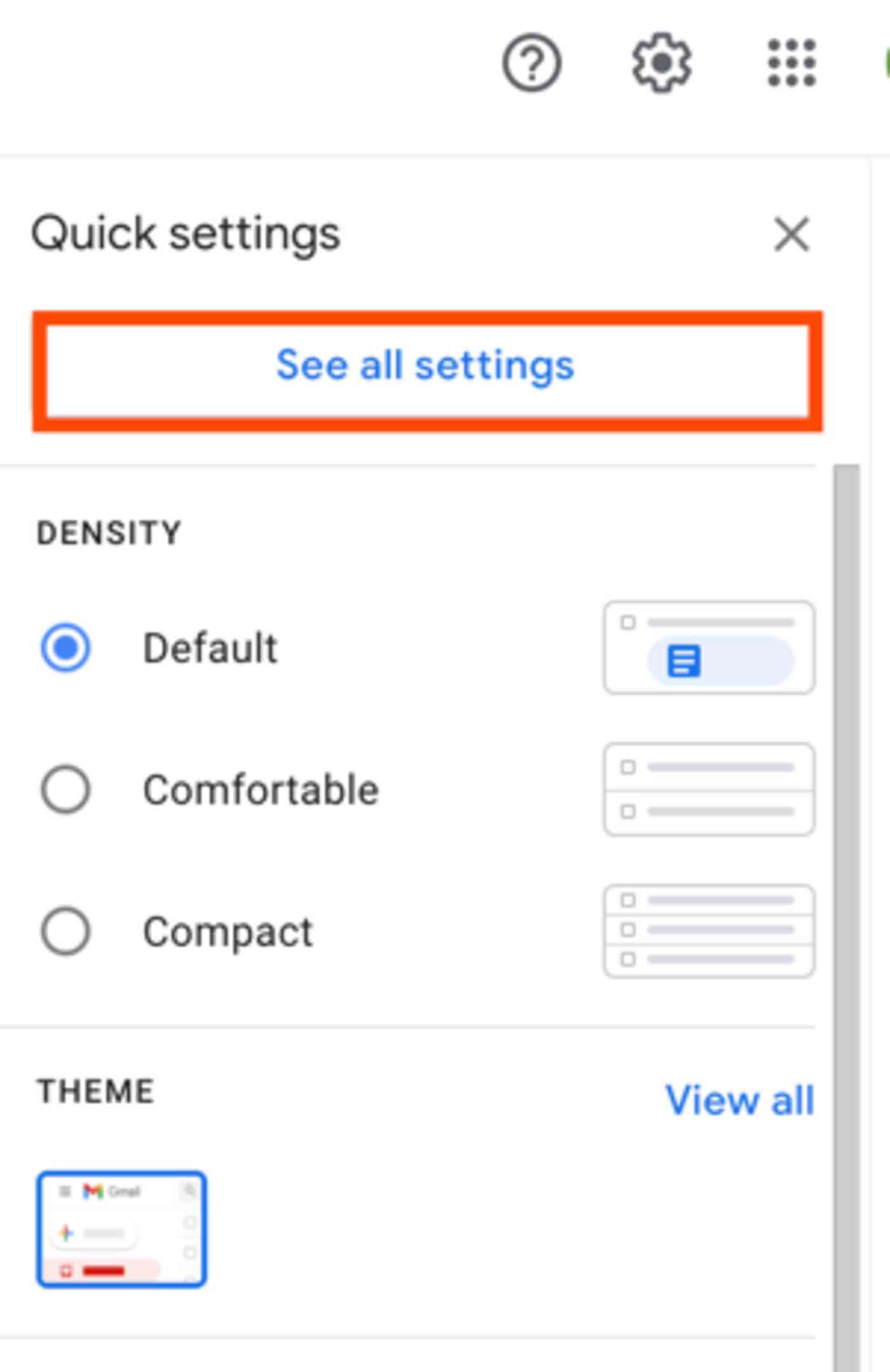
1. Logga in på Gmail med ditt gamla konto.
2. Klicka på kugghjulsikonen och klicka sedan på Se alla inställningar.

3. Klicka på fliken Vidarebefordran och POP / IMAP och klicka sedan på knappen Lägg till en vidarebefordringsadress.

4. Ange din nya e-postadress och klicka på Nästa.
5. Gmail öppnar ett nytt fönster som bekräftar att du vill vidarebefordra e-post till den adressen – klicka på Fortsätt och klicka sedan på OK i nästa fönster.

6. Gmail skickar sedan en bekräftelse till ditt nya e-postkonto att du vill få e-postmeddelanden från detta konto. Logga in på ditt nya Gmail-konto, öppna bekräftelsemeddelandet och klicka på bekräftelselänken för att vidarebefordra. På bekräftelsessidan klickar du på Bekräfta.
Nu är allt nytt e-post skickas t o din gamla e-postadress kommer automatiskt att vidarebefordras till din nya e-postadress. Du måste ändra din e-postadress manuellt för varje plats / person som fortfarande använder den, men det finns några sätt att göra det enklare i avsnittet nedan.
Säkerhetskopiera och flytta dina gamla Gmail-e-postmeddelanden
Tänk på att detta bara vidarebefordrar nya e-postmeddelanden som ditt gamla Gmail-konto får – inte arkiverade e-postmeddelanden som du fått tidigare. Om ditt gamla konto kommer att raderas men du måste ha åtkomst till dess arkiv, använd Google Takeout för att ladda ner ett e-postarkiv. Det kan faktiskt vara det enda steget du behöver ta om ditt e-postkonto ändå raderas. Så här:
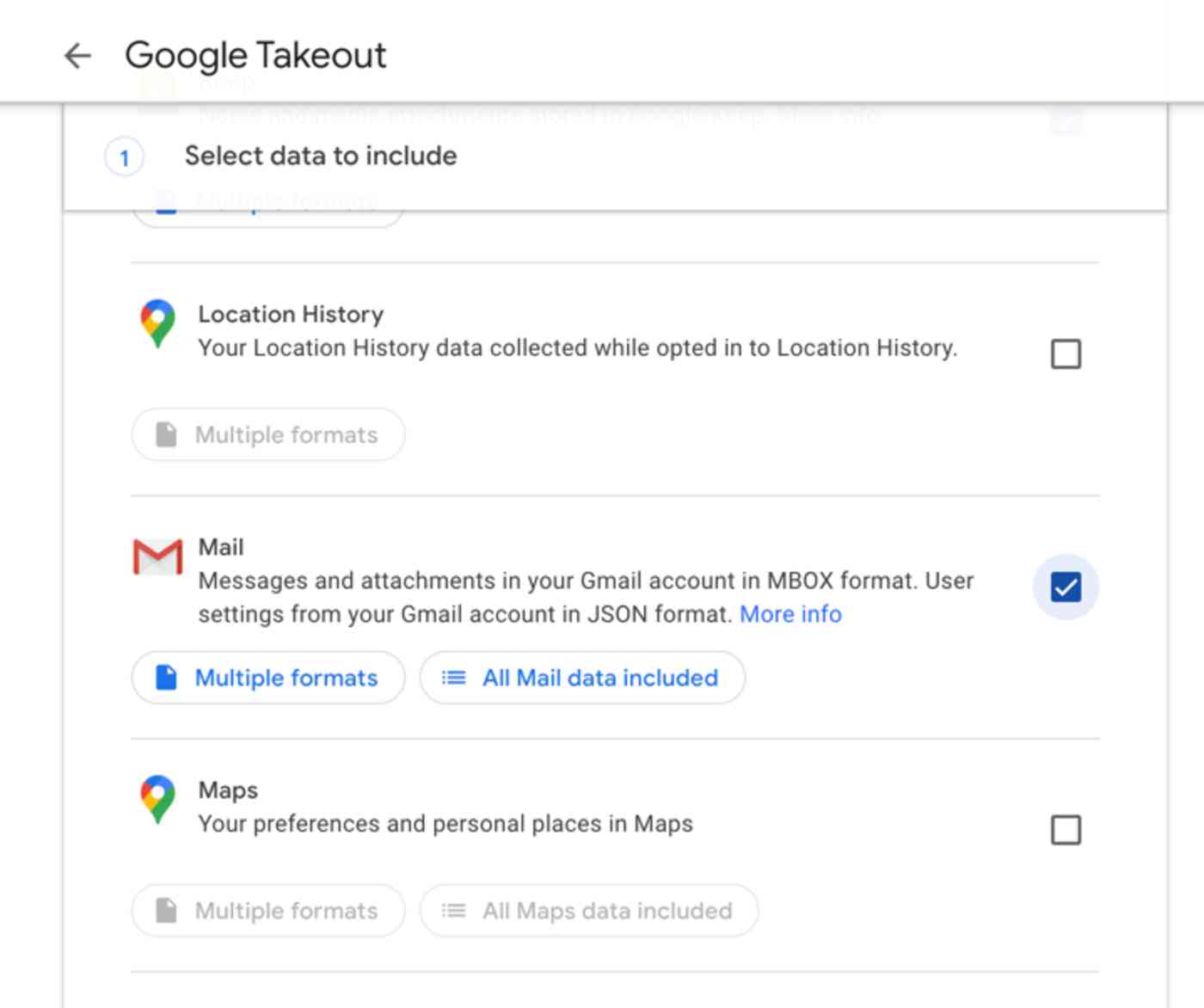
1. Som standard låter Google Takeout dig ladda ner en säkerhetskopiering av hela ditt Google-konto – men vi vill bara ha de gamla e-postmeddelandena. Så på målsidan för Google Takeout klickar du på Avmarkera alla för att avmarkera allt som Google redan valt och markera sedan rutan bredvid Mail för att bara få ett e-postarkiv.
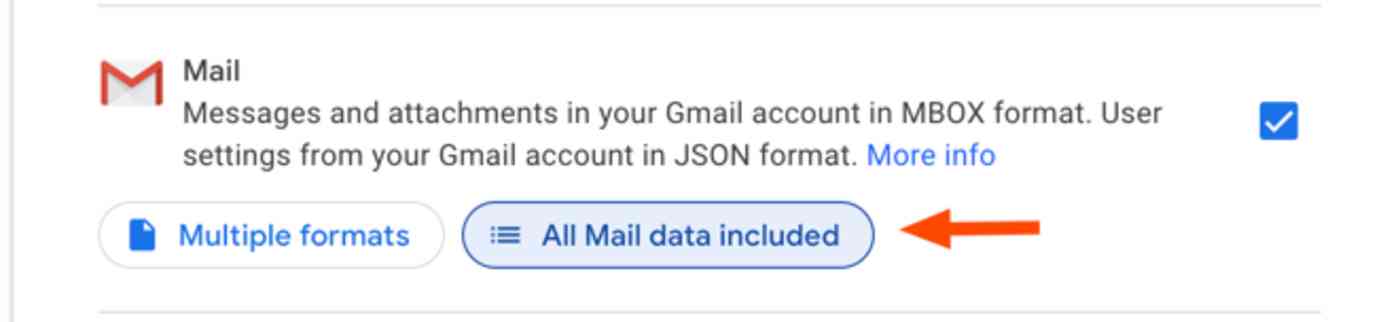
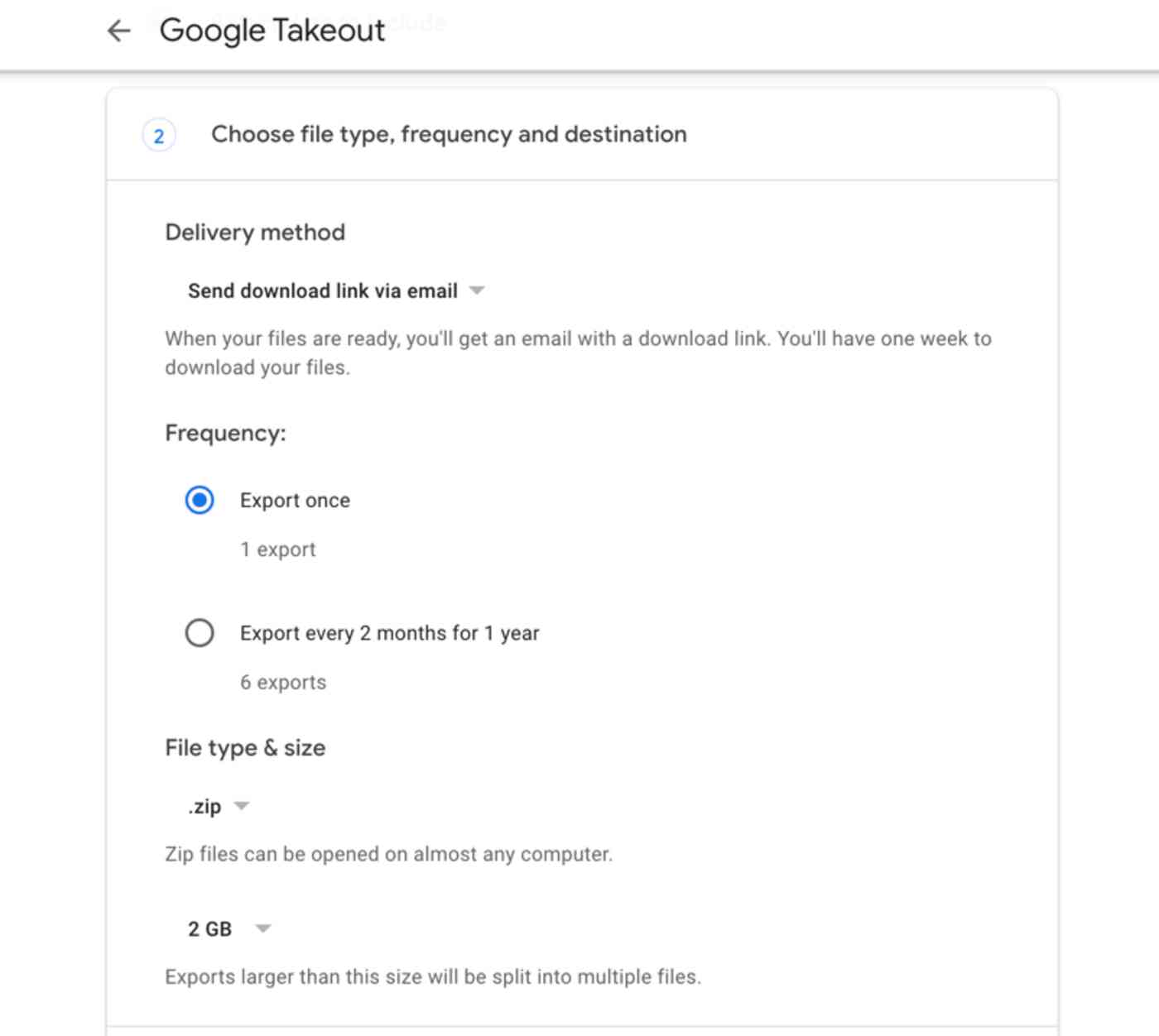
2. Klicka på Nästa, välj sedan önskad filtyp, arkivstorlek och leveransmetod – standardinställningarna är vanligtvis perfekta – och klicka sedan på Skapa arkiv.
3. Beroende på hur stort din postlåda är, det kan ta några timmar – eller till och med några dagar – att slutföra. När det är klart skickar Gmail dig dock en länk för att ladda ner ditt e-postarkiv.

4. Därefter måste du använda en e-postapp som Thunderbird, Apple Mail eller Microsoft Outlook för att visa och importera ditt arkiv till ditt nya Gmail-konto. Normalt loggar du först in på ditt nya Gmail-konto i e-postappen, importerar sedan e-postarkivet och lägger till det i den Gmail-etikett du vill ha. Vänta tills det synkroniseras så har du alla dina gamla e-postmeddelanden i din nytt Gmail-konto. Här är detaljerade instruktioner för att importera Gmail-e-postmeddelanden i Thunderbird, Mail och Outlook.
Meddela personer om din nya Gmail-adress
Innan du tappar åtkomst till din gamla Google-konto måste du skicka e-post till alla du känner till din nya e-postadress. Ett av de bästa sätten är att lägga till ett automatiskt Zapier-arbetsflöde som automatiskt skapar en ny uppgift när någon skickar e-post till din gamla adress och påminner dig om att berätta ny adress. Eller så kan Zapier automatiskt skicka e-post till kontakten och meddela dem din nya adress utan att du behöver göra någonting.
Kontrollera först att alla e-postmeddelanden som skickas till din gamla e-postadress får en unik etikett när de har mottagits. Om du följde alla instruktioner i alternativ ett bör detta redan vara inställt. Om du använde instruktionerna i alternativ två, skapa en regel för att automatiskt märka e-post som skickas till ditt gamla konto:

1. Logga in på Gmail med y vårt nya konto.
2. Klicka på kugghjulsikonen och sedan på Inställningar.
3. Klicka på fliken Filter och blockerade adresser och klicka sedan på Skapa ett nytt filter.

4. Ange din gamla e-postadress i textfältet Till och klicka sedan på Skapa filter med den här sökningen.

5. Markera rutan bredvid Använd etiketten och klicka sedan på rullgardinsmenyn Välj etikett och välj Ny etikett.
6. Ge din nya etikett ett namn och klicka på Skapa och klicka sedan på Skapa filterknappen.
Nu får varje e-postmeddelande som skickas till din gamla e-postadress automatiskt en etikett när den landar i din inkorg. Därefter kan du ställa in ett automatiskt Zapier-arbetsflöde – eller ett Zap som vi kallar dem – för att lägga till en uppgift i din att göra-lista när ett inkommande e-postmeddelande får den etiketten och påminner dig om att uppdatera din e-postadress med den sändande personen / företaget .

Här är några färdiga Zaps som hjälper dig att ställa in den, men du kan utforska vår appkatalog för att hitta de appar som du använder mest och skapa ett anpassat arbetsflöde.
Vill du att Zapier ska meddela dem automatiskt istället? Lägg till en Gmail-åtgärd i din Zap och låt Zapier skicka avsändaren ett e-postmeddelande – eller använd denna Zap för att påskynda saker:
Så här slår du samman Google Kontakter-konton
Ovanstående steg migrerar inte dina kontakter – bara din e-post. Men du vill också ha dina gamla Gmail-kontakter i det nya Gmail-kontot. Så här migrerar du kontakter från ditt gamla Gmail-konto till det nya:
1. Logga in på Gmail med ditt gamla Google-konto.
2. Klicka på ikonen för Google-appar och välj Kontakter — eller öppna bara contacts.google.com direkt.

3. Klicka på rullgardinsmenyn Mer och välj Exportera. (Obs: detta fungerar bara i den gamla designen för Google Kontakter. Om du har uppgraderat till den nya, klicka på Byt till den gamla Google Kontakter-knappen till vänster först för att se den här menyn).

4.Välj den kontaktgrupp som du vill ta med dig till ditt nya konto – eller välj Alla kontakter för att få allt – klicka sedan på knappen bredvid Google CSV-format och klicka på Exportera.

5. Logga ut från ditt gamla Gmail-konto och logga in igen med ditt nya Gmail-konto.
6. Byt tillbaka till kontaktvyn och klicka på Importera kontakter i menyn till vänster (och igen, om du använder den nya designen för Google-kontakter, klicka först på Byt till de gamla Google-kontakterna.

7. Välj CSV-filen och klicka sedan på Importera.
Nu kommer alla dina kontakter från ditt gamla konto ska finnas i ditt nya Gmail-konto så att du enkelt kan skicka e-post till alla du har haft kontakt med genom åren.
Så här slår du samman Google Kalender-konton
Om det finns en annan sak som är bäst kopplad till ditt Gmail-konto är det din Google-kalender. När du får en evenemangsinbjudan i Gmail läggs den till i din Google Kalender – liksom kommande flyg, evenemangsbiljetter med mera. Du vill också ta med din gamla kalender för resan.
För att slå samman data från ett gammalt Google Kalender-konto till ett nytt Google Kalender-konto måste du exportera din gamla kalender och sedan importera den till din nya kalender. Så här:

1. Logga in på Google Kalender med ditt gamla konto.
2. Klicka på kugghjulsikonen och klicka sedan på Inställningar som i Gmail.

3. Klicka på Importera & Export till vänster och klicka sedan på länken Export längst ned. Eller om du fortfarande använder det äldre Google Kalender-gränssnittet klickar du på kalendrarna och sedan på Exportera kalendrar.
4. Hitta ical.zip -filen i dina nedladdningar och öppna den. Kopiera sedan .ics -filen till skrivbordet.
5. Logga ut från ditt gamla Google Kalender-konto och logga in igen med ditt nytt Google-konto.
6. Klicka på kugghjulsikonen, Inställningar och importera & Exportera (eller fliken Kalendrar i den gamla Google Kalendern). Klicka den här gången på Välj fil från din dator under Importera.
7. Välj .ics-filen som du just laddade ner från ditt gamla Google-konto. Alla befintliga möten och händelser ska nu visas i ditt nya kontos Google Kalender.
Om du tror att det finns en chans att du fortsätter att få nya mötesinbjudningar på ditt gamla konto, aktiverar du detta Zapier-arbetsflöde för att automatiskt kopiera nya händelser som skapats i din gamla Google Kalender till din nya Google Kalender:
Och med det är du klar. Alla dina e-post-, kontakter och kalendermöten finns på ett ställe – ditt nya Gmail-konto – och du kommer fortfarande att få meddelanden eller mötepåminnelser som kommer in i ditt gamla konto. Det är det bästa av två världar.
Behöver du slå samman andra konton? Så här säkerhetskopierar du alla dina webbappar så att du kan slå samman ditt online-lagringsutrymme, strömma musik, CRM och andra appar.
Ursprungligen publicerat i februari 2018, den senaste versionen i den här artikeln innehåller bidrag från Elena Alston.