De bästa 3 sätten att klippa ut allt i Photoshop CC (2 för alla versioner)
Lär dig hur du skär ut foton och objekt i Photoshop. En av de populäraste uppgifterna i Photoshop är att klippa ut saker, AKA tar bort bakgrunden. I den här handledningen tittar vi på snabbval, förfina kant och pennverktyget. Ditt val beror på bilden, se skillnaden och välj sedan det bästa alternativet för din uppgift.
De tre metoderna jag visar här är Snabbval och Välj och maskera, vilket är bra för saker som hår och päls. Då visar jag färgutbud som är fantastiskt för saker som träd. Slutligen kommer jag att ge dig en kraschkurs om pennverktyget och varför du ska använda det. Du tänker, ”Jag har inte hela dagen”. Allt detta händer på 15 minuter. Om du använder Photoshop är det dags att investera.
Vilken är din favoritmetod? Låt mig veta i kommentarerna. .
Bilderna som används i den här självstudien kommer med tillstånd från Adobe Stock.,
► Bli en Adobe Stock-bidragsgivare:
► 10 gratis bilder från Adobe Stock
Länkar till bilder som används (Ladda ner de vattenmärkta versionerna gratis)
- Kvinna med rött hår
- Trädet
- Bilen
Metod 1: Klipp ut hår i Photoshop
För den första metoden (som endast fungerar på Photoshop CC) börjar vi med den här bilden Kvinna med rött hår.
Hon har lockigt hår, så det blir lite tuffare än rakt hår. Denna teknik fungerar också på päls.

Steg 1 Valet.
Ta tag i snabbvalsverktyget från verktygslådan.
![]()
I stället för att välja vår ämne väljer vi bakgrunden eftersom den är enklare. (Om det var en komplex bakgrund, välj vårt ämne istället. Här är en tut för att klippa ut mot upptagna bakgrunder)
Dra ditt snabbvalsverktyg över området för att välja det. Om du går för långt, Alt / Option, dra för att avmarkera områden.

Steg 2.
När allt är valt måste vi vända in urvalet så att vårt ämne väljs. Välj Välj > Invers eller Cmd / Ctrl + Skift + I.

Steg 3. Förfina valet.
Klicka på Välj och maskera från det översta verktygsfältet, detta tar dig till arbetsytan Välj / mask.
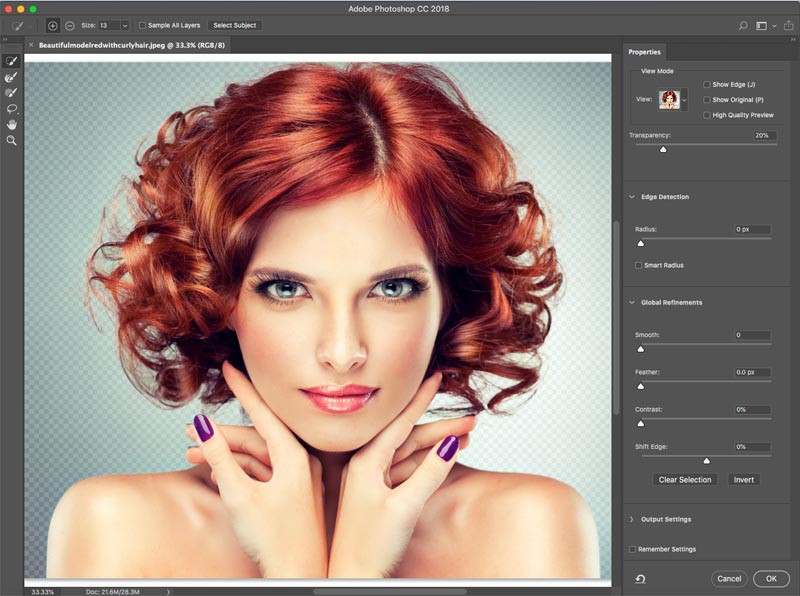
Öka transparensen så att du gör bakgrunden osynlig. (Detta är bara för förhandsgranskningsändamål).
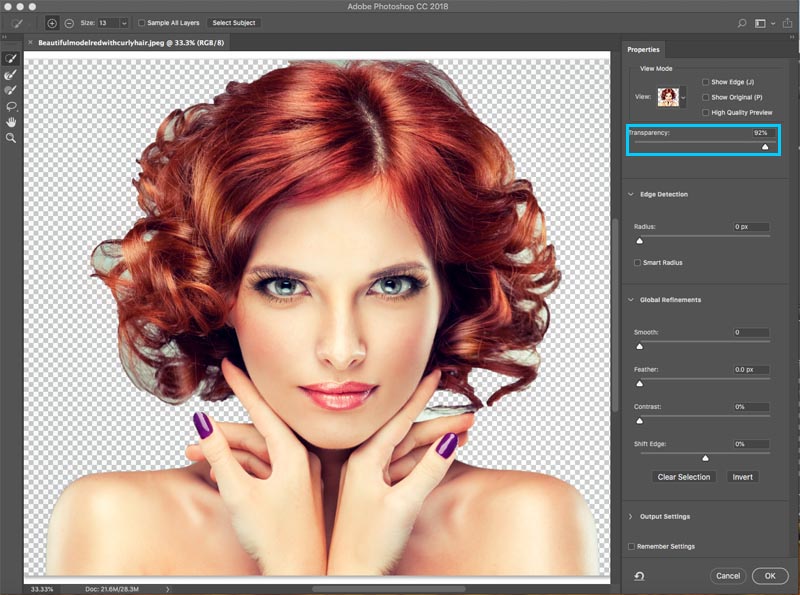
Ändra vyn till svart eller vitt, beroende på vilken kant som bäst visar.
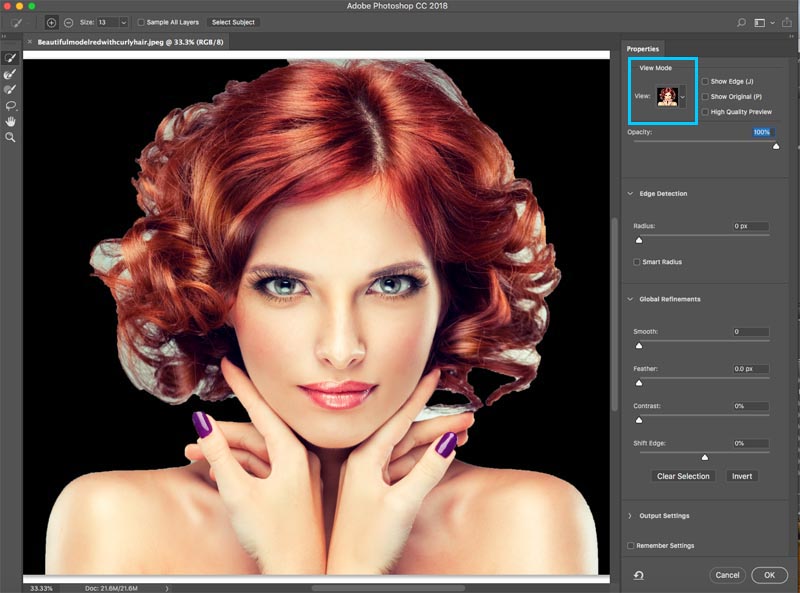
Ta tag i förfina borsten för det vänstra verktygsfältet. ![]()
Måla över områdena med det bortflödiga håret. Se till att du får alla hårändarna och inte går för långt in i bilden, du vill bara få kanterna så att du kan berätta för Photoshop vad som är hår och vad som är bakgrunden.

Du kommer att märka när du förfinar, hela urvalet blir smartare och urvalet blir bättre.
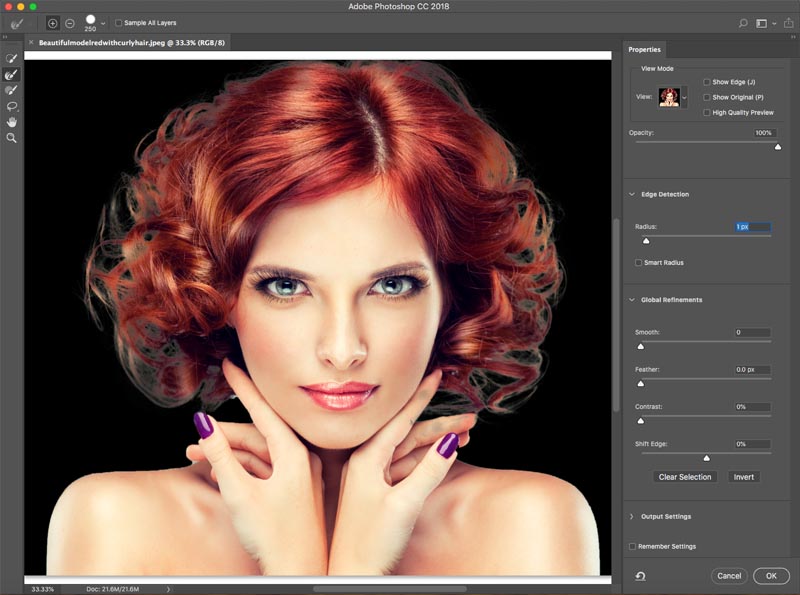
Här är ett hemligt vapen i Select and Mask när det gäller hår. Aktivera Dekontaminera färger. Omedelbart försvinner färgkanten.
Ändra utdata till: Nytt lager med lagermask, klicka på ok.
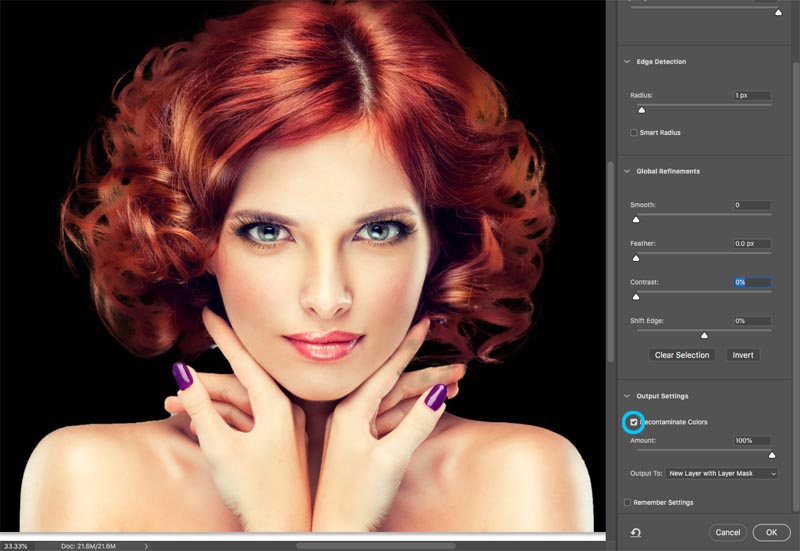
Resultat, klipp ut håret.
Och nu har vi en fin utklippning. Du ser en lagermask på lagret som du kan använda för att ytterligare förfina utskärningen om du behöver den.

Metod 2: Klipp ut träd med färgområde (fungerar på alla versioner av Photoshop).
I denna handledning kommer vi att klippa ut trädet med hjälp av färgintervall. Detta verktyg är också bra för att minska transparensen, som glasrök och vätska (se handledning).
Detta är den bästa metoden när vi behöver val och motivet är komplext med många hål, men en enhetlig färg bakom det.

Steg 1. Använda Color Range för att göra ett val i Photoshop
Välj Select > Color Range.
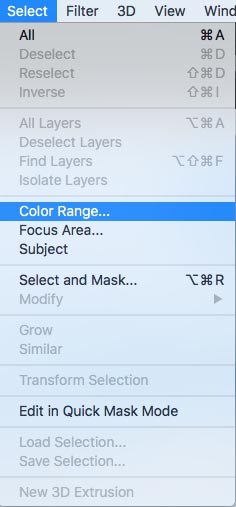
Dialogrutan dyker upp.

Steg 2
Välj vänster pipettverktyg.
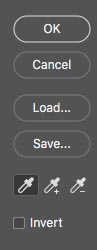
Klicka på bakgrunden, välj den vanligaste färgen och nära motivet. Jag klickade på himmelblå. Observera att fönstret i färgintervallet visar några vita bitar. Dessa är de valda områdena.
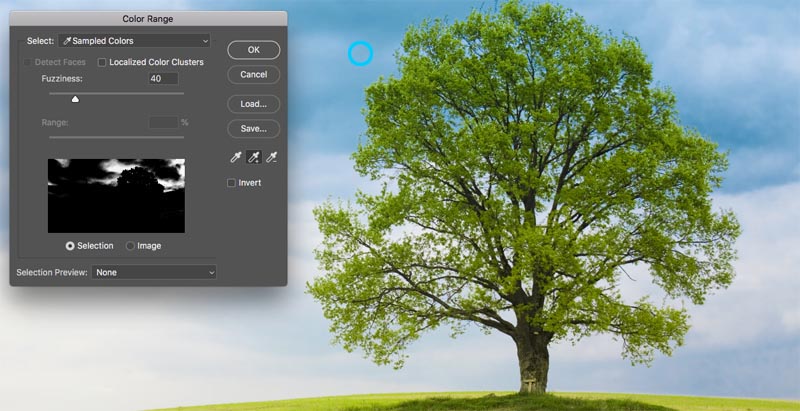
Steg 3. Förfina valet
Klicka på pipetten som har a + bredvid den.
Dra detta över bakgrunden för att lägga till i urvalet. Här drog jag till höger om trädet för att plocka upp alla blå och vita.
Jag saknade en liten bit, så jag klickade igen i det vita området. Titta på förhandsgranskningsfönstret.Observera är snyggt svartvitt. Detta är målet att komma nära detta.
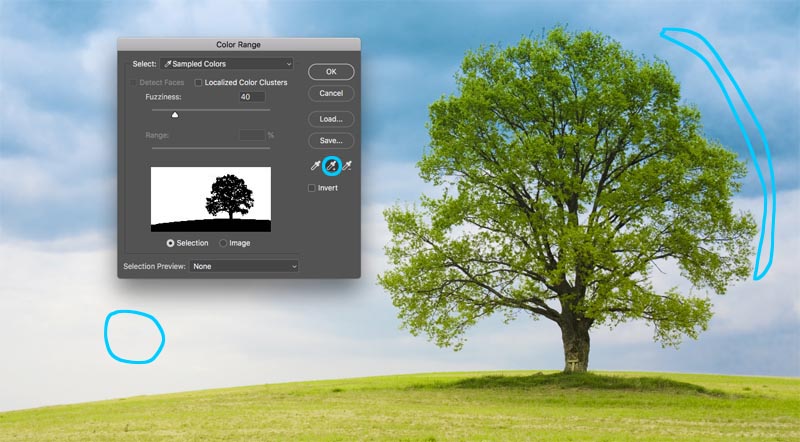
Steg 4.
Skjut skjutreglaget fuzziness för att förfina valet och få vårt motiv snyggt och bakgrunden vit.
Klicka på ok.

Lägg märke till avsnittet om marscherande myror. Vi har framgångsrikt valt bakgrunden.

Steg 5. Maskerar valet
Låt oss klippa detta val ut: Eftersom bakgrunden är vald vill vi invertera det område som skärs ut. (Visa ämnet och dölj bakgrunden). På grund av detta håller vi ner Alt / Option-tangenten och klickar på den nya Layer-masken. (Om ämnet är valt, håll inte ner Alt / Alternativ). Klicka på ikonen Layer Mask.
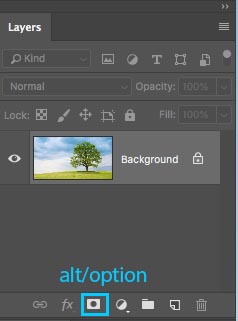
Du ser att en lagermask har skapats, (Mer om Layer-masker här).
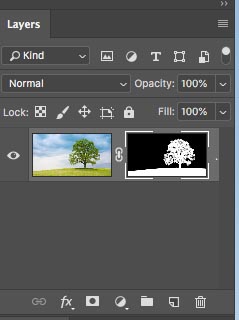
Och här är vår fina, rena utklipp.
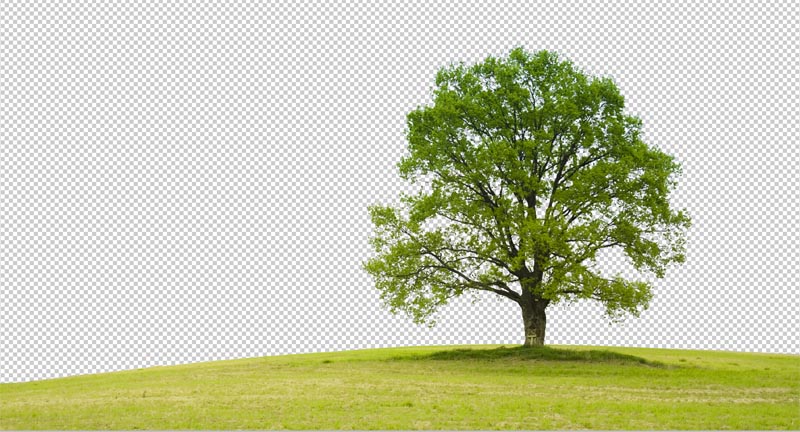
Metod 3. Använda pennaverktyget i Photoshop för att klippa ut hårda kanter
När det gäller rena kanter slår ingenting pennaverktyget. Detta gör det till det bästa valet för enklare former som behöver en skarp kant. Det är ett av de svåraste verktygen i Photoshop att behärska, men när du förstår det kommer det att vara så användbart för dig. Jag har skapat en djupgående handledning om pennverktyget som tar dig från total nybörjare, till en anständig förståelse för funktionerna i detta kraftfulla verktyg. Se till att avsluta denna handledning och titta på videon ovan.
Här är bilden av bilen som jag använde från Adobe Stock. Låt oss klippa ut det.

Steg 1. Gör en grov kant med pennverktyget
I har mitt eget sätt att använda pennverktyget, som jag tycker fungerar ganska snabbt, jag presenterar dig för det här.
Välj pennverktyget från verktygsfältet. Se till att alternativen längst upp säger sökvägen och inte formar.
![]()
Klicka på hörnet där du vill börja och dra i den riktning du vill o göra din väg
Välj den första kurvan i ditt objekt och klicka och dra sedan igen. Den här gången ser du en elastisk linje mellan de två punkterna. Lägg märke till hur det ändras när du drar nära eller längre bort från punkten, eller vad som händer när du ändrar riktning. Oroa dig inte för perfektion just nu, allt vi vill göra är att skapa en väg som ungefär följer formens konturer.

Lägg märke till när jag kom till höger hjul, jag gjorde några punkter runt bilen, jag håller marken, så jag behöver inte välja botten på bilen.
Till avsluta rita din väg, flytta markören över den allra första punkten. När du svävar ser du en liten cirkel. Klicka på den punkten för att stänga banan och avsluta ritningen.
Tips: Målet är att skissera ämnet med minst möjliga poäng.

Steg 2. Förfina banan
Vissa människor strävar efter att få sina vägar perfekt första gången runt, och det är ok också. Personligen gillar jag att dela upp den i två faser.
Välj verktyget Direktmarkering under sökvägsverktyget.
![]()
Du kan nu klicka på en punkt för att aktivera den.
Zooma in snyggt och nära och dra försiktigt punkterna på plats. Klicka på ändarna på handtagen för att ändra kurvvinkeln. Tryck och dra i dessa ändpunkter för att ändra kurvens branthet. Det kan tyckas konstigt först, men det blir lättare med lite övning, häng där inne!

Tips: Till flytta bara ena sidan av kurvan, håll ner Alt / Option när du drar på en slutpunkt.

Steg 3. Lägga till punkter i kurvan
När du drar en punkt i trånga områden med massor av kurvor, det blir knepigt först.

Här har vi dragit punkten i spegeln, men vi är inte får inte rätt kurva överst.
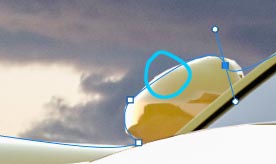
Välj pennverktyget med + på det för att lägga till en punkt.
![]()
Klicka och släpp på raden, där du vill lägga till ytterligare en ankarpunkt. Nu kommer du att se en ny punkt.

Du kan gå tillbaka till verktyget för direktavsnitt eller fortsätta använda + -pennan (de fungerar på samma sätt för att dra punkter)
Ta den nya punkten på plats och nu har du en fin kurva. Oroa dig inte om du blir förvirrad, kolla in den här enkla handledningen på pennverktyget
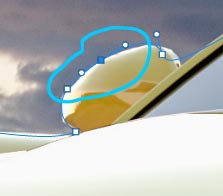
Avsluta förfina banan med de visade teknikerna.

Steg 4. Avsluta banan.
När du är klar, låt oss överväga att flytta de yttre punkterna för att helt täcka himlen.

Dra hörnpunkterna tills du har något liknande.Om du har kommit så långt, grattis!
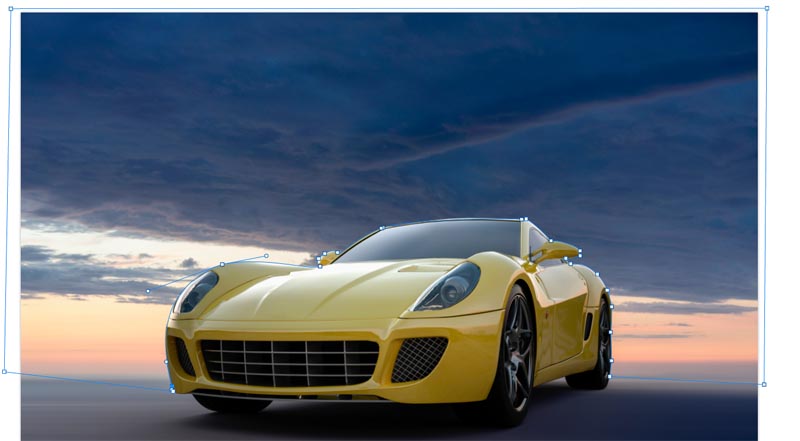
Steg 5. Gör ett val från en sökväg
Gå till Paths-panelen
Du kommer att se vår väg som ”Work Path”. Du kan spara och använda den här banan som en klippgrupp i InDesign eller Quark Xpress. (Om du ska till en layoutapplikation för utskrift är detta det bästa alternativet eftersom sökvägen är en vektor som säljer och skriver ut bättre än pixlar.) För kompositeringsarbete i Photoshop kan du konvertera till ett urval och maskera enligt följande steg.
I detta fall kommer vi att göra det till ett urval. Håll Cmd / Ctrl intryckt och klicka på arbetsvägen i sökvägen.
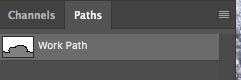
Du kommer nu att se avsnittet om marscherande myror.

Håll ner Alt / Option för att skapa en inverterad mask.

Och vi har nu en perfekt utklippning med de renaste kanterna du har sett.

Okej, jag har just visat dig 3 metoder för att klippa ut olika bilder i Photoshop. Det är en stor handledning, så se till att du tittar på videon högst upp. Jag har också inkluderat mer ingående tutorials om de enskilda teknikerna i länkarna nedan. Du kanske vill bokmärka den här sidan (och dela med din vän). Jag tror att det kommer att fungera som en bra ”urvalsresurs” målsida för dig.
Här är en kort lista över mina andra självstudier om hur man skär ut och extraherar.
- ► Använda pennaverktyget på djupet
- ► Hur man skär våra transparenta föremål
- ► Hur man skär ut träd i Photoshop
- ► Hur man extraherar omöjliga bilder
- ► Hur man klipper ut hår i Photoshop
Tack för att du tittade på den här guiden och utforska PhotoshopCAFE, det finns mycket användbart innehåll på webbplatsen.
Vi ses snart,
Colin
Photoshop CC Selection Secrets
Ny kurs av Colin Smith
Sluta kämpa med val. Lär dig hur man väljer och klipper ut allt från människor, hår, träd, komplexa former och till och med transparens.
Upptäck hur du får perfekta kanter, utan glorier och jaggies. Colin visar dig exakt hur i 18 lektioner.
Alla bilder ingår för att följa med.
Du kommer att kunna välja och klippa ut allt: snabbare och renare.

Mer information här
-
började tillbaka tidigt på 90-talet med adobe – 2.0 (inga lager !!!) och sedan dök upp 2.5 och jag började älska PS då … tillsammans med illustratören!
-
Jag är inte säker på att jag förstår varför du uppmuntrar fotografer att sälja sitt arbete med Adobe Stock, och samtidigt erbjuda att ge dem gratis bilder därifrån. Hur tjänar vi pengar om Adobe ger bort våra bilder?
-
Jag började använda Photoshop 1997 med version 4
-
Bra handledning, Colin !! Även om du har visat detta tidigare glömmer vi alltid med tiden om vi inte använder några av dem. Men som alltid är du mannen !! Tack !!!
-
Din väldigt coola cobber, jag gillar dina inlägg och har lärt mig en massa olika sätt att göra saker i Ps. BTW! Jag har använt Ps sedan PS6 till 7 CS CS2 till CS6, jag gillar inte den här prenumerationsbiten, du äger aldrig programmet, bara mina tankar. Hej fortsätt att göra vad du gör …… ..
-
Första köpta CS4, långt tillbaka i mörkret.
-
Hej Colin, bra handledning. Jag arbetar mest med Landscapes så Color Range är min favorit. Jag använder också pennverktyget på klassiska bilfoton, men jag måste träna mer med det. Jag har använt PS sedan CS2. Fortsätt att dessa tutorials kommer … Love em.
-
Tack, som vanligt, för fantastiska tutorials. Min första klass i PS var i januari 1997 med version 4 – det är vanlig 4, inte CS4. Whoa, för nästan 20 år sedan. Jag kanske är gammal. Berätta inte för någon … 😎
-
Hej Colin ,. Tack för en bra handledning. Jag använder normalt snabbvalet men börjar nu använda pennverktyget mer. Har använt Photoshop sedan PS6. Nu fastnat på CS5 eftersom jag inte vill prenumerera eftersom jag inte använder det tillräckligt regelbundet. Fortsätt dock med de bra självstudierna.
-
Tack igen för den utmärkta handledningen. Jag tog tre sidor med anteckningar för att lägga till de många sidorna med anteckningar som jag har från dina tidigare gratisstudier och de självstudier jag köpte från dig. Jag har använt Photoshop sedan åtminstone 2001 när jag köpte min första digitalkamera, en Sony-cyber-shot.
-
älskar metoden för färgintervall. alltid bra grejer från photoshopkaféet.
-
Hej Colin; Bra video. Jag verkade alltid ha svårt att klippa ut bakgrunden runt träd. Oavsett hur mycket tid jag skulle spendera kunde jag aldrig tycka att jag skulle få det rätt. Nu om dagen använder jag den noga metoden. Det verkar ge mig de bästa resultaten.
-
Jag har använt PHotoshop eftersom det bara var ”Photoshop” (när det först kom ut) och när du valde trädet, har visat mig något jag aldrig har sett förut! Tack.
-
Jag gillar ALLA utskärningsmetoderna, särskilt håret eftersom jag tar många foton av djur med många som är otydliga. Trädet. är också utmärkt eftersom jag bara arbetade över en trädskärning och inte var helt framgångsrik. Tack för alla dina överlägsna tips och hjälp. Jag har älskat och ”kämpat” i många år med PS men din hjälp gör mina kampar mindre !!!!
-
Har använt Photoshop från 1994 och använda alla urvalsmetoder. Den största utmaningen för mig är bilder som har både hårda, exakta områden och hår att välja. Jag slutar använda två lager med urval och masker som skapas med olika metoder. En smärta! Känner du en enklare tillvägagångssätt?
-
Bra handledning! Har använt PS sedan Adobe släppte Photoshop 5.5.
-
Älskar självstudien! Jag började med PSE 4 och flyttade sedan till CS4 där jag bodde! Jag använder Photoshop för digital scrapbooking och gör bakgrundsbilder för kyrkopresentationer. Jag använder mestadels snabbvalsverktyget, men har tyckte att färgräcktekniken är mycket hjälpsam. Jag har använt pennverktyget vid några tillfällen men är inte så bra på det.
-
Jag började på PS 3 mitten av 2000
-
Jag har CC 2019 men för av någon anledning kan jag inte finjustera verktyget Refine Edge som du använder i det första alternativet. Hjälp! Vad saknar jag?
-
Det heter nu Välj / mask Om du väljer välj mask från menyn och håll ned Skift-keten, den gamla förfina kanten öppnas
-
-
Hej Colin!
Jag vill säga TACK för all hjälp du har gett mig genom åren – det är mycket uppskattat. Jag är inte säker på vilken version av Photoshop som var min första, men jag kan säga att jag använde den även när Adobe Pagemaker fanns! (Ja, jag antar att det här betyder att jag är gammal! Lol)
Tyvärr saknade jag dig på Adobe Max förra året – hade gärna tackat dig personligen! -
Hej Colin, uppskattar alltid dina självstudier, även om jag är begränsad till CS6 av alltför bekanta skäl. Jag började använda Photoshop för cirka 25 år sedan med version 3.3 och har stannat kvar med den. Jag är fortfarande förvånad över vad människor kan åstadkomma med det. Jag skulle vara intresserad av att veta vad erfarenheten har varit med PS CS6 på Windows 10, eftersom jag kommer att flytta över innan mycket längre tid.
-
Jag tror inte att jag har använt CS6 på Win 10. Jag tror att jag fick CC innan Win 10 kom ut.
-
-
Detta är en bra översikt för det dagliga arbetet. Tack! För ett snabbare förval klickar du bara på knappen ”välj ämne” i CC och i alla fall får du ett riktigt bra automatiskt val av ditt ämne. Fortsätt sedan med stegen i din hårhandledning.
-
Hej Colin, jag har försökt flera gånger med lockigt hår med olika tekniker, men jag kämpar med select och mask. Oavsett hur jag gör får jag halv genomskinliga lockar vid kanten, även om Jag rensar färger. Någon aning? Tack.
-
Försök öka kontrasten
-
-
HJÄLP, HJÄLP —– IN ELEMENTS 8 LI har ett färgfoto ,, 8 x 10. Jag vill ta bort en 2 x 3 tum. bit UTAN mitt och lämna vitt utrymme så Jag kan lägga in lite text. Sortera ett omvänd beskärningsverktyg, ett rektangulärt ”drop out” …. Varför är det så svårt att räkna ut?
-
Hej Colin
Tack för att du delar kunniga tips, verkar mycket hjälpsamma olika sätt för superutskärning. Mycket välberättat – steg för steg i lättförståeligt språk. -
Finns det en inställning för verktyget FÖRFÄNG KANT som måste ställas in . Jag fortsätter att kämpa med den här metoden med att välja och isolera min hund från hennes foton. Tack!
-
det är bäst att zooma in på nära håll och måla försiktigt med förfinborsten för päls.
-