 Att arbeta med meddelandemallar kan vara ett bra sätt att spara lite tid på att skriva e-post eller besvara upprepade förfrågningar. Outlook erbjuder flera metoder för att arbeta med meddelandemallar för att vara mer produktiva i alla situationer.
Att arbeta med meddelandemallar kan vara ett bra sätt att spara lite tid på att skriva e-post eller besvara upprepade förfrågningar. Outlook erbjuder flera metoder för att arbeta med meddelandemallar för att vara mer produktiva i alla situationer.
Den här guiden diskuterar de olika metoderna och erbjuder några tips för att komma igång.
- Snabbsteg
- Snabba delar / AutoText
- Mina mallar Office-webbtillägg
- Infoga som text
- Utkast
- Ofta filer
- Regler
- Autokorrigering
- Signaturer
- Pappersvaror
- Anpassade formulär
- Tillägg
Snabbsteg
 Snabbsteg gör att du kan definiera dina egna kommandon som utför en eller flera åtgärder. En av dessa åtgärder är att skapa ett nytt e-postmeddelande, svara på ett meddelande eller vidarebefordra ett meddelande och fördefiniera olika fält som Till och ämnesraden men också meddelandetexten.
Snabbsteg gör att du kan definiera dina egna kommandon som utför en eller flera åtgärder. En av dessa åtgärder är att skapa ett nytt e-postmeddelande, svara på ett meddelande eller vidarebefordra ett meddelande och fördefiniera olika fält som Till och ämnesraden men också meddelandetexten.
Hur man skapar?
För att skapa ett nytt snabbsteg kan du klicka på länken ”Skapa ny” i galleriet Snabbsteg på fliken Start. För att skapa ett nytt mallmeddelande, välj någon av följande åtgärder från listan;
- Nytt meddelande
- Vidarebefordra
- Svara
- Svara alla
- Svara med möte
- Vidarebefordra meddelande som en bilaga
Som standard ser du bara raden ”Till …”, men när du klickar på länken Visa alternativ kan du ange ett eller flera av följande fält ;
- Till
- CC
- BCC
- Ämne
- Uppföljningsflagga
- Betydelse
- Meddelandetext
- Skicka automatiskt efter en minuts fördröjning.
Hur använder jag min mall?
När du har skapat ditt Quick Step kommer det automatiskt att visas i Quic k Steggalleri på fliken Hem i menyfliksområdet. Klicka bara på den för att utföra den.
När du vill ändra mall, åtgärder, namn eller visningsikon, högerklickar du bara på snabbsteget och väljer: Redigera < ditt snabbstegsnamn >.
Var lagras det?
Snabbsteg lagras i din brevlåda. När du använder ett Exchange- eller Outlook.com-konto är dina snabbsteg tillgängliga för dig på alla datorer där du har lagt till ditt konto i Outlook.
För instruktioner om säkerhetskopiering, se; Säkerhetskopiera och återställa snabbsteg

Översikt över ett snabbsteg konfigurerat för att svara på det aktuella valda meddelandet med panntext och markera meddelandet som läsa. Kortkommandot har ställts in på CTRL + SHIFT + 1.
Quick Parts / AutoText
 Quick Parts är huvudfunktionen för skapa och infoga textblock. Det är efterföljaren till det som tidigare var AutoText i Outlook 2003 och tidigare.
Quick Parts är huvudfunktionen för skapa och infoga textblock. Det är efterföljaren till det som tidigare var AutoText i Outlook 2003 och tidigare.
Hur man skapar?
När du startar ett nytt meddelande hittar du kommandot Quick Parts under;
- Förenklat band (Microsoft 365)
Infoga- > ellips (…) -knapp till höger- > Snabba delar - Klassiskt band
Infoga- > Snabba delar
För att skapa en av dina egna, skriv bara din standardtext i ett e-postmeddelande först. Efter detta markerar du din text och trycker på ALT + F3 eller väljer;
- Infoga flik- > Snabba delar- > Spara val i Quick Part Gallery …
Quick Parts stöder också formatering som färg, teckensnitt osv … och fält (Infoga- > Fält …). Detta gör att du till exempel kan skapa mallar som innehåller en referens till och belyser det aktuella datumet eller att nämna ett datum som är x dagar in i framtiden (t.ex. att meddela att frågan kommer att stängas efter det datumet när inget svar mottas) utan att behöva uppdatera det här fältet manuellt.
För att uppdatera en snabb del senare måste du först infoga den i ett meddelande. Gör sedan dina ändringar i snabbdelen och spara den med samma namn.
Hur använder jag mina mallar?
För att infoga en snabbdel väljer du fliken Infoga och klickar på knappen Snabbdelar . Detta öppnar ett galleri med förhandsvisningar av Quick Parts att välja mellan.
Implementeringen av Quick Parts i Outlook är tyvärr inte lika komplett eftersom implementeringen är för Word eftersom det inte är möjligt att tilldela kortkommandon till en specifik snabbdel. Detta tar lite ”snabbhet” bort. För att åtminstone spara ett klick för att välja fliken Infoga först kan du lägga till Quick Parts Gallery i snabbåtkomstverktygsfältet (QAT) genom att högerklicka på det och välja Lägg till i verktygsfältet för snabbåtkomst.
En annan metod för att infoga en snabbdel är att skriva in dess namn (eller åtminstone delen tills den blir unik jämfört med namnen på dina andra snabbdelar) och trycka på F3. I Outlook 2016 och senare Du får också ett popup-förslag och sedan kan du trycka på ENTER för att infoga det.
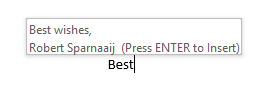
Funktionen Infoga snabbdel-förslag.
För att få tillgång till Building Blocks Organizer måste du lägg till det i QAT också eller högerklicka på en snabbdel i listan och välj ”Organisera och ta bort …”. Det här sista alternativet fungerar bara när meddelandeformatet är inställt på HTML och inte när det är inställt på vanlig text. Mer detaljer se det här inlägget.
Var lagras det?
Quick Part-poster lagras i filen NormalEmail.dotm.
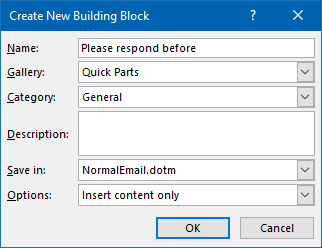
Det finns tillräckligt med organiseringsalternativ för att sortera och hitta dina snabba delar senare.
Mina mallkontors webb-tillägg
 My Templates Office Web-tillägg är tillgängligt när du använder Outlook 2013, 2016, 2019 eller Microsoft 365 med ett Exchange 2013, 2016, 2019 eller Exchange Online (Microsoft 365 for Business / Enterprise) eller Outlook.com-konto.
My Templates Office Web-tillägg är tillgängligt när du använder Outlook 2013, 2016, 2019 eller Microsoft 365 med ett Exchange 2013, 2016, 2019 eller Exchange Online (Microsoft 365 for Business / Enterprise) eller Outlook.com-konto.
Det låter dig skapa mallar som innehåller text och bilder. Mallar som du skapar med My Templa tes är inte bara tillgängliga i Outlook utan även i Outlook på webben (OWA).
Hur man skapar?
Innan du skapar din första mall måste du först aktivera webbtillägget. För att göra detta, välj kommandot Hämta tillägg eller Office-tillägg på fliken Start i menyfliksområdet. Detta öppnar en dialogruta där du kan aktivera och lägga till tillägget Mina mallar.
När du skapar ett meddelande kan du öppna fönstret Mina mallar på följande sätt;
- Förenklat band (Microsoft 365)
Hem- > ellips (…) -knapp till höger- > Visa mallar - Klassiskt band
Hem- > Visa mallar
Detta öppnar fönstret Mina mallar till höger om meddelande där du kan definiera egna mallar. Du kan också klistra in kopierade bilder i dessa mallar.
Hur använder jag mina mallar?
När du har öppnat fönstret Mina mallar i Outlook kan du helt enkelt klicka på en mall för att snabbt infoga den.
I Outlook på webben och Outlook.com hittar du knappen Mina mallar i det nedre högra hörnet under ditt meddelandekomponeringsavsnitt men du kan behöva trycka på ellipssknappen (…) för att faktiskt se det .
Var lagras?
Dina mallar lagras i din brevlåda så att de också är tillgängliga för dig när du använder en annan dator eller Outlook på webben.
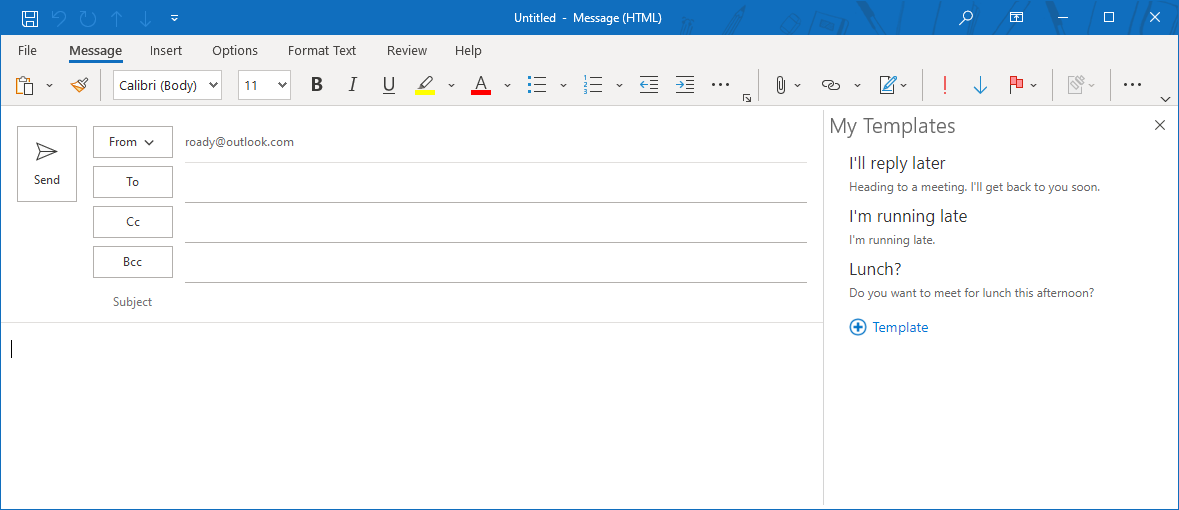
Mina mallar Office Web-tillägget är endast tillgängligt när du använder ett Exchange-konto.
Infoga som text
 Infoga som text är ett alternativ som låter dig direkt infoga innehållet från ett annat textbaserat dokument i ett e-postmeddelande utan att behöva öppna det dokumentet först och kopiera och klistra in texten manuellt från göra dokument i e-postmeddelandet.
Infoga som text är ett alternativ som låter dig direkt infoga innehållet från ett annat textbaserat dokument i ett e-postmeddelande utan att behöva öppna det dokumentet först och kopiera och klistra in texten manuellt från göra dokument i e-postmeddelandet.
Hur man skapar?
Eftersom det här är filbaserat är allt du behöver göra att skapa en fil med innehållet i din mall. En hel del textbaserade dokumentformat stöds som txt, htm, html, rtf, doc och docx. Detta gör att du också kan innehålla formatering som färg, teckensnitt etc. i dina mallar. På grund av HTML-stödet gör det också att du kan injicera HTML direkt i meddelandetexten, vilket till exempel kan vara praktiskt för nyhetsbrevsmallar.
Hur använder jag mina mallar?
Den här funktionen fungerar nästan samma sak som att infoga en bilaga;
Klicka på Gem-ikonen medan du skriver ett meddelande och bläddra till ett textbaserat dokument. Istället för att klicka direkt på Infoga-knappen klickar du på den lilla nedåtpilen på Infoga-knappen och väljer Infoga som text.
I Outlook 2016, Outlook 2019 och Microsoft 365 har detta alternativ döljts men kan döljas görs tillgänglig igen genom att lägga till det klassiska kommandot Bifoga fil till snabbåtkomstverktygsfältet (QAT) eller menyfliksområdet.
Eftersom alternativet Infoga som text baseras på att bifoga en fil öppnas det som standard i din dokumentmapp . För att snabbt hoppa till den plats där du lagrar dina mallar kan du lägga till platsen i dina Favoriter i File Explorer eller Office Favorites.
Var lagras den?
Du kan lagra filerna var du vill. Om du till exempel håller dina dokument på D: \ -enheten kan du hitta dem i en logisk undermapp som;
D:\Documents\Outlook\Templates
Infoga som textalternativ är en utmärkt lösning om du behöver dela dina textblock. Textfilerna kan lagras i en nätverksdelning (och dessutom sorteras i undermappar) så att de kan vara tillgängliga för alla i ditt team och uppdateringar till dem kommer att återspeglas för alla andra på detta sätt.
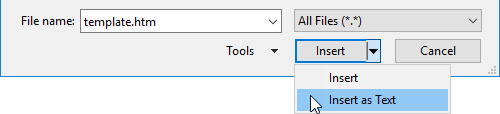
Injicera lite text eller HTML-kod i ditt meddelande via Infoga som text
Utkast
 Utkast är osända Outlook-meddelanden som sparas inuti Outlook.
Utkast är osända Outlook-meddelanden som sparas inuti Outlook.
Hur man skapar?
När i princip hela meddelandet är en del av din meddelandemall skapar du ett utkastmeddelande som du kan återanvändning är ett bra sätt att gå.Du skriver meddelandet en gång i Outlook och trycker sedan på Spara-knappen så att det lagras i din standardutkastmapp i Outlook.
Du kan också fördefiniera ämnet eller något av adressfälten. Om du har konfigurerat flera konton kan du till och med fördefiniera det sändande kontot utan att behöva programmeras.
Hur använder jag mina mallar?
När man öppnar ett utkast inifrån Outlook anser Outlook det att vara en fortsättning på det ursprungliga meddelandet. Detta innebär att meddelandet tas bort från mappen Utkast efter att det har skickats. Därför bör du antingen trycka på framåtknappen efter att ha valt ett utkast eller göra en kopia av utkastet först innan du öppnar det. För fler tekniker, se även; Spara en kopia av ett utkast som en meddelandemall.
Var lagras det?
Som standard lagras utkast i mappen Utkast. Du kan naturligtvis välja att skapa en separat mallmapp i Outlook där du kan lagra dina mallutkast. Om du har många kan du till och med organisera dem i undermappar eller tilldela dem kategorier.
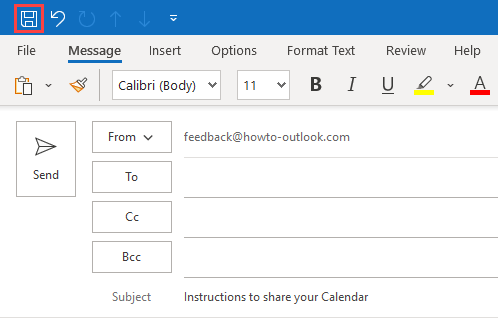
Spara ett utkastmeddelande som en mall i mappen Utkast i din postlåda.
Ofta filer
 Ofta filer är osända Outlook-meddelanden som sparas utanför Outlook.
Ofta filer är osända Outlook-meddelanden som sparas utanför Outlook.
Hur man skapar?
På samma sätt som att skapa en utkastmall, när i princip hela meddelandet är en del av din meddelandemall, är det ett bra sätt att skapa en ofta-fil. Du skriver meddelandet en gång i Outlook och använder sedan funktionen Spara som … för att spara det utanför Outlook som en ofta fil.
Du kan också fördefiniera ämnet eller något av adressfälten. Om du har konfigurerat flera konton kan du även fördefiniera sändarkontot utan att behöva programmeras.
Hur använder jag mina mallar?
Ofta kan filer enkelt öppnas genom att dubbelklicka på det från den plats där du lagrade den. För enkel åtkomst till mallen kan du också skapa en genväg till den i genvägsnavigeringen eller fästa den i Outlooks hopplista.
Var lagras den?
För ofta filer är den i princip densamma berättelse som där du kan spara mallarna Infoga som text; Du kan spara dem var du vill. När du väljer * .oft som Spara som-typ kommer Outlook dock att vara din mallmapp.

Spara ett kladdmeddelande som ett Outlook Mall (ofta-fil) utanför Outlook.
Regler
 Regler är utformade för att automatisera tillämpningen av åtgärder på meddelanden vid ankomst. Eftersom de också kan köras manuellt och svara på meddelanden kan det också användas för att svara på meddelanden i bulk.
Regler är utformade för att automatisera tillämpningen av åtgärder på meddelanden vid ankomst. Eftersom de också kan köras manuellt och svara på meddelanden kan det också användas för att svara på meddelanden i bulk.
Hur man skapar?
Regeln som du måste skapa för den här metoden kommer att kräva följande kriterier;
- svara med en specifik mall (när Exchange inte används eller när meddelandemallen lagras lokalt)
- har serversvar med en specifik mall ( tillgänglig endast när du använder en Exchange-server)
Du kan naturligtvis ställa in ytterligare åtgärder och kriterier men det behövs inte för den här metoden. Se till att efter att du har skapat regeln inaktiverar du den.
Om du alltid vill svara direkt på meddelandet automatiskt måste du ställa in några ytterligare undantag för att förhindra en oändlig e-postslinga. Ett exempel på en sådan regel finns här.
Hur använder jag mina mallar?
Det är bäst att först samla in de meddelanden som du vill svara på i bulk i en enda mapp (detta kan göras automatiskt via en separat regel). Detta gör att du kan använda regeln lättare. Till exempel mailade många människor dig med feedback och du vill tacka dem alla på en gång och vill informera dem om de viktigaste feedbacken du fick och vad du ska göra med den.
Du kan nu manuellt utföra denna regel mot den valda mappen för att skicka standardmeddelandet till alla personer som har svarat dig med feedback;
- Öppna dialogrutan Regler och varningar;
- flik Hem- > Knapp Regler- > Hantera regler och varningar …
- Tryck på knappen ”Kör regler nu”.
- Välj den skapade mallregeln och se till att alla andra regler är inaktiverade.
- Använd knappen Bläddra … för att ställa in mappen till mappen där du lagrade alla feedbackmeddelanden i.
- Tryck på knappen Kör nu.
Var lagras den?
Själva regeln lagras i din brevlåda.
När du skapade regeln med ”ha serverns svar med en specifik mall” lagras också mallen i din postlåda som ett dolt meddelande.
När du skapade regeln med ”svara med en specifik mall” är mallen en ofta fil som du är fri att placera var som helst som passar dig bäst.
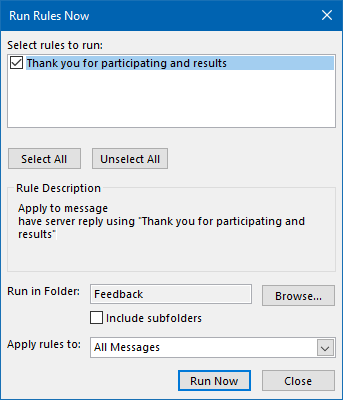
Svara på alla meddelanden i en enda mapp samtidigt.
AutoCorrect
 Även om AutoCorrect inte är direkt utformad för att infoga malltext, kan du snabbt infoga malltext via en specifik nyckelord eller akronym.
Även om AutoCorrect inte är direkt utformad för att infoga malltext, kan du snabbt infoga malltext via en specifik nyckelord eller akronym.
Hur man skapar?
Precis som att skapa en autotext eller en snabb delpost, börjar du med att skriva din malltext först i ett meddelande. Detta kan till och med innehålla formatering. När du har skrivit klart markerar du din text och öppnar dialogrutan Autokorrigering.
- Fil- > avsnitt Alternativ- > Avsnitt Mail- > Knapp Stavning och autokorrigering … – > Avsnitt Korrektur- > -knapp Alternativ för autokorrigering …
Din malltext kommer automatiskt att kopieras till ersättningstextfältet.
Skriv ditt nyckelord och se till att du väljer alternativet ”Formaterad text” för att behålla formateringen och / eller för att stödja poster som är större än 256 tecken.
Hur använder jag mina mallar?
Att använda mallarna är lika enkelt som att skriva in ditt nyckelord som du konfigurerade i AutoCorrect-alternativ. Så snart du trycker på Mellanslag eller Enter-tangenten efter infogning av ditt nyckelord, AutoCorrect kommer automatiskt att ersätta det med din malltext.
Var lagras det?
Formaterade AutoCorrect-poster lagras i din NormalEmail.dotm-fil.
Non formaterad AutoCorrect poster lagras i en fil som heter MSO ####. acl där #### ersätts med språkets ID-nummer för filen.
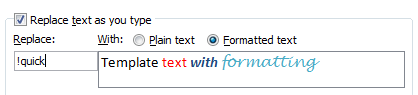
Spara dina autokorrigeringsmallar med formatering om det behövs.
Signaturer
 Signaturer är utformade för att infoga ett fördefinierat textblock i slutet av din e-post. I vissa fall kan dessa också användas för att infoga textmallar.
Signaturer är utformade för att infoga ett fördefinierat textblock i slutet av din e-post. I vissa fall kan dessa också användas för att infoga textmallar.
I allmänhet rekommenderas det inte att använda signaturer för att infoga textmallar om de inte är signaturer. Detta beror på att du inte faktiskt infogar en signatur utan att du byter signatur; när du väljer en annan signatur när du komponerar, tas standardsignaturen bort och ersätts med den du har valt.
Hur man skapar?
Signaturer kan skapas via;
- Fil- > avsnitt Alternativ- > avsnitt- > Mail- > -knapp Signaturer …
Mer information om att skapa signaturer finns i den här mer specifika Signaturguiden.
Hur använder jag mina mallar?
För att välja / lägga till din signaturanvändning;
- Från avsnittet Inkludera på fliken Meddelande, tryck på Signatur-knappen för att se dina definierade signaturer.
- När du väljer en signatur när en redan har lagts till i din e-post, signaturen byts ut och ingår inte som en andra signatur.
Var lagras den?
Signaturer lagras i 3 filformat ( .txt, .htm och .rtf) i mappen Signaturer. För enkel åtkomst till den här mappen, håll CTRL (Control) -knappen på tangentbordet medan du trycker på knappen Signaturer … i dialogrutan Alternativ som nämns ovan. Detta öppnar mappen direkt i Utforskaren.

Genom att klicka på knappen Signaturer kan du skapa nya och hantera dina nuvarande signaturer. Genom att hålla ned CTRL-knappen medan du klickar på knappen Signaturer öppnas mappen Signaturer i File Explorer.
Brevpapper
 Brevpapperfunktionen i Outlook används för att bestämma din design när du skapar ett nytt e-postmeddelande.
Brevpapperfunktionen i Outlook används för att bestämma din design när du skapar ett nytt e-postmeddelande.
Hur man skapar?
Brevpapper är HTML-baserade. Istället för att bara definiera en layout, en bakgrund och en rubrik i din HTML-mall kan du också välja att bara inkludera text. När du nu använder den där brevpapper laddas den texten automatiskt i din meddelandekropp.
Hur använder jag mina mallar?
Pappersvarufiler måste först lagras i din pappersmapp (se nedan). När du har gjort det kan du välja dem på följande sätt;
Var lagras den?
Pappersvaror lagras i htm-format i din pappersmapp;
C:\Users\%username%\AppData\Roaming\Microsoft\Stationery
För enkel åtkomst till den här mappen, håll CTRL (Control) -knappen på tangentbordet medan du trycker på knappen Brevpapper och teckensnitt … i dialogrutan Alternativ som nämns nedan. Detta öppnar mappen Skrivmaterial direkt i Utforskaren.
- Fil- > Alternativ- > Mail- > -knapp: Brevpapper och teckensnitt …

Starta ett nytt meddelande baserat på Pappersvaror med standardtext.
Anpassade formulär
 En ”form” är i grunden fälternas design och funktion när du öppnar eller skapa nya Outlook-objekt som ett meddelande, möte eller kontakt. Du kan också designa dessa.
En ”form” är i grunden fälternas design och funktion när du öppnar eller skapa nya Outlook-objekt som ett meddelande, möte eller kontakt. Du kan också designa dessa.
Hur man skapar?
Du kan också designa dessa layouter via Form Editor i Syn.Att använda dem är lite mer komplicerat eftersom de andra metoderna som nämns i den här guiden eftersom det (ofta) kräver ytterligare programmering men om du blir klar kan det också vara en av de mest kraftfulla lösningarna.
Till starta designen av en ny meddelandemall som du kan använda;
- Aktivera fliken Developer> File- > Alternativ- > Anpassa menyfliksområdet- > i den högra rutan, aktivera markeringsfältet före” Developer ”- > tryck OK för att återgå till Outlook.
- När du är aktiverad, välj fliken Developer och välj: Design a Form

Fliken Utvecklare måste aktiveras först.
Om du är intresserad av att designa och programmera dina egna formulär kommer följande länkar att komma igång. Vissa är lite föråldrade men så är funktionen för anpassade formulär så de flesta av det kommer fortfarande att gälla.
- Skapa ett Outlook-formulär
- Publicera ett formulär
- Deve loping anpassade formulär med Microsoft Outlook 2002 (del 1 av 2)
- Utveckla anpassade formulär med Microsoft Outlook 2002 (del 2 av 2)
- Använda kontaktfältväljarfält
- Ändringar av anpassade egenskaper i Outlook
Microsoft brukade erbjuda en hel lista med anpassade formulär som du kan använda direkt eller anpassa till din egen lösning. Eftersom dessa är väldigt gamla (de flesta skapades under Outlook 97/98-perioden) fungerar vissa av dem fortfarande som de var avsedda ända sedan. Några bra formulär för att komma igång är formuläret Medan du var ute och semesterförfrågan.
Hur använder jag mina mallar?
Att välja ett anpassat formulär kan göras via;
Var lagras den?
Anpassade formulär kan sparas som ofta filer via alternativet Spara som … och då är du fri att välja en plats som passar dig bäst. Platsen är som standard din mallmapp.
Anpassade formulär kan också publiceras i en viss mapp i Outlook eller till organisationsformulärsbiblioteket. I så fall lagras de som ett dolt meddelande i din brevlåda eller den offentliga mappen. När ditt formulär innehåller kod måste de publiceras istället för att sparas som en ofta fil för att koden ska kunna köras.
- Medan du utformar ditt formulär- > Utvecklarflik- > -knapp Publicera- > Publicera formulär som …
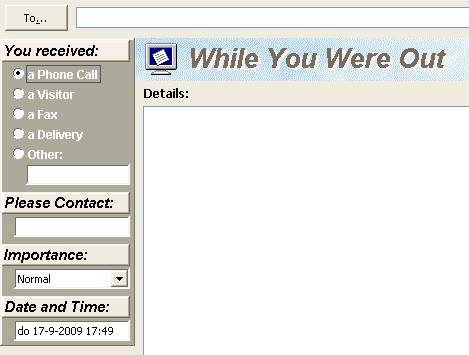
Formen medan du var ute kan vara gammal men är ändå användbar.
Tillägg
 Nedan finns en lista över mallverktyg från tredje part som du kan använda förutom de befintliga mallfunktionerna eller som ersättning för den. Jag kommer inte att diskutera deras början till slut-processer men kommer att lyfta fram deras unika funktioner.
Nedan finns en lista över mallverktyg från tredje part som du kan använda förutom de befintliga mallfunktionerna eller som ersättning för den. Jag kommer inte att diskutera deras början till slut-processer men kommer att lyfta fram deras unika funktioner.
Snabbmallar av MAPILab
- Infoga snabbt en specifik mall via en fördefinierad snabbtangent (upp till 26).
- Stöder formatering av teckensnitt.
- Skapa mallar från textval.
- Lätt tillgänglig på huvudfliken Meddelande i menyfliksområdet.
- Rabattkod 4PM76A8
Snabbtext snabbtangenter från Sperry Programvara
- Infoga snabbt en specifik mall via en fördefinierad snabbtangent (inte bara via bokstäver utan också via funktionstangenterna och med kombinationer av CTRL, SHIFT och / eller ALT).
- Stöd för datum- och tidsvariabler i olika visningsformat.
- Kan också användas när du skapar kontakter, möten, uppgifter, anteckningar och journalartiklar.
- Säkerhetskopiera och återställ dina skapade mallar enkelt för att dela dina mallar eller för att återställa dem efter en reforma t eller installation på en ny dator.
- Rabattkod BH93RF24
E-postmallar av Agave Software Inc
- Specialknapp för att direkt initiera ett svar med specifik malltext.
- Stöd för variabler för att lösa egenskaperna för meddelandet du svarar på eller från din kontaktinformation .
- Stöd för uppmaningar att snabbt infoga några unika värden i malltexten.
Inkludera till exempel ett användarnamn och lösenord i ett introduktions-e-postmeddelande utan att behöva leta upp deras införingspunkter i e-postmeddelandet. - Stöder offentliga och privata mallar som kan lagras i din egen brevlåda eller offentliga mappar.
- Rabattkod: RSPA-WKGG
Bells & Whistles for Outlook by DS Development
- Fullt formateringsstöd för mallar, inklusive bilder.
- Kategorisera dina mallar och / eller quickl y infoga en specifik mall via en fördefinierad snabbtangent (upp till 21).
- En mall kan också automatiskt läsa om (lägga till eller ta bort mottagare) e-postmeddelandena eller ändra ämnet.
- Infoga automatiskt en hälsning när du svarar på meddelanden (stöder även hämtning av information från kontaktinformation som smeknamn).
- Inkludera eller citera namnen på de ursprungliga bilagorna.
- Många fler funktioner som att lägga till anteckningar i meddelanden, automatiskt zip utgående bilagor, tom ämnesvarning, glömd bilaga, svara på alla varningar, svara alltid i vanlig text eller HTML, maila automatiskt vid adressering av e-post via Bcc-fältet och ännu mer …
För fler malltillägg, se avsnittet Mallar i vårt tillägg -databas.