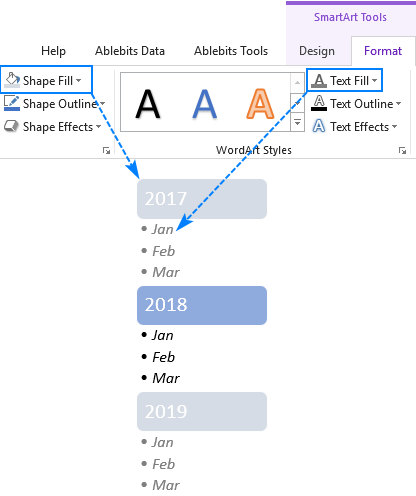Självstudien visar några enkla sätt att infoga punkt i Excel. Vi kommer också att dela några tips om hur du snabbt kopierar kulor till andra celler och gör dina anpassade punktlistor.
Microsoft Excel handlar främst om siffror. Men det används också för att arbeta med textdata som att göra-listor, anslagstavlor, arbetsflöden och liknande. I det här fallet är det verkligen viktigt att presentera information på rätt sätt. Och det bästa du kan göra för att göra dina listor eller steg lättare att läsa är att använda punktpunkter.
Den dåliga nyheten är att Excel inte ger en inbyggd funktion för punktlistor som de flesta ordbehandlare inklusive Microsoft Word gör. Men det betyder inte att det inte finns något sätt att infoga punktpunkter i Excel. Faktum är att det finns åtminstone åtta olika sätt, och denna handledning täcker dem alla!
- Infoga punktpunkter i Excel med kortkommandon
- Lägg till punkter med hjälp av symbolmenyn
- Kopiera en punktlista från Word
- Gör punkter med Excel-formler
- Skriv punkt pekar i celler med hjälp av speciella teckensnitt
- Skapa ett anpassat format för punktpunkter
- Lägg punktpunkter i en textruta
- Skapa punktlistor med SmartArt
Så här infogar du punktpunkter i Excel med kortkommandon
Det snabbaste sättet att sätta en punktmärke i en cell är detta: markera cellen och tryck på en av följande kombinationer med numeriskt tangentbord på tangentbordet.
● Alt + 7 eller Alt + 0149 för att infoga en hel kula.
○ Alt + 9 för att infoga en tom kula.
Förutom dessa standardkulor kan du också göra några snygga punkter i Excel som dessa:
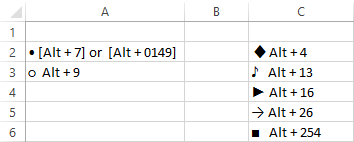
När en kulsymbol har infogats i en cell kan du dra fyllningshandtaget för att kopiera det till intilliggande celler:
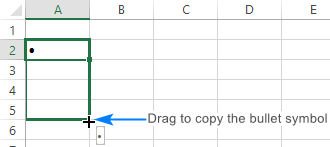
Om du vill upprepa punktpunkter i icke-intilliggande celler markerar du en cell med kulsymbolen och trycker på Ctrl + C för att kopiera den och väljer sedan en annan cell där du vill ha kulorna och tryck på Ctrl + V för att klistra in den kopierade symbolen.

För att lägga till flera punktpunkter i samma cell, sätt in första kula, tryck på Alt + Enter för att göra en radbrytning och tryck sedan på en av ovanstående tangentkombinationer igen för att infoga en andra kula. Som ett resultat kommer du att ha hela punktlistan i en enda cell som visas i skärmdumpen nedan:
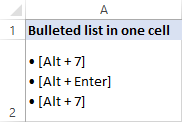
- Om du använder en bärbar dator som inte har ett numeriskt tangentbord kan du aktivera Num Lock för att emulera ett numeriskt tangentbord. På de flesta bärbara datorer kan detta göras genom att trycka på Skift + Num Lock eller Fn + Num Lock.
- Om du vill lägga till en kulsymbol i en cell som redan innehåller text dubbelklickar du på cellen för att gå till redigeringsläget placera markören där du vill infoga punkten och tryck sedan på Alt + 7 eller Alt + 9.
- Om du vill formatera din punktlista villkorligt eller använda några formler för den, säg att räkna specifika listobjekt är det lättare att göra om objekten är vanliga textinmatningar. I det här fallet kan du placera kulor i en separat kolumn, justera dem åt höger och ta bort gränsen mellan de två kolumnerna.
Så här lägger du till punktpunkter i Excel med Symbol meny
Om du inte har en siffertangent eller glömmer en tangentkombination, här är ett annat snabbt enkelt sätt att infoga punkt i Excel:
- Välj en cell där du vill lägga till en punkt.
- Klicka på Symbol i gruppen Symboler på fliken Infoga.

- Välj valfritt teckensnitt i rutan Teckensnitt. Eller gå med standardalternativet (normal text).
- Välj den symbol du vill använda för din punktlista och klicka på Infoga.
- Stäng dialogrutan Symbol. Klar !
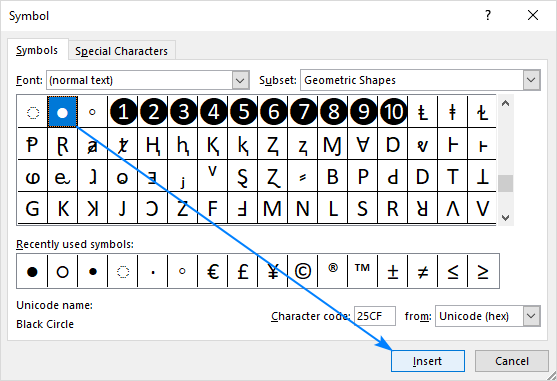
Om du har svårt att hitta en punktikon bland andra symboler, skriv en av följande koder i rutan Teckenkod:
| Bullet Symbol | Kod |
| • | 2022 |
| ● | 25CF |
| ◦ | 25E6 |
| ○ | 25CB |
| ◌ | 25CC |
Så kan du till exempel snabbt hitta och infoga en liten fylld punkt:
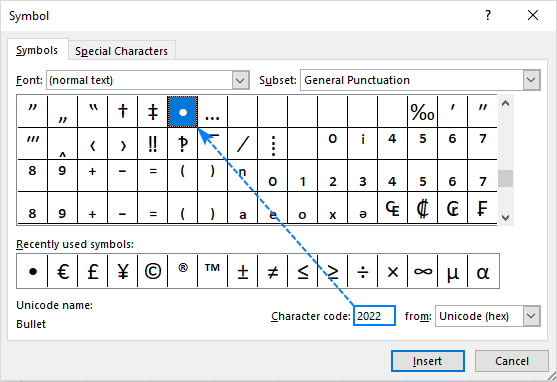

Kopiera en punktlista från Word
Om du redan har skapat en punktlista i Microsoft Word eller ett annat ordbehandlingsprogram kan du enkelt överföra den till Excel därifrån.
Välj helt enkelt din punktlista i Word och tryck på Ctrl + C för att kopiera den. Gör sedan något av följande:
- Om du vill infoga hela listan i en cell dubbelklickar du på cellen och trycker på Ctrl + V.
- För att lägga till listobjekt i separata celler, klicka på cellen där du vill att det första objektet ska visas och tryck på Ctrl + V.
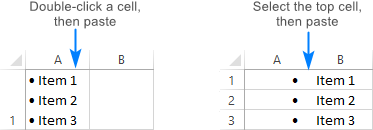
Så här gör du punktpunkter i Excel med formler
I situationer där du vill infoga kulor i flera celler åt gången kan CHAR-funktionen visa sig vara till hjälp. Det kan returnera ett specifikt tecken baserat på teckenuppsättningen som används av din dator: Windows-1252 på Windows och Mac OS Roman på Mac.
I Windows är teckenkoden för en fylld rund kula 149, så formeln går så här:
=CHAR(149)
För att lägga till kulor i flera celler på en gång, gör följande:
- Markera alla celler där du vill placera punktpunkter.
- Skriv denna formel i formelfältet:
=CHAR(149) - Tryck på Ctrl + Enter för att infoga formeln i alla markerade celler.
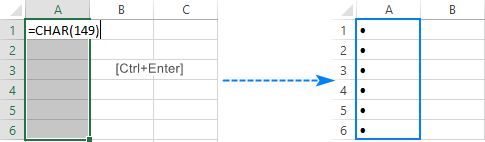
Denna metod kommer in särskilt praktiskt när du redan har några objekt i en annan kolumn och du snabbt vill skapa en punktlista med dessa objekt. För att få det gjort, sammanfoga en kulsymbol, mellanslagstecken och cellvärde.
Med det första objektet i A2 har formeln för B2 följande form:
=CHAR(149)&" "&A2
Dra nu formeln upp till den sista cellen med data så är din punktlista klar:
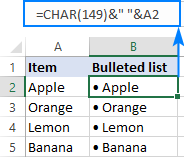
Så här lägger du punktpunkter i Excel med hjälp av specialteckensnitt
I Microsoft Excel finns det ett par typsnitt med fina kulsymboler, t.ex. Wingdings och Webdings. Men den verkliga skönheten i den här metoden är att den låter dig skriva ett punkttecken rakt in i en cell. Här är vad du gör:
- Välj cell där du vill placera en punkt.
- På fliken Hem, i teckensnittsgruppen, ändra teckensnitt till Wingdings.
- Skriv en liten ”l” -bokstav för att infoga en fylld cirkelkula (●) eller ”n” för att lägga till en fyrkantig punkt (■) eller någon annan bokstav som visas på skärmdumpen nedan:

Du kan infoga ännu fler kulsymboler med CHAR-funktionen. Poängen är att vanliga tangentbord endast har cirka 100 tangenter medan varje typsnitt har 256 tecken, vilket betyder att mer än hälften av dessa tecken inte kan matas in direkt från ett tangentbord.
Kom ihåg att göra punkten som visas i bilden nedan ska typsnittet för formelcellerna ställas in på Wingdings:
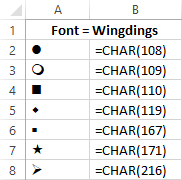
Skapa ett anpassat format för punktpunkter
Om du vill spara besväret med att infoga kulsymboler i varje cell om och om igen, gör ett anpassat nummerformat som automatiskt infogar punktpunkter i Excel.
Välj en cell eller ett intervall av celler där du vill lägga till kulor och gör följande:
- Tryck på Ctrl + 1 eller högerklicka på de markerade cellerna och välj Formatera celler … från snabbmenyn.
- Välj fliken Nummer under Kategori Anpassad.
- I rutan Typ anger du en av följande koder utan citattecken:
- ”● @” (heldragna kulor) – tryck Alt + 7 på siffran c-knappsats, skriv ett mellanslag och skriv sedan @ som en platshållare för text.
- ”○ @” (ofyllda punkter) – tryck på Alt + 9 på det numeriska tangentbordet, ange ett mellanslag och skriv @ -tecknet .
- Klicka på OK.

Och nu, när du vill lägga till punktpunkter i Excel, välj målcellerna, öppna dialogrutan Formatera celler, välj det anpassade nummerformat som vi just skapat och klicka på OK för att tillämpa det på de markerade cellerna. Du kan också kopiera detta format på vanligt sätt med hjälp av Excel ”Format Painter.
Infoga punktpunkter i en textruta
Om du inte har något emot att använda textrutor i dina kalkylblad , så kommer du att ha ett enklare sätt att infoga kulor i Excel. Så här:
- Gå till fliken Infoga, Textgrupp och klicka på knappen Textruta:

- Klicka på var du vill ha textrutan i kalkylbladet och dra den till önskad storlek.
Tips. För att textrutan ska se snyggare ut, håll ner Alt-tangenten när du drar för att justera kanterna på textrutan med cellgränserna.
- Skriv listobjekten i textrutan.
- Markera de rader du vill göra till punktpunkter, högerklicka på dem och klicka sedan på den lilla pilen bredvid Bullets:

- Nu kan du välja mellan de omdefinierade punkterna. När du rullar över olika punkttyper visar Excel en förhandsgranskning i textrutan. Du kan också skapa din egen bulletyp genom att klicka på Bullets and Numbering… > Anpassa.
För detta exempel har jag valt Filled Square Bullets, och där har vi det – vår egen punktlista i Excel:
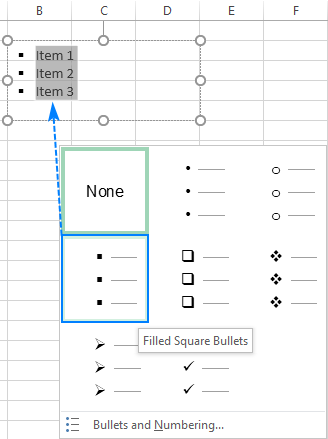
Hur man gör punktpunkter i Excel med SmartArt
Den bästa delen sparas till sist 🙂 Om du letar efter något mer kreativt och detaljerat använder du SmartArt-funktionen i Excel 2007, 2010, 2013 och 2016.
- Gå till Infoga flik > Illustrationsgrupp och klicka på SmartArt.

- Under Kategorier, välj Lista, klicka grafiken du vill lägga till och klicka på OK. För det här exemplet ska vi använda Vertical Bullet List.
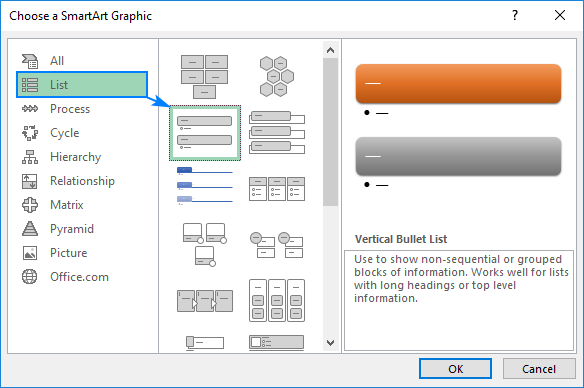
- Med SmartArt-grafik vald, skriv dina listobjekt i textfönstret och Excel lägger till kulor automatiskt när du skriver:

- När du är klar växlar du till flikarna SmartArt Tools och skapar din punktlista genom att leka med färger, layouter, form och texteffekter osv.
För att ge dig lite idéer, här är de alternativ jag använde för att försköna min punktlista i Excel lite längre: