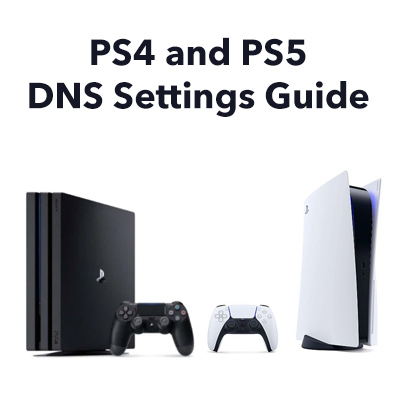 Om du vill göra bredbandsanslutningen till din PS4 eller PS5 snabbare och mer tillförlitligt, så här ändrar du DNS-serverns inställningar manuellt till de bästa och snabbaste DNS-servrarna som finns i din plats. Otroligt nog kan det finnas 10 000 eller fler DNS-uppslagningar i ett hemnätverk varje dag och var och en skapar en fördröjning.
Om du vill göra bredbandsanslutningen till din PS4 eller PS5 snabbare och mer tillförlitligt, så här ändrar du DNS-serverns inställningar manuellt till de bästa och snabbaste DNS-servrarna som finns i din plats. Otroligt nog kan det finnas 10 000 eller fler DNS-uppslagningar i ett hemnätverk varje dag och var och en skapar en fördröjning.
Att ändra DNS-inställningar på PS4 och PS5 är väldigt enkelt att göra och kan göra en enorm skillnaden om din bredbandsleverantörs DNS-servrar är opålitliga och / eller geografiskt ligger ett betydande avstånd från din plats. Var medveten om att många onlineguider är föråldrade och att vissa program som tidigare använts inte längre stöds. Här 2021 ger vi dig det bästa och mest uppdaterade tillvägagångssättet för att få de allra bästa DNS-serverinställningarna för din PS4 eller PS5.
Så här anger du DNS-serverinställningarna i PS4
Så här anger du de bästa DNS-serverinställningarna på din PS4. Vi demonstrerar genom att ange Googles offentliga DNS-inställningar (8.8.8.8 och 8.8.4.4), som i allmänhet ger bra prestanda och är säkra (och gratis att använda). I vår guide nedan kan du avgöra om det finns ännu bättre inställningar för din plats, som du kan ange på samma sätt.
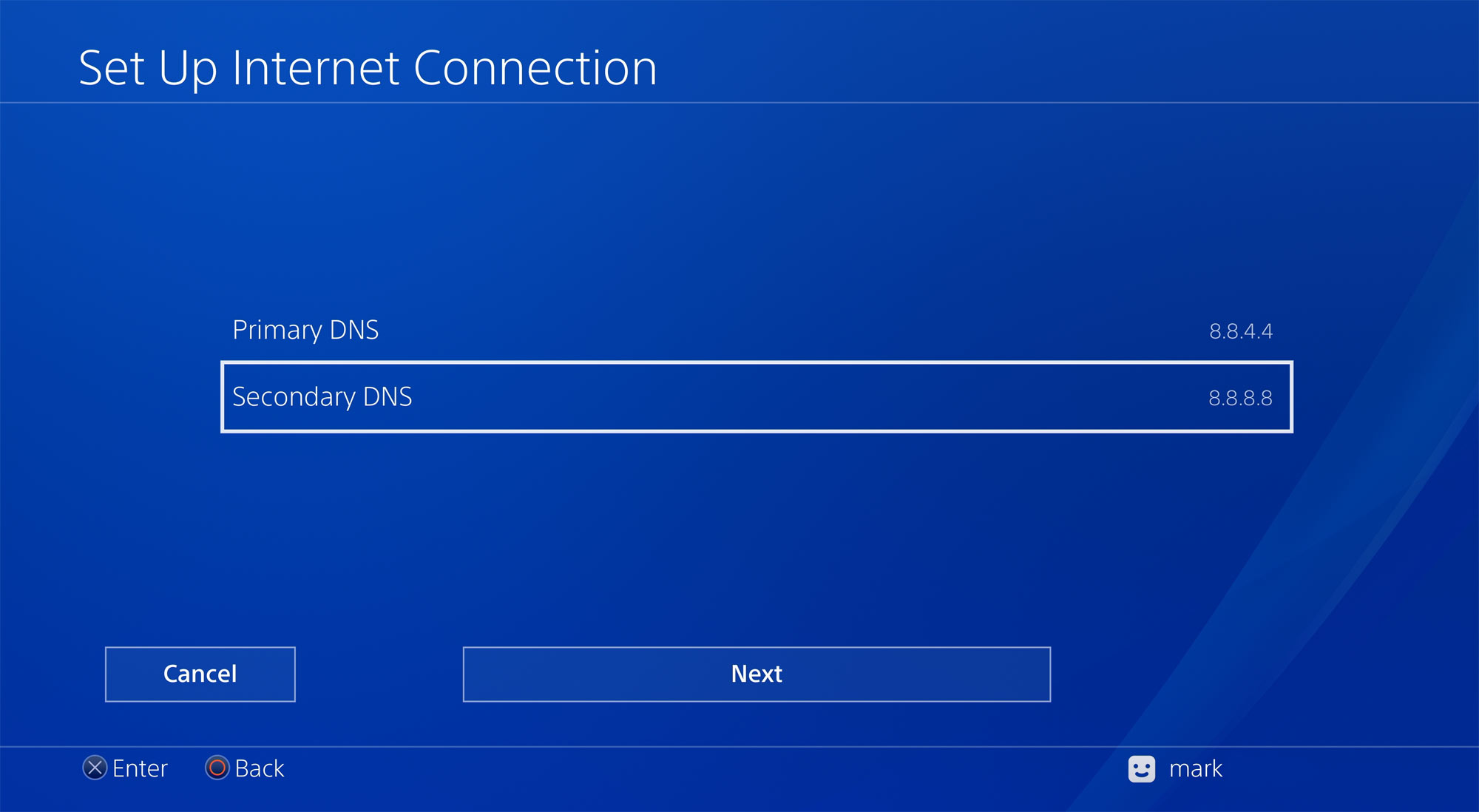
PS4-inställningar för en Ethernet (LAN) -anslutning
Om du för närvarande använder Wi-Fi för att ansluta din PS4 till din router, rekommenderar vi starkt att du använder en Ethernet-kabelanslutning istället eftersom det blir mer tillförlitligt, snabbare och har lägre genomsnittlig latens och minskade ping-spikar. Om din Ethernet-kabel är ansluten:
Gå till Inställningar och flytta nedåt menyn för att välja Nätverk.
Välj sedan det andra alternativet Ställ in internetanslutning.
Välj alternativet Använd en LAN-kabel.
Därefter väljer du Anpassad istället för att klicka på standardalternativet.
Förutsatt att din router är inställd på att automatiskt tilldela IP-adresser, välj Automatisk.
Du har möjlighet att ställa in din egen IP-adress med alternativet Manuell.
För DHCP-värdnamn väljer du Ange inte.
Sedan, viktigt, välj Manuellt (och inte automatiskt) för DNS-inställningar.
Därefter anger du dina valda primära DNS- och sekundära DNS-inställningar.
Om du vill använda Googles offentliga DNS-inställningar, skriv in 8.8.8.8 och 8.8.4.4 (eller använd dina inställningar).
För MTU-inställningar, välj Automatisk.
För proxyserver, välj Använd inte.
Det är det. Dina internetinställningar är uppdaterade och du är redo att gå!
PS4-inställningar för en Wi-Fi-anslutning
Om du använder Wi-Fi (och vi kan inte övertyga dig om de stora prestanda fördelar med att använda en Ethernet-kabel istället), så ställer du in DNS-inställningarna med en Wi-Fi-inställning.
Gå till Inställningar och flytta ner i menyn för att välja Nätverk.
Välj sedan det andra alternativet Konfigurera internetanslutning.
Välj alternativet Använd Wi-Fi.
Nästa, istället för att klicka på standardalternativet Enkel, välj Anpassad.
När din PS4 har skannat lokala Wi-Fi-nätverk väljer du ditt Wi-Fi-nätverk från listan.
Förutsatt att din router är inställd på att tilldela IP-adresser automatiskt väljer du Automatisk.
Du har möjlighet att ställa in din egen IP-adress med alternativet Manuell.
För DHCP-värdnamn väljer du Ange inte.
Då är det viktigt att välj Manuell (och inte automatisk) för DNS-inställningar.
Därefter anger du din valda primära DNS och sekundära DNS-inställningar.
Om du vill använda Googles offentliga DNS-inställningar anger du 8.8.8.8 och 8.8.4.4 (eller använder dina önskade inställningar).
För MTU-inställningar, välj Automatic.
För proxyserver, välj Använd inte.
Det är det. Dina internetinställningar uppdateras och du är redo att gå!
Så här anger du DNS-inställningarna i PS5
Nu visar vi dig hur du anger DNS-inställningar på din PS5. Återigen kommer vi att demonstrera genom att ange Googles offentliga DNS-inställningar (8.8.8.8 och 8.8.4.4), som i allmänhet ger bra prestanda och är säkra (och gratis att använda). Det kan dock finnas bättre DNS-servrar för din specifika plats. I vår guide nedan kan du avgöra om det finns ännu bättre inställningar för din plats, som du kan ange på samma sätt.
PS5-inställningar för en Ethernet LAN-anslutning
Från PS5 hemskärm, klicka på Inställningar. Välj sedan Nätverk. Välj sedan Konfigurera internetanslutning.
Av de två alternativen väljer du Använd en LAN-kabel.
När du får frågan ”Hur vill du ställa in internetanslutningen?”, välj Anpassad.
Förutsatt att din router är inställd på att automatiskt tilldela IP-adresser väljer du Automatisk. Du har möjlighet att ställa in din egen IP-adress med alternativet Manuell.
För DHCP-värdnamn väljer du Ange inte.
Välj sedan, manuellt (och inte automatiskt) för DNS-inställningar.
Vi kommer till steget där du kan ange DNS-inställningarna för både Primär DNS och Sekundär DNS. Se till att du anger adresser för båda eftersom de sekundära DNS-inställningarna kommer att användas om den första DNS-servern inte fungerar. Om du använder Googles DNS-servrar anger du 8.8.8.8 och 8.8.4.4, men vi rekommenderar starkt att du bestämmer de bästa inställningarna för din plats som beskrivs senare på sidan.
När siffrorna är säkra kan du snabbt gå vidare till de slutliga (icke-DNS-relaterade) inställningarna genom att välja Nästa. Du kan välja Automatiskt för MTU-inställningar och Använd inte för proxyserver. Du får meddelandet ”Internetinställningar uppdaterade” och du är redo att gå med dina förbättrade DNS-inställningar.
PS5-inställningar för en Wi-Fi-anslutning
Om du vill använda en Wi-Fi-anslutning för din PS5 (och vi rekommenderar starkt att du använder Ethernet-kabel för att få bättre hastigheter och lägre latens för att väsentligt förbättra din spelupplevelse), gör sedan följande.
Klicka på PS5-startskärmen, klicka på på Inställningar. Välj sedan Nätverk. Välj sedan Konfigurera Internetanslutning.
Av de två alternativen väljer du Använd Wi-Fi.
Nästa, istället för att klicka på standardalternativet Enkel, välj Anpassad.
När din PS5 har skannat lokala Wi-Fi-nätverk väljer du ditt Wi-Fi-nätverk från listan.
Förutsatt att din router är inställd på att tilldela IP-adresser automatiskt, välj Automatisk.
Du har möjlighet att ställa in din egen IP-adress med alternativet Manuell.
För DHCP-värdnamn väljer du Ange inte.
Välj sedan, manuellt, manuellt (och inte automatiskt) för DNS-inställningar.
Därefter anger du dina valda primära DNS och sekundära DNS-inställningar.
Om du vill använda Googles offentliga DNS-inställningar anger du 8.8.8.8 och 8.8.4.4 (eller använd dina önskade inställningar).
För MTU-inställningar, välj Automatisk.
För proxyserver, välj Använd inte.
Det är den. Din PS5 är redo att gå!
Hur man hittar de bästa DNS-servrarna för din PS4 och PS5
Det finns tre metoder, för att enkelt kunna bestämma de bästa DNS-servrarna använd:
- välj bara två från vår lista över offentliga DNS-servrar nedan. DNS-leverantörer som Google har fått rykte om tillförlitlighet och hastighet, och överträffar ofta DNS-servrarna för brittiska bredbandsleverantörer.
- mäter pingen till en rad offentliga DNS-servrar och väljer två med de lägsta pingarna (dvs. vilket bör indikera att de är nära dig)
- använd programvara som heter DNS Benchmark för att omfattande mäta och testa ett brett spektrum av offentliga DNS-servrar för att identifiera det bästa för din plats. Tyvärr fungerar inte DNS-riktmärket med macOS. Ett program som heter Namebench, som fungerade med Mac-datorer, har inte utvecklats sedan 2010 och fungerar inte med macOS Catalina.
Metod 1: Välj bara från vår lista över offentliga DNS-servrar
Det enklaste tillvägagångssättet är att välja två servrar från vår lista över offentliga DNS-servrar nedan:
Tabell: Offentliga DNS-servrar
Tillvägagångssätt 2: Mät ping för att hitta DNS-servrarna med lägsta ping
Det är fördelaktigt att använda en DNS-server som är geografiskt nära dig, för att minimera:
- förseningen som väntar på att dina DNS-förfrågningar ska komma fram till DNS-servern
- förseningen som väntar på att svaret som skickas av DNS-servern ska komma tillbaka.
Därför snarare än att bara slumpmässigt välja DNS-servrar kan du mäta ping (t.ex. med hjälp av en dator- eller mobiltelefonapplikation) för alla (eller vissa) offentliga DNS-servrar i vår lista ovan. Här är resultaten som vi fick:
Tabell: Pingmätningar för DNS-servrar
I vårt fall var det en väsentlig skillnad (cirka 10,5 ms) mellan den bästa och sämsta genomsnittliga pingtiden. Vi var också intresserade av att ta reda på att ping till Googles DNS-servrar (som används av många bredbandsanvändare för att maximera prestanda) skulle kunna förbättras på vår specifika plats. Detta visar vikten av att bestämma de bästa DNS-servrarna som ska användas på din specifika plats eftersom det inte finns en bästa inställning för alla.
En webbplats online råder felaktigt PS4-ägare att ange DNS-inställningar och sedan köra en online hastighetstest för att avgöra vilka DNS-servrar som är bäst. Detta tillvägagångssätt fungerar inte. Allt som ett hastighetstest ger dig är en hastighetstestmätning från själva hastighetstestservern, och vilket pingvärde som helst kommer att vara för själva hastighetstestservern.
Observera att medan pingmätningar är användbara för att välja DNS-servrar som minimerar överföringsfördröjningar, berättar de inte om några bearbetningsfördröjningar som sker på själva servern när den utför en DNS-uppslagning. Det är därför som DNS Benchmark-programmet nedan kan vara mycket användbart.
Metod 3: Ladda ner och kör DNS Benchmark-programmet (Windows-användare)
Vi rekommenderar att Windows-användare laddar ner en mycket användbart (och gratis) verktyg som kallas DNS Benchmark, som kan laddas ner här:
DNS Benchmark från Gibson Research Corporations webbplats
GRC: s DNS Benchmark utför en detaljerad analys och jämförelse av operativ prestanda och tillförlitlighet för upp till 200 DNS-servrar. Genom att utföra DNS-sökningar beräknar programmet de totala förseningarna till din plats.
Vi håller helt med GRC: s kommentarer om programmet när det står:
”Du kanske ser någon prata om hur snabbt vissa specifika DNS-namnservrar är för dem, men om du inte delar deras plats, finns det absolut ingen garanti för att samma namnservrar skulle fungera lika bra för dig. ENDAST genom att benchmarka DNS-resolver från din egen plats, som DNS-riktmärke gör, kan du jämföra namnserverns prestanda där det är viktigt … precis där din dator / PS4 är. ”

Med tanke på att det kan finnas 10 000 eller fler DNS-sökningar som förekommer i ditt hemnätverk varje dag, vilket kan minska förseningarna från detta kan verkligen göra en betydande skillnad.
Guider för att förbättra din PS4- och PS5-upplevelse ännu mer
Latency (delay) är onlinespelarens fiende, och hemnätverk kan förstöra spel genom att öka den genomsnittliga fördröjningen (latency) och introducera g latens spikar. Minimering av latens kan ge dig en konkurrenskraftig spelfördel. Två huvudorsaker till latensproblem för PS4- och PS5-ägare är:
- användningen och (felaktig installation) av Wi-Fi
- bufferbloat.
Den stora nyheten är att du kan göra något åt dessa. För det första rekommenderar vi starkt att du ansluter din PS4 eller PS5 till din router med Ethernet-kabel. Även om det kan vara smärtsamt installerade kablar får du fördelarna varje gång du använder din PS4 eller PS5, och du kan köpa tunna och platta Ethernet-kablar som kan döljas under mattan till mycket överkomliga priser.
Vanligtvis lägger Wi-Fi till 3-7 ms (millisekunder) till den genomsnittliga latensen för en bredbandsanslutning, medan den tillagda latensen med en Ethernet-anslutning ligger betydligt under 1 ms. Värre för spelare: Wi-Fi orsakar ofta sporadiska spikes för latens, som kan nå 50 ms eller mer. Genom att använda en Ethernet-kabel förbättrar du omedelbart genomsnittlig latens till din spelserver med 3-7 ms och eliminerar de irriterande och potentiellt spelförstörande latensspikarna. Även de som använder dyra, så kallade gaming routers är inte immuna.
Om du insisterar på att använda Wi-Fi, läs vår Wi-Fi-optimeringsguide för att få bästa möjliga prestanda från Wi-Fi. Fi. Vi rekommenderar starkt att du placerar en Wi-Fi-åtkomstpunkt nära din spelkonsol.
Bufferbloat är ett ökande problem på grund av den ökande användningen av streamade TV- och videotjänster som Netflix, Amazon Prime och Disney Plus. Bufferbloat kan orsaka förödelse med onlinespel genom att skapa latensstopp på 200 ms eller mer. Som beskrivs i vår guide till hur man fixar buffert är det möjligt att fixa buffert enkelt genom att använda en router som innehåller smart köhantering.