 Lucrul cu șabloanele de mesaje poate fi o modalitate excelentă de a economisi ceva timp compunând e-mailuri sau răspunzând la cereri repetate. Outlook oferă mai multe metode pentru a lucra cu șabloanele de mesaje pentru a fi mai productiv în orice situație.
Lucrul cu șabloanele de mesaje poate fi o modalitate excelentă de a economisi ceva timp compunând e-mailuri sau răspunzând la cereri repetate. Outlook oferă mai multe metode pentru a lucra cu șabloanele de mesaje pentru a fi mai productiv în orice situație.
Acest ghid discută diferitele metode și oferă câteva sfaturi pentru a vă ajuta să începeți.
- Pași rapidi
- Părți rapide / Text automat
- Completele mele Office Web Add-in
- Inserați ca text
- Schițe
- Oft-files
- Reguli
- Corecție automată
- Semnături
- Papetărie
- Formulare personalizate
- Complimente
Pași rapizi
 Pași rapizi vă permite să definiți propriile comenzi care execută una sau acțiuni multiple. Una dintre aceste acțiuni este de a crea un nou mesaj de e-mail, de a răspunde la un mesaj sau de a redirecționa un mesaj și de a predefini diverse câmpuri, precum linia Către și subiect, dar și corpul mesajului.
Pași rapizi vă permite să definiți propriile comenzi care execută una sau acțiuni multiple. Una dintre aceste acțiuni este de a crea un nou mesaj de e-mail, de a răspunde la un mesaj sau de a redirecționa un mesaj și de a predefini diverse câmpuri, precum linia Către și subiect, dar și corpul mesajului.
Cum se creează?
Pentru a crea un nou Pas Rapid, puteți face clic pe linkul „Creați nou” din galeria Pași Rapizi din fila Acasă. Pentru a crea un nou mesaj șablon, alegeți una dintre următoarele acțiuni din listă;
- Mesaj nou
- Redirecționare
- Răspuns
- Răspuns tuturor
- Răspundeți cu întâlnirea
- Redirecționați mesaj ca atașament
În mod implicit, veți vedea doar linia „Către …”, dar când faceți clic pe linkul Afișare opțiuni, puteți specifica unul sau mai multe dintre următoarele câmpuri ;
- Către
- CC
- BCC
- Subiect
- Steag de urmărire
- Importanță
- Textul mesajului
- Trimite automat după 1 minut de întârziere.
Cum să folosesc șablonul meu?
Odată ce Ți-am creat Quick Step, se va afișa automat în Quic k Galeria de pași din fila Acasă a panglicii. Doar faceți clic pe acesta pentru a-l executa.
Când doriți să schimbați șablonul, acțiunile, numele sau pictograma de afișare, faceți clic dreapta pe Pasul rapid și alegeți: Editați < numele pasului rapid >.
Unde este stocat?
Pașii rapidi sunt stocate în cutia poștală. Când utilizați un cont Exchange sau Outlook.com, Pașii rapidi vă vor fi disponibili pe toate computerele pe care ați adăugat contul dvs. în Outlook.
Pentru instrucțiuni de rezervă, consultați; Copierea de rezervă și restabilirea pașilor rapidi

Prezentare generală a unui pas rapid configurat pentru a răspunde la mesajul selectat în prezent cu text din boilerplate și pentru a marca mesajul ca citit. Comanda rapidă de la tastatură a fost setată la CTRL + SHIFT + 1.
Quick Parts / AutoText
 Quick Parts este caracteristica principală a creați și inserați blocuri de text. Este succesorul a ceea ce a fost AutoText în Outlook 2003 și anterioare.
Quick Parts este caracteristica principală a creați și inserați blocuri de text. Este succesorul a ceea ce a fost AutoText în Outlook 2003 și anterioare.
Cum se creează?
Când începeți un mesaj nou, veți găsi comanda Quick Parts sub;
- Panglică simplificată (Microsoft 365)
Insert- > buton elipsă (…) din dreapta- > Piese rapide - Panglică clasică
Insert- > Piese rapide
Pentru a crea unul dintre dvs., pur și simplu tastați textul standard într-un e-mail mai întâi. După aceasta, selectați textul și apăsați ALT + F3 sau alegeți;
- Insert tab- > Quick Parts- > Salvați selecțiile în Galeria de părți rapide …
Părțile rapide acceptă, de asemenea, formatarea, cum ar fi culoarea, fonturile, etc … și câmpurile (Insert- > Câmpuri …). Acest lucru vă va permite, de exemplu, să creați șabloane care să conțină o referință și să evidențieze data curentă sau să menționați o dată care se află la x zile în viitor (de exemplu, pentru a anunța că problema va fi închisă după acea dată când nu se primește niciun răspuns) fără a fi nevoie să actualizați manual acest câmp.
Pentru a actualiza mai târziu o parte rapidă, va trebui mai întâi să o inserați într-un mesaj. Apoi modificați partea rapidă și salvați-o cu același nume.
Cum se utilizează șabloanele mele?
Pentru a insera o parte rapidă, selectați fila Insert și faceți clic pe butonul Piese rapide . Aceasta va deschide o galerie cu previzualizări ale Quick Parts din care puteți alege.
Din păcate, implementarea Quick Parts în Outlook nu este la fel de completă ca implementarea pentru Word, deoarece nu este posibil să atribuiți comenzi rapide de la tastatură o anumită parte rapidă. Acest lucru îndepărtează o oarecare „rapiditate”. Pentru a economisi cel puțin un clic pentru a selecta mai întâi fila Inserare, puteți adăuga Galeria pieselor rapide la Bara de instrumente cu acces rapid (QAT) făcând clic dreapta pe ea și selectând Adăugare la bara de instrumente de acces rapid.
O altă metodă pentru a insera o piesă rapidă este să tastați numele acesteia (sau cel puțin partea până când devine unică în comparație cu numele celorlalte părți rapide) și apăsați F3. În Outlook 2016 și mai târziu, De asemenea, veți primi o sugestie pop-up și apoi puteți apăsa ENTER pentru ao insera.
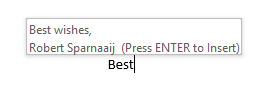
Funcția de sugestie Inserare piesă rapidă.
Pentru a avea acces la Organizatorul de blocuri de construcții, va trebui să adăugați-l și la QAT sau faceți clic dreapta pe orice parte rapidă din listă și alegeți „Organizați și ștergeți …”. Această ultimă opțiune funcționează numai atunci când formatul mesajului este setat la HTML și nu când este setat la text simplu. Pentru mai multe detalii vezi această postare.
Unde este stocată?
Intrările Quick Part sunt stocate în fișierul NormalEmail.dotm.
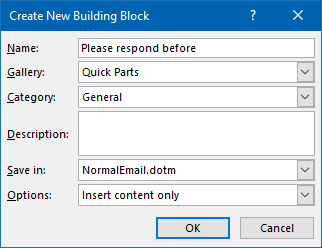
Suficiente opțiuni de organizare pentru a sorta și a găsi din nou părțile rapide mai târziu.
My Templates Office Web-Add-in
 Suplimentul Web My Templates Office este disponibil atunci când utilizați Outlook 2013, 2016, 2019 sau Microsoft 365 cu un cont Exchange 2013, 2016, 2019 sau Exchange Online (Microsoft 365 for Business / Enterprise) sau Outlook.com.
Suplimentul Web My Templates Office este disponibil atunci când utilizați Outlook 2013, 2016, 2019 sau Microsoft 365 cu un cont Exchange 2013, 2016, 2019 sau Exchange Online (Microsoft 365 for Business / Enterprise) sau Outlook.com.
Vă permite să creați șabloane care includ text și imagini. Șabloane pe care le creați cu My Templa Testele nu sunt disponibile doar în Outlook, ci și în Outlook pe Web (OWA).
Cum se creează?
Înainte de a crea primul dvs. șablon, trebuie mai întâi să activați programul de completare Web. Pentru a face acest lucru, selectați comanda Get Add-Ins sau Office Add-Ins de pe fila Acasă a panglicii. Aceasta va deschide o casetă de dialog din care puteți activa și adăuga programul de completare My Templates.
Când compuneți un mesaj, puteți deschide panoul My Templates în felul următor;
- Panglică simplificată (Microsoft 365)
Acasă- > buton elipsă (…) din dreapta- > Vizualizați șabloanele - Panglică clasică
Acasă- > Vizualizați șabloanele
Aceasta va deschide panoul Șabloanele mele din dreapta mesaj în care puteți defini șabloane proprii. Puteți lipi imagini copiate și în aceste șabloane.
Cum se utilizează șabloanele mele?
Odată ce panoul Șabloanele mele este deschis în Outlook, puteți să faceți clic pe orice șablon pentru al insera rapid.
În Outlook de pe Web și Outlook.com, puteți găsi butonul Șabloanele mele în colțul din dreapta jos, sub secțiunea Compunere mesaj, dar este posibil să fie necesar să apăsați butonul elipsă (…) pentru a-l vedea .
Unde este stocat?
Șabloanele dvs. sunt stocate în căsuța dvs. poștală, astfel încât acestea să vă fie disponibile și atunci când utilizați un alt computer sau Outlook pe web.
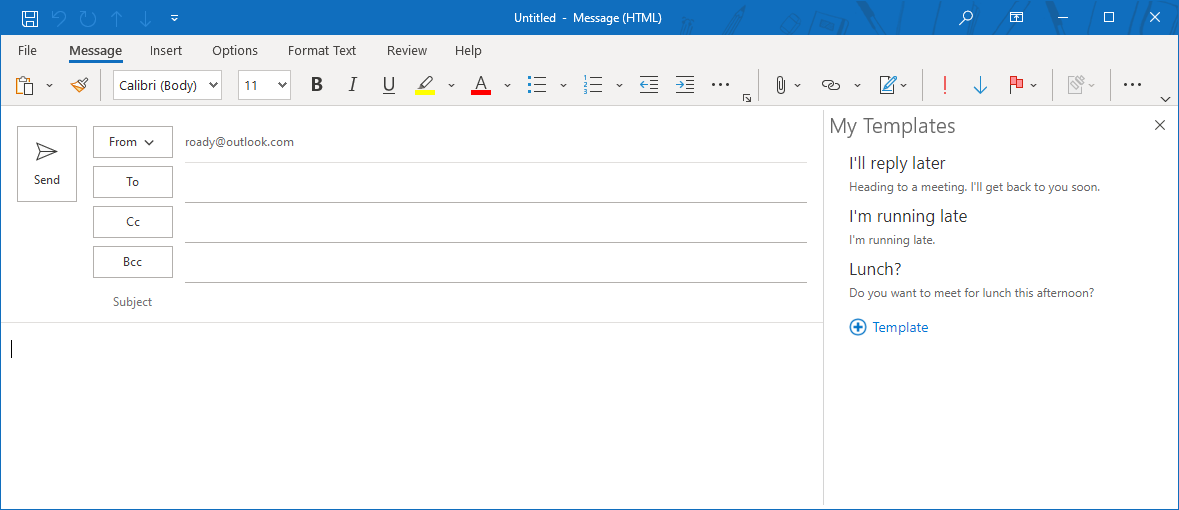
Suplimentul Web My Templates Office este disponibil numai atunci când utilizați un cont Exchange.
Inserați ca text
 Insert as Text este o opțiune care vă va permite să inserați direct conținutul dintr-un alt document bazat pe text într-un e-mail fără a fi nevoie să deschideți mai întâi acel document și să copiați și să lipiți textul manual din a face document în e-mail.
Insert as Text este o opțiune care vă va permite să inserați direct conținutul dintr-un alt document bazat pe text într-un e-mail fără a fi nevoie să deschideți mai întâi acel document și să copiați și să lipiți textul manual din a face document în e-mail.
Cum se creează?
Deoarece acesta este bazat pe fișiere, tot ce trebuie să faceți este să creați un fișier cu conținutul șablonului dvs. Sunt acceptate destul de multe formate de documente bazate pe text, cum ar fi txt, htm, html, rtf, doc și docx. Acest lucru vă va permite să conțineți, de asemenea, formatarea, cum ar fi culoarea, fonturile, etc … în șabloanele dvs. Datorită suportului HTML, acesta vă va permite, de asemenea, să injectați HTML direct în corpul mesajului, care poate fi la îndemână pentru șabloanele de buletine informative, de exemplu.
Cum se utilizează șabloanele mele?
Această caracteristică funcționează aproape la fel ca inserarea unui atașament;
Faceți clic pe pictograma agrafei în timp ce compuneți un mesaj și navigați la un document bazat pe text. În loc să faceți clic direct pe butonul Insert, faceți clic pe mica săgeată în jos de pe butonul Insert și alegeți Insert as Text.
În Outlook 2016, Outlook 2019 și Microsoft 365, această opțiune a fost ascunsă, dar poate fi disponibilă din nou prin adăugarea comenzii clasice Atașare fișier la bara de instrumente de acces rapid (QAT) sau panglică.
Deoarece opțiunea Inserare ca text se bazează pe atașarea unui fișier, în mod implicit se va deschide în folderul dvs. Documente . Pentru a trece rapid la locația în care stocați șabloanele, puteți adăuga locația în Favorite Explorer fișier sau Favorite Office.
Unde este stocat?
Puteți stoca fișierele oriunde doriți. De exemplu, dacă vă păstrați documentele pe unitatea D: \, le-ați putea găsi într-un subdosar logic, cum ar fi;
D:\Documents\Outlook\Templates
Insert ca opțiune Text este o soluție excelentă dacă trebuie să partajați blocurile de texte. Fișierele text pot fi stocate pe o partajare de rețea (și sortate suplimentar în subdosare), astfel încât să poată fi accesate de toată lumea din echipa dvs., iar actualizările la acestea se vor reflecta pentru toți ceilalți în acest fel. id = „ffa5a27554”>
Injectați direct text sau cod HTML în mesajul dvs. prin Inserați ca text
Schițe
 Schițele sunt mesaje Outlook care nu sunt trimise, care sunt salvate în Outlook.
Schițele sunt mesaje Outlook care nu sunt trimise, care sunt salvate în Outlook.
Cum se creează?
Când practic întregul mesaj face parte din șablonul dvs. de mesaj, atunci creați o schiță de mesaj pe care o puteți reutilizarea este o modalitate bună de urmat.Compuneți mesajul o dată în Outlook și apoi apăsați butonul Salvare, astfel încât acesta să fie stocat în folderul Drafts implicit din Outlook.
De asemenea, puteți predefini subiectul sau oricare dintre câmpurile de adresă. Dacă aveți mai multe conturi configurate, puteți chiar să predefiniți și contul de trimitere, fără a fi nevoie de nicio programare.
Cum se utilizează șabloanele mele?
Când deschideți o schiță din Outlook, Outlook îl consideră să fie o continuare a mesajului original. Aceasta înseamnă că mesajul va fi eliminat din dosarul Drafturi după trimiterea acestuia. Prin urmare, trebuie să apăsați butonul Redirecționare după selectarea unei schițe sau să faceți mai întâi o copie a schiței înainte de a o deschide. Pentru mai multe tehnici, a se vedea, de asemenea; Păstrați o copie a unei Schițe ca șablon de mesaj.
Unde este stocată?
În mod implicit, schițele sunt stocate în folderul Schițe. Bineînțeles, puteți alege să creați un folder separat de șabloane în Outlook, unde puteți stoca schițele de șabloane. Dacă aveți multe, puteți chiar să le organizați în subfoldere sau să le atribuiți categorii.
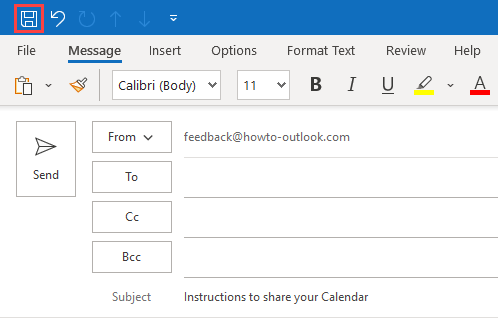
Salvarea unui mesaj de schiță ca șablon în folderul Schițe din căsuța dvs. poștală.
Oft-files
 Oft-files sunt mesaje Outlook care nu sunt trimise și care sunt salvate în afara Outlook.
Oft-files sunt mesaje Outlook care nu sunt trimise și care sunt salvate în afara Outlook.
Cum se creează?
Similar cu crearea unui șablon de schiță, atunci când practic întregul mesaj face parte din șablonul de mesaj, atunci crearea unui fișier de multe ori este o modalitate bună de urmat. Compuneți mesajul o dată în Outlook și apoi utilizați funcția Salvare ca … pentru a-l salva în afara Outlook ca fișier de multe ori.
De asemenea, puteți predefini subiectul sau oricare dintre câmpurile de adresă. Dacă aveți mai multe conturi configurate, puteți chiar să predefiniți și contul de trimitere, fără a fi nevoie de nicio programare.
Cum se utilizează șabloanele mele?
Fișierele Oft pot fi ușor deschise făcând dublu clic pe acesta din locația în care ați stocat-o. Pentru acces ușor la șablon, puteți crea o comandă rapidă către acesta în Navigarea comenzilor rapide sau fixați-o în lista Jump Jump a Outlook.
Unde este stocat?
Pentru fișierele de multe ori este practic același povestea ca unde puteți salva șabloanele Insert as Text; Le puteți salva oriunde doriți. Cu toate acestea, atunci când selectați * .oft ca tip Salvare ca, Outlook va fi implicit în folderul dvs. Șabloane.

Salvarea unui mesaj schiță ca Outlook Șablon (oft-file) în afara Outlook.
Reguli
 Regulile sunt concepute pentru a automatiza aplicarea acțiunilor la mesaje la sosire. Deoarece pot fi rulate manual și pot răspunde la mesaje, poate fi folosit și pentru a răspunde la mesaje în bloc.
Regulile sunt concepute pentru a automatiza aplicarea acțiunilor la mesaje la sosire. Deoarece pot fi rulate manual și pot răspunde la mesaje, poate fi folosit și pentru a răspunde la mesaje în bloc.
Cum se creează?
Regula pe care va trebui să o creați pentru această metodă va necesita următoarele criterii;
- răspundeți utilizând un șablon specific (atunci când nu utilizați Exchange sau când șablonul de mesaj este stocat local)
- solicitați răspunsul serverului utilizând un șablon specific ( disponibil numai atunci când utilizați un server Exchange)
Desigur, puteți seta acțiuni și criterii suplimentare, dar nu este necesar pentru această metodă. Asigurați-vă că, după crearea regulii, o dezactivați.
Dacă doriți întotdeauna să răspundeți automat la acel mesaj automat, va trebui să setați câteva excepții suplimentare pentru a preveni o buclă de mail nesfârșită. Un exemplu pentru o astfel de regulă poate fi găsit aici.
Cum se folosesc șabloanele mele?
Cel mai bine este să colectați mai întâi mesajele la care doriți să răspundeți în bloc într-un singur folder (acest lucru poate se face automat printr-o regulă separată). Acest lucru vă va permite să utilizați regula mai ușor. De exemplu, mulți oameni v-au trimis un e-mail cu feedback și doriți să le mulțumiți simultan și doriți să îi informați despre feedbackul principal pe care l-ați primit și ce veți face cu el.
acum poate executa manual această regulă împotriva folderului selectat pentru a trimite mesajul standard tuturor persoanelor care v-au răspuns cu feedback;
- Deschideți fereastra de dialog Reguli și alerte;
- fila Acasă- > Regulile butonului- > Gestionați regulile și alertele …
- Apăsați butonul „Executați regulile acum”.
- Selectați regula șablonului creat și asigurați-vă că toate celelalte reguli sunt dezactivate.
- Utilizați butonul Răsfoiți … pentru a seta folderul la folderul unde ați stocat toate mesajele de feedback.
- Apăsați butonul Rulați acum.
Unde este stocat?
Regula însăși este stocată în cutia poștală.
Când ați creat regula cu „să răspundeți serverului cu un anumit șablon”, atunci șablonul este stocat și în cutia poștală ca mesaj ascuns.
Când ați creat regula cu „Răspundeți folosind un șablon specific”, atunci șablonul este un fișier de multe ori pe care sunteți liber să îl plasați oriunde vă convine cel mai bine.
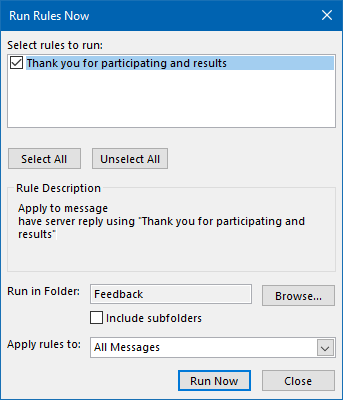
Răspunde la toate mesajele dintr-un singur folder simultan.
Corecție automată
 În timp ce Corecția automată nu este concepută direct pentru a insera text șablon, vă permite să inserați rapid text șablon printr-un anumit cuvânt cheie sau acronim.
În timp ce Corecția automată nu este concepută direct pentru a insera text șablon, vă permite să inserați rapid text șablon printr-un anumit cuvânt cheie sau acronim.
Cum se creează?
La fel cum se creează un text automat sau o intrare Quick Part, începeți cu tastarea textului șablonului mai întâi într-un mesaj. Acest lucru poate conține chiar formatare. După ce ați terminat de tastat, selectați textul și deschideți caseta de dialog AutoCorrect;
- Fișier- > secțiunea Opțiuni- > secțiune Mail- > buton Ortografie și corectare automată … – > secțiune Verificare- > Opțiuni de corecție automată …
Textul șablonului dvs. va fi copiat automat în câmpul de text de înlocuire.
Tastați cuvântul cheie și asigurați-vă că selectați opțiunea „Text formatat” pentru a menține formatarea și / sau pentru a accepta intrări mai mari de 256 de caractere.
Cum se folosesc șabloanele mele?
Utilizarea șabloanelor este la fel de ușoară ca și tastarea cuvântului cheie pe care l-ați configurat în opțiunile de corectare automată. De îndată ce apăsați butonul Bara de spațiu sau tasta Enter după introducerea cuvântului cheie, corectarea automată îl va înlocui automat cu textul șablonului dvs.
Unde este stocată?
Intrările formatate de corectare automată sunt stocate în fișierul dvs. NormalEmail.dotm.
Non formatat AutoCorrect intrările sunt stocate într-un fișier numit MSO ####. acl unde #### este înlocuit cu numărul de ID al limbii pentru fișier.
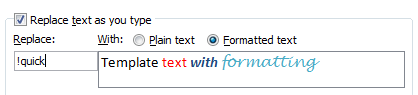
Salvați șabloanele de corectare automată cu formatarea, dacă este necesar.
Semnături
 Semnăturile sunt concepute pentru a insera un bloc de text predefinit la sfârșit a e-mailului dvs. În unele cazuri, acestea pot fi folosite și pentru a insera șabloane de text.
Semnăturile sunt concepute pentru a insera un bloc de text predefinit la sfârșit a e-mailului dvs. În unele cazuri, acestea pot fi folosite și pentru a insera șabloane de text.
În general, nu se recomandă utilizarea semnăturilor pentru a insera șabloane de text, cu excepția cazului în care sunt cu adevărat semnături. Acest lucru se datorează faptului că nu introduceți de fapt o semnătură, ci efectiv comutați semnătura; când selectați o altă semnătură în timp ce compuneți, semnătura implicită este eliminată și înlocuită cu cea pe care ați selectat-o.
Cum se creează?
Semnăturile pot fi create prin;
- Fișier- > secțiune Opțiuni- > secțiune- > Mail- > Buton Semnături …
Pentru mai multe informații despre crearea semnăturilor, consultați acest ghid mai specific Semnături.
Cum să folosesc șabloanele mele?
Pentru a selecta / adăuga semnătura utilizată;
- Din secțiunea Include din fila Mesaj apăsați butonul Semnătură pentru a vedea semnăturile definite.
- Când selectați o semnătură când una este deja adăugată la e-mailul dvs., semnătura va fi schimbată și nu va fi inclusă ca a doua semnătură.
Unde este stocată?
Semnăturile sunt stocate în 3 formate de fișiere ( .txt, .htm și .rtf) în folderul Semnături. Pentru acces ușor la acest folder, țineți apăsat butonul CTRL (Control) de pe tastatură în timp ce apăsați butonul Semnături … din dialogul Opțiuni menționat mai sus. Aceasta va deschide direct dosarul în Explorer.

Dând clic pe butonul Semnături, puteți crea noi și gestiona semnăturile dvs. curente. Ținând apăsat butonul CTRL în timp ce faceți clic pe butonul Semnături se deschide folderul Semnături în File Explorer.
Papetărie
 Caracteristica de papetărie din Outlook este utilizat pentru a determina designul dvs. atunci când compuneți un e-mail nou.
Caracteristica de papetărie din Outlook este utilizat pentru a determina designul dvs. atunci când compuneți un e-mail nou.
Cum se creează?
Fișierele de papetărie sunt bazate pe HTML. În loc să definiți doar un aspect, un fundal și un antet în șablonul dvs. HTML, puteți decide, de asemenea, să includeți doar text. Când ați folosi acum acel papetărie, textul respectiv este încărcat automat în corpul mesajului dvs.
Cum să folosiți șabloanele mele?
Fișierele papetărie trebuie mai întâi să fie stocate în folderul Papetărie (a se vedea mai jos). După ce ați făcut acest lucru, le puteți selecta în modul următor;
Unde este stocat?
Papetărie este stocată în format htm în folderul dvs. Papetărie;
C:\Users\%username%\AppData\Roaming\Microsoft\Stationery
Pentru acces ușor la acest folder, țineți apăsat butonul CTRL (Control) de pe tastatură în timp ce apăsați butonul Papetărie și Fonturi … în dialogul Opțiuni menționat mai jos. Aceasta va deschide direct folderul Stationery în Explorer;
- File- > Options- > Mail- Butonul >: Papetărie și fonturi …

Începeți un mesaj nou bazat pe Papetărie cu text implicit.
Formulare personalizate
 Un „formular” este practic designul și funcția câmpurilor atunci când deschideți sau creați un articol Outlook nou, cum ar fi un mesaj, o întâlnire sau o persoană de contact. Puteți să le creați și dvs. personal.
Un „formular” este practic designul și funcția câmpurilor atunci când deschideți sau creați un articol Outlook nou, cum ar fi un mesaj, o întâlnire sau o persoană de contact. Puteți să le creați și dvs. personal.
Cum să creați?
Puteți proiecta aceste aspecte și dvs. prin intermediul Editorului de formulare în Outlook.Folosirea lor este puțin mai complicată, deoarece celelalte metode menționate în acest ghid, deoarece necesită (adesea) o programare suplimentară, dar dacă sunteți aprobat, poate fi și una dintre cele mai puternice soluții.
începeți proiectarea unui șablon de mesaj nou pe care îl puteți utiliza;
- Activați fila Dezvoltator
Fișier- > Opțiuni- > Personalizați panglica- > în panoul din dreapta, activați câmpul de selecție înainte de„ Dezvoltator ”- > apăsați OK pentru a reveni la Outlook. - După activare, selectați fila Dezvoltator și alegeți: Creați un formular

Fila Dezvoltator trebuie să fie activată mai întâi.
Dacă sunteți interesat să vă proiectați și să vă programați propriile formulare, următoarele link-uri vă vor ajuta să începeți. Unele sunt puțin învechite, dar la fel este și caracteristica Formulare personalizate din acesta se va aplica în continuare.
- Creați un formular Outlook
- Publicați un formular
- Deve loping Formulare personalizate folosind Microsoft Outlook 2002 (partea 1 din 2)
- Dezvoltarea de formulare personalizate utilizând Microsoft Outlook 2002 (partea 2 din 2)
- Utilizarea câmpurilor de selectare a elementelor de contact
- Modificări ale proprietăților personalizate în Outlook
Microsoft obișnuia să ofere o listă întreagă de formulare personalizate pe care le puteți folosi direct sau personaliza în propria soluție. Deoarece acestea sunt foarte vechi (majoritatea au fost create în perioada Outlook 97/98), unele dintre ele funcționează în continuare, așa cum erau intenționate încă de atunci. Câteva formulare bune pentru a vă începe sunt formularul În timp ce ați fost afară și formularul Cerere de vacanță.
Cum se utilizează șabloanele mele?
Selectarea unui formular personalizat se poate face prin;
Unde este stocat?
Formularele personalizate pot fi salvate ca fișiere deseori prin opțiunea Salvare ca … și apoi puteți alege o locație care vă este cea mai convenabilă. Locația este implicită în folderul dvs. Șabloane.
Formularele personalizate pot fi, de asemenea, publicate într-un anumit folder din Outlook sau în Biblioteca de formulare organizaționale. În acest caz, acestea sunt stocate ca un mesaj ascuns în cutia poștală sau în folderul public. Când formularul dvs. conține cod, acestea trebuie publicate în loc să fie salvate ca un fișier de multe ori pentru ca codul să fie executat.
- În timp ce vă proiectați formularul – > Fila Dezvoltator- > buton Publicare- > Publicați formularul ca …
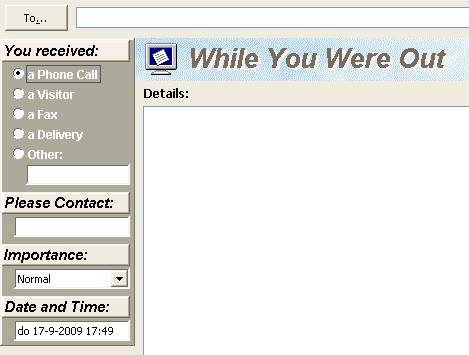
Forma În timp ce ai fost afară ar putea fi veche, dar este încă utilă.
Suplimente
 Mai jos este o listă de instrumente de șabloane terță parte pe care le puteți utiliza în plus față de caracteristicile șablonului existente sau ca înlocuitor al acestuia. Nu voi discuta despre procesele lor de început până la final, dar voi evidenția caracteristicile lor unice.
Mai jos este o listă de instrumente de șabloane terță parte pe care le puteți utiliza în plus față de caracteristicile șablonului existente sau ca înlocuitor al acestuia. Nu voi discuta despre procesele lor de început până la final, dar voi evidenția caracteristicile lor unice.
Șabloane rapide de MAPILab
- Inserați rapid un șablon specific printr-o tastă rapidă predefinită (până la 26).
- Acceptă formatarea fontului.
- Generați șabloane din selecțiile de text.
- Accesibil cu ușurință în fila principală Mesaje din panglică.
- Cod de reducere 4PM76A8
Taste rapide de tip text rapid de Sperry Software
- Inserați rapid un șablon specific printr-o tastă rapidă predefinită (nu doar prin litere, ci și prin intermediul tastelor funcționale și cu combinații de CTRL, SHIFT și / sau ALT).
- Suport pentru variabilele de dată și oră în diferite formate de afișare.
- De asemenea, poate fi utilizat la crearea contactelor, întâlnirilor, sarcinilor, notelor și articolelor din jurnal.
- Faceți backup cu ușurință și restaurați șabloanele create pentru a le partaja șabloanele sau pentru a le restabili după o reformă t sau instalare pe un computer nou.
- Cod de reducere BH93RF24
Șabloane de e-mail de Agave Software Inc
- Buton special pentru inițierea directă a unui răspuns cu text specific șablon.
- Suport pentru variabile pentru a rezolva proprietățile mesajului la care răspundeți sau din informațiile dvs. de contact .
- Suport pentru solicitări de inserare rapidă a unor valori unice în textul șablonului.
De exemplu, includeți un nume de utilizator și o parolă într-un e-mail de introducere, fără a fi nevoie să căutați punctele lor de inserare în e-mail. - Sprijină șabloanele publice și private care pot fi stocate în propria căsuță poștală sau în folderele publice.
- Cod de reducere: RSPA-WKGG
Bells & Whistles for Outlook by DS Development
- Suport complet de formatare pentru șabloane, inclusiv imagini.
- Clasificați șabloanele și / sau quickl y introduceți un șablon specific printr-o tastă rapidă predefinită (până la 21).
- De asemenea, un șablon poate readresa automat (adăuga sau elimina destinatarii) e-mailurile sau poate schimba subiectul.
- Introduceți automat un mesaj de felicitare atunci când răspundeți la mesaje (acceptă, de asemenea, preluarea de informații din informații de contact, cum ar fi porecle).
- Includeți sau citați numele atașamentelor originale.
- Multe alte funcții suplimentare, cum ar fi adăugarea de note la mesaje, atașarea automat a fișierelor trimise, alerta subiectului gol, alerta atașament uitată, răspuns la toate alertele, răspundeți întotdeauna în text simplu sau HTML, îmbinați automat e-mailurile atunci când adresați e-mailurile prin câmpul Cco și încă și mai mult …
Pentru mai multe suplimente de șabloane, consultați secțiunea Șabloane din add -în baza de date.