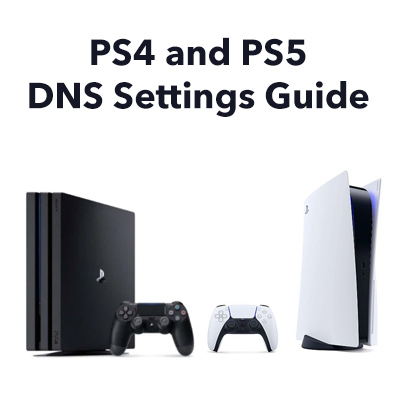 Dacă doriți să faceți conexiunea de bandă largă la PS4 sau PS5 mai rapid și mai fiabil, iată cum puteți modifica manual setările serverului DNS la cele mai bune și mai rapide servere DNS disponibile în locația dvs. În mod uimitor, pot exista 10.000 sau mai multe căutări DNS pe o rețea de domiciliu în fiecare zi și fiecare creează o întârziere.
Dacă doriți să faceți conexiunea de bandă largă la PS4 sau PS5 mai rapid și mai fiabil, iată cum puteți modifica manual setările serverului DNS la cele mai bune și mai rapide servere DNS disponibile în locația dvs. În mod uimitor, pot exista 10.000 sau mai multe căutări DNS pe o rețea de domiciliu în fiecare zi și fiecare creează o întârziere.
Schimbarea setărilor DNS pe PS4 și PS5 este foarte ușor de realizat și poate face o imensă diferență dacă serverele DNS ale furnizorului dvs. de bandă largă nu sunt fiabile și / sau sunt situate geografic la o distanță semnificativă de locația dvs. Rețineți că multe ghiduri online sunt învechite și unele programe software utilizate în trecut nu mai sunt acceptate. Aici, în 2021, vă vom oferi cea mai bună, cea mai actualizată abordare pentru a obține cele mai bune setări de server DNS pentru PS4 sau PS5.
Cum se introduc setările serverului DNS în PS4
Iată cum puteți introduce cele mai bune setări ale serverului DNS pe PS4. Vom demonstra introducând setările DNS publice Google (8.8.8.8 și 8.8.4.4), care oferă în general performanțe bune și sunt sigure (și gratuite de utilizat). Ghidul nostru de mai jos vă permite să determinați dacă există setări chiar mai bune pentru locația dvs., pe care le puteți introduce în același mod.
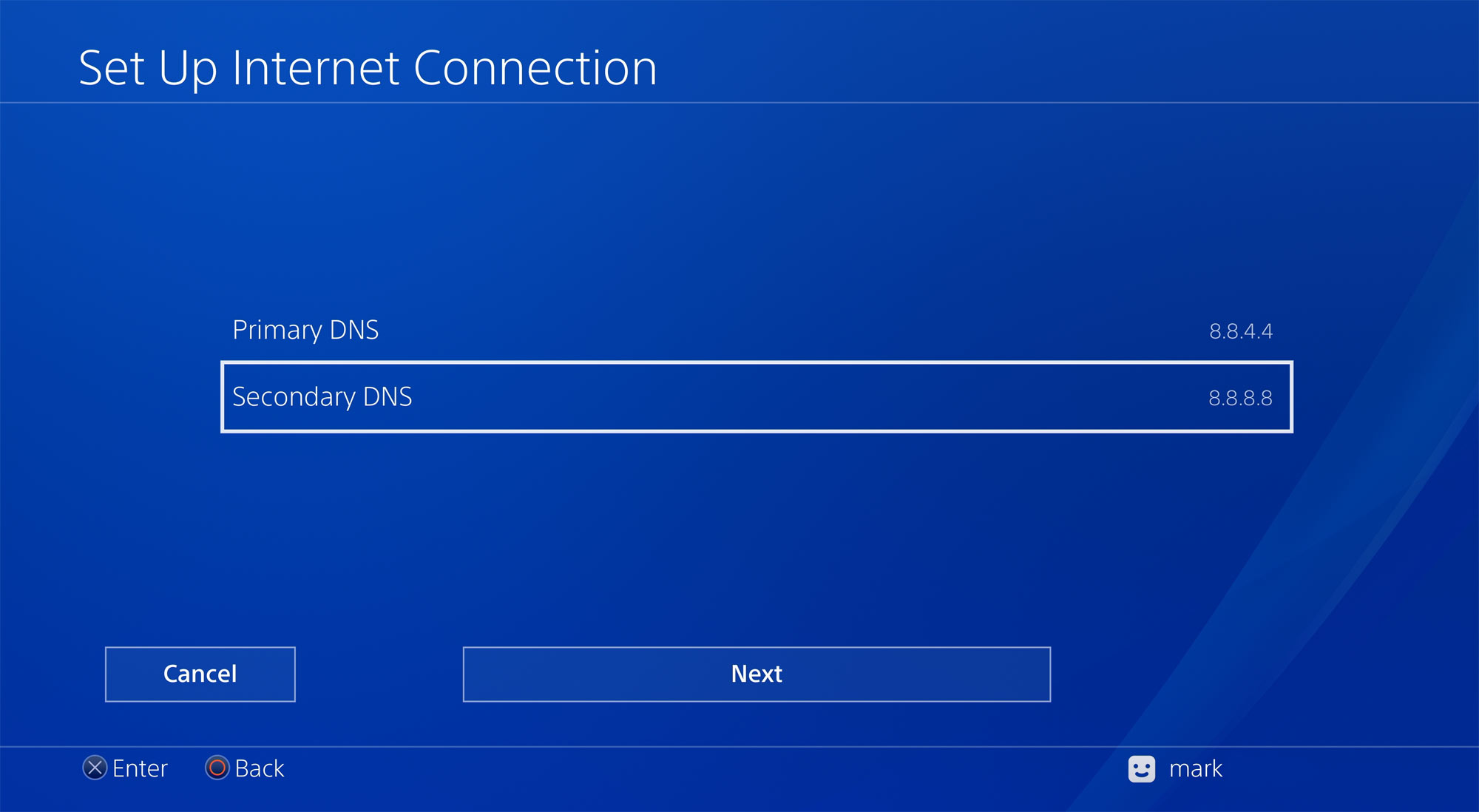
Setări PS4 pentru o conexiune Ethernet (LAN)
Dacă utilizați în prezent Wi-Fi pentru a vă conecta PS4 la router, vă recomandăm insistent să folosiți o conexiune prin cablu Ethernet, deoarece va fi mai fiabilă, mai rapid și au o latență medie mai scăzută și vârfuri de ping reduse. Dacă cablul Ethernet este conectat:
Accesați Setări și mutați în jos meniul pentru a selecta Rețea.
Apoi selectați a doua opțiune Configurați conexiunea la Internet.
Selectați opțiunea Utilizați un cablu LAN.
Apoi, în loc să faceți clic pe opțiunea Easy implicită, selectați Personalizat.
Presupunând că routerul dvs. este configurat pentru a aloca adrese IP automat, selectați Automat.
Aveți opțiunea de a vă seta propria adresă IP folosind opțiunea Manual.
Pentru numele gazdei DHCP, selectați Nu specificați.
Apoi, important, selectați Manual (și nu Automat) pentru setările DNS.
Apoi, introduceți setările DNS primare și DNS secundare alese.
Dacă doriți să utilizați setările DNS public Google, introduceți 8.8.8.8 și 8.8.4.4 (sau utilizați setările preferate).
Pentru setările MTU, selectați Automat.
Pentru serverul proxy, selectați Nu utilizați.
Gata. Setările dvs. de Internet sunt actualizate și sunteți gata să plecați!
Setări PS4 pentru o conexiune Wi-Fi
Dacă utilizați Wi-Fi (și nu vă putem convinge de performanța majoră avantajele utilizării unui cablu Ethernet în schimb), acesta este modul în care puteți seta setările DNS cu o configurare Wi-Fi.
Accesați Setări și mutați în jos meniul pentru a selecta Rețea.
Apoi selectați a doua opțiune Configurare conexiune la internet.
Selectați opțiunea Utilizați Wi-Fi.
Apoi, în loc să faceți clic pe opțiunea Easy implicită, selectați Personalizat.
După ce PS4 a scanat rețelele Wi-Fi locale, selectați rețeaua Wi-Fi din listă.
Presupunând că routerul dvs. este configurat pentru a aloca adrese IP în mod automat, selectați Automat.
Aveți opțiunea de a vă seta propria adresă IP folosind opțiunea Manual.
Pentru numele gazdei DHCP, selectați Nu specificați.
Apoi, important, selectați Manual (și nu Automat) pentru Setări DNS.
Apoi, introduceți DNS-ul principal și secundar Setări DNS.
Dacă doriți să utilizați setările DNS publice Google, introduceți 8.8.8.8 și 8.8.4.4 (sau utilizați setările preferate).
Pentru Setări MTU, selectați Automat.
Pentru serverul proxy, selectați Nu utilizați.
Gata. Setările dvs. de Internet sunt actualizate și sunteți gata să plecați!
Cum să introduceți setările DNS în PS5
Acum vă vom arăta cum să introduceți setările DNS pe PS5. Din nou, vom demonstra introducând setările DNS publice Google (8.8.8.8 și 8.8.4.4), care oferă în general performanțe bune și sunt sigure (și gratuite de utilizat). Cu toate acestea, ar putea exista servere DNS mai bune pentru locația dvs. particulară. Ghidul nostru de mai jos vă permite să determinați dacă există setări chiar mai bune pentru locația dvs., pe care le puteți introduce în același mod.
Setări PS5 pentru o conexiune LAN Ethernet
Din PS5 ecranul de start, faceți clic pe Setări. Apoi, selectați Rețea. Apoi, selectați Configurare conexiune internet.
Din cele două opțiuni, selectați Utilizați un cablu LAN.
Când vi se prezintă întrebarea „Cum doriți să configurați conexiunea la internet?”, selectați Personalizat.
Presupunând că routerul dvs. este configurat pentru a atribui automat adresele IP, selectați Automat. Aveți opțiunea de a vă seta propria adresă IP folosind opțiunea Manual.
Pentru numele gazdei DHCP, selectați Nu specificați.
Apoi, important, selectați Manual (și nu Automat) pentru Setări DNS.
Ajungem la pasul în care puteți introduce setările DNS atât pentru DNS primar, cât și pentru DNS secundar. Asigurați-vă că introduceți adrese pentru ambele, deoarece setările DNS secundare vor fi utilizate dacă primul server DNS nu funcționează. Dacă utilizați servere DNS Google, veți introduce 8.8.8.8 și 8.8.4.4, dar vă recomandăm insistent să determinați cele mai bune setări pentru locația dvs., așa cum este descris mai jos în pagină.
Odată ce numerele sunt sigure introdus, puteți trece rapid la setările finale (care nu sunt legate de DNS) selectând Următorul. Puteți selecta Automat pentru setările MTU și Nu utilizați pentru serverul proxy. Veți primi mesajul „Setări Internet actualizate” și sunteți gata să mergeți cu setările DNS îmbunătățite.
Setări PS5 pentru o conexiune Wi-Fi
Dacă doriți să utilizați un Conexiune Wi-Fi pentru PS5 (și vă recomandăm să utilizați cablul Ethernet pentru a obține viteze mai bune și o latență mai mică pentru a vă îmbunătăți substanțial experiența de joc), apoi efectuați următoarele.
Din ecranul de pornire PS5, faceți clic pe pe Setări. Apoi, selectați Rețea. Apoi, selectați Configurare conexiune la internet.
Dintre cele două opțiuni, selectați Utilizați Wi-Fi.
În continuare, în loc să faceți clic pe opțiunea Easy implicită, selectați Personalizat.
După ce PS5 a scanat rețelele Wi-Fi locale, selectați rețeaua Wi-Fi din listă.
Presupunând că routerul dvs. este configurat pentru a aloca adrese IP în mod automat, selectați Automat.
Aveți opțiunea de a vă seta propria adresă IP folosind opțiunea Manual.
Pentru numele gazdei DHCP, selectați Nu specificați.
Apoi, important, selectați Manual (și nu automat) pentru setările DNS.
Apoi, introduceți setările DNS primare și DNS secundare alese.
Dacă doriți să utilizați setările DNS public Google, introduceți 8.8.8.8 și 8.8.4.4 (sau utilizați setările preferate).
Pentru setările MTU, selectați Automat.
Pentru serverul proxy, selectați Nu utilizați.
Aceasta este aceasta. PS5-ul dvs. este pregătit!
Cum să găsiți cele mai bune servere DNS pentru PS4 și PS5
Există trei abordări, în ordine ușoară, pentru a determina cele mai bune servere DNS pentru care utilizați:
- alegeți doar două din lista noastră de servere DNS publice de mai jos. Furnizorii DNS, cum ar fi Google, au câștigat o reputație pentru fiabilitate și viteză și, de multe ori, depășesc serverele DNS ale furnizorilor de bandă largă din Marea Britanie. care ar trebui să indice faptul că vă sunt aproape)
- utilizați software numit DNS Benchmark, pentru a măsura și testa în mod cuprinzător o gamă largă de servere DNS publice pentru a identifica cele mai bune pentru locația dvs. Din păcate, DNS Benchmark nu funcționează cu macOS. Un program numit Namebench, care a funcționat cu Mac-uri, nu a fost dezvoltat din 2010 și nu funcționează cu macOS Catalina.
Abordarea 1: alegeți doar din lista noastră de servere DNS publice
Cea mai simplă abordare este de a alege două servere din lista noastră de servere DNS publice de mai jos:
Tabel: Servere DNS publice
Abordarea 2: Măsurați ping pentru a găsi serverele DNS cu cel mai mic ping
Este avantajos să utilizați un server DNS care este aproape geografic de dvs., pentru a minimiza:
- întârzierea în așteptarea sosirii cererilor dvs. DNS la serverul DNS
- întârzierea în așteptarea răspunsului trimis de serverul DNS să revină.
Prin urmare, în loc să alegeți aleator serverele DNS, puteți măsura ping-ul (de exemplu, folosind un computer sau o aplicație de telefonie mobilă) pentru toate (sau unele) serverele DNS publice din lista noastră de mai sus. Iată rezultatele obținute:
Tabel: Măsurători Ping pentru serverele DNS
În cazul nostru, a existat o diferență substanțială (aproximativ 10,5 ms) între cel mai bun și cel mai rău timp de ping mediu. Am fost, de asemenea, interesați să aflăm că ping-ul către serverele DNS Google (care sunt folosiți de mulți utilizatori de bandă largă pentru a maximiza performanța) ar putea fi îmbunătățit la locația noastră particulară. Acest lucru arată importanța determinării celor mai bune servere DNS de utilizat la locația dvs. specifică, deoarece nu există o singură setare optimă pentru toată lumea.
Un site online recomandă incorect proprietarilor PS4 să introducă setările DNS și apoi să ruleze un online test de viteză pentru a determina ce servere DNS sunt cele mai bune. Această abordare nu va funcționa. Tot ce vă va oferi un test de viteză este o măsurare a vitezei de la serverul de testare a vitezei în sine, iar orice valoare ping furnizată va fi pentru serverul de testare a vitezei în sine.
Vă rugăm să rețineți că, deși măsurătorile ping sunt utile pentru a alege serverele DNS care minimizează întârzierile de transmisie, acestea nu vă informează despre întârzierile de procesare care au loc pe serverul însuși atunci când acesta efectuează o căutare DNS. Acesta este motivul pentru care programul DNS Benchmark, de mai jos, poate fi foarte util.
Abordarea 3: Descărcați și rulați programul DNS Benchmark (utilizatori Windows)
Vă recomandăm ca utilizatorii Windows să descarce un utilitar foarte util (și gratuit) numit DNS Benchmark, care poate fi descărcat de aici:
DNS Benchmark de pe site-ul Gibson Research Corporation
DNS Benchmark al GRC efectuează o analiză detaliată și o comparație a performanță operațională și fiabilitate a până la 200 de servere DNS. Prin efectuarea de căutări DNS, programul calculează întârzierile totale la locația dvs.
Suntem total de acord cu comentariile GRC despre program atunci când afirmă:
„S-ar putea să vedeți pe cineva vorbind despre cât de rapide sunt anumite servere de nume DNS pentru aceștia, dar dacă nu le partajați locația, nu există absolut nicio garanție că aceiași servere de nume ar funcționa la fel de bine pentru dvs. NUMAI prin compararea rezoluților DNS din propria locație, așa cum face DNS Benchmark, puteți comparați performanța serverului de nume acolo unde contează … exact unde este computerul / PS4. ”

Având în vedere că pot exista 10.000 sau mai multe Căutările DNS care apar în rețeaua dvs. de domiciliu în fiecare zi, reducând întârzierile de la aceasta, se pot adăuga la a face o diferență semnificativă.
Ghiduri pentru îmbunătățirea experienței dvs. PS4 și PS5 și mai mult
Latența (întârziere) este inamicul jucătorului online, iar rețelele de domiciliu pot distruge jocul crescând întârzierea medie (latența) și introducerea g vârfuri de latență. Minimizarea latenței vă poate oferi un avantaj competitiv în jocuri. Două cauze majore ale problemelor de latență pentru proprietarii PS4 și PS5 sunt:
- utilizarea și (configurarea necorespunzătoare) a Wi-Fi
- bufferbloat.
Vestea minunată este că puteți face ceva în legătură cu acestea. În primul rând, vă recomandăm să vă conectați PS4 sau PS5 la router prin cablu Ethernet. Deși poate fi dificil instalarea cablurilor, veți obține beneficiile de fiecare dată când utilizați PS4 sau PS5 și puteți cumpăra cabluri Ethernet subțiri și plate care pot fi ascunse sub covor la prețuri foarte accesibile.
De obicei, Wi-Fi adaugă 3-7 ms (milisecunde) la latența medie a unei conexiuni în bandă largă, în timp ce latența adăugată cu o conexiune Ethernet este semnificativ sub 1 ms. Mai rău pentru jucători, Wi-Fi cauzează adesea „vârfuri” de latență sporadice, care pot ajunge la 50 ms sau mai mult. Utilizând un cablu Ethernet, veți îmbunătăți imediat latența medie a serverului dvs. de jocuri cu 3-7 ms și veți elimina acele vârfuri de latență enervante și care pot distruge jocul. Chiar și cei care folosesc așa-numitele „routere de jocuri” scumpe nu sunt imune.
Dacă insistați să utilizați Wi-Fi, vă rugăm să citiți Ghidul nostru de optimizare Wi-Fi pentru a obține cele mai bune performanțe posibile de la Wi-Fi. Fi. Vă recomandăm insistent să amplasați un punct de acces Wi-Fi aproape de consola dvs. de jocuri.
Bufferbloat este o problemă din ce în ce mai mare datorită utilizării tot mai mari a serviciilor TV și video în flux, cum ar fi Netflix, Amazon Prime și Disney. Plus. Bufferbloat poate face ravagii cu jocurile online, creând creșteri de latență de 200 ms sau mai mult. Așa cum este descris în ghidul nostru Cum se remediază Bufferbloat, este posibil să remediați ușor bufferbloat utilizând un router care încorporează Smart Queue Management.