Evitați distribuirea neintenționată a informațiilor ascunse, cum ar fi autorul documentului și numele asociate cu comentarii sau modificări urmărite, prin eliminarea datelor ascunse. Toate reviziile care au fost făcute unui document în timp ce funcția Track Changes a fost activată rămân parte a unui document Word până când sunt acceptate sau respinse. Toate comentariile care au fost inserate rămân în document până la ștergere. Pentru a afișa toate modificările și comentariile, faceți clic pe fila Examinare de pe panglică și faceți clic pe Toate marcajele din grupul de urmărire.
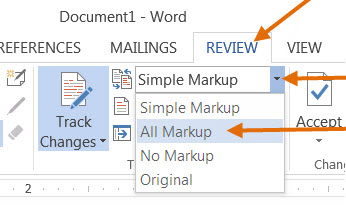
Utilizați Document Inspector pentru a elimina datele ascunse
- Pentru a deschide Document Inspector, faceți clic pe Fișier > Informații > Căutați probleme > Verificați documentul.
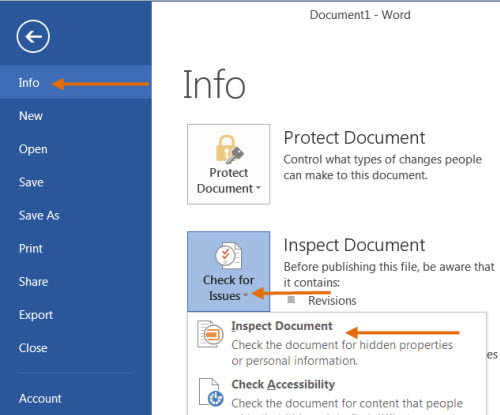
- Se deschide fereastra Word Document Inspection prezentată mai jos.
- Faceți clic pe Inspectare pentru a identifica conținutul ascuns.
- Faceți clic pe Eliminați tot pentru a elimina elementul dorit, de exemplu toate comentariile, reviziile, versiunile și adnotările.
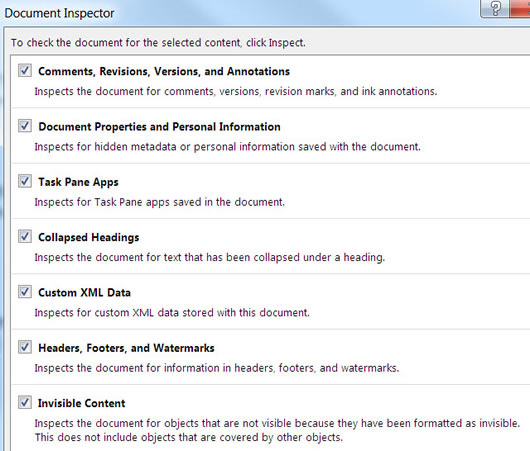
- După ce ați parcurs acești pași, salvați documentul și acesta nu va mai conține elementele pe care le-ați eliminat.
Editați proprietățile documentului, informațiile personale și alte date ale documentului
Pentru a edita selectiv datele documentului, faceți clic pe fila Fișier > Informații. Proprietățile se afișează într-un panou din dreapta. Faceți clic pe Afișare toate proprietățile. Pentru a adăuga sau a modifica proprietăți, plasați cursorul peste proprietatea pe care doriți să o actualizați, de exemplu Autor, și introduceți informațiile. Faceți clic pe fila Fișier pentru a reveni la documentul dvs. și modificările pe care le-ați făcut vor fi salvate automat.
Ascundeți reviziile sau comentariile
Eliminați toate reviziile sau comentariile așa cum s-a subliniat mai sus.
Ștergeți manual sau selectiv modificările urmărite
Dacă activați urmărirea modificărilor, Word va salva toate modificările și comentariile făcute.
- Faceți clic pe fila Examinare de pe panglică.
- Faceți clic pe săgeata în jos pe Urmărirea modificărilor > Urmărirea modificărilor pentru ao activa sau a dezactiva. Urmărirea modificărilor: Activat sau Urmărirea modificărilor: Dezactivat se va afișa pe bara de stare (bara de jos din document.) Dacă aceasta nu este afișată, faceți clic dreapta pe bara de stare și verificați Urmărirea modificărilor.
Modificările urmărite într-un document rămân chiar și după ce ați dezactivat urmărirea modificărilor. Pentru a elimina toate modificările urmărite dintr-un document, asigurați-vă că toate modificările sunt afișate, apoi efectuați următoarele:
-
Faceți clic pe fila Revizuire pe panglica. Faceți clic pe săgeata Acceptați în jos din grupul de modificări
-
Pentru a accepta toate modificările, faceți clic pe Acceptați toate modificările din document. Pentru a respinge toate modificările, faceți clic pe săgeata Respingere în jos > Respingeți toate modificările din document.
-
Pentru a accepta sau a respinge selectiv modificările, faceți clic pe Acceptați și Mutați la Următor sau Respingeți și Mutați la Următor. Faceți clic pe Următorul pentru a trece la următoarea modificare urmărită.
Repetați acest lucru până când toate reviziile din document au fost acceptate sau respinse.
Editați comentariile sau eliminați-le selectiv
-
Faceți clic pe fila Revizuire și faceți clic pe Următorul din grupul Comentarii pentru a trece de la un comentariu la altul.
-
Pentru a elimina un comentariu, trebuie să-l ștergeți. Faceți clic pe fila Revizuire > Ștergeți pentru a șterge comentariul care este evidențiat sau faceți clic pe săgeata Ștergeți în jos și faceți clic pe Ștergeți sau Ștergeți toate comentariile din document.
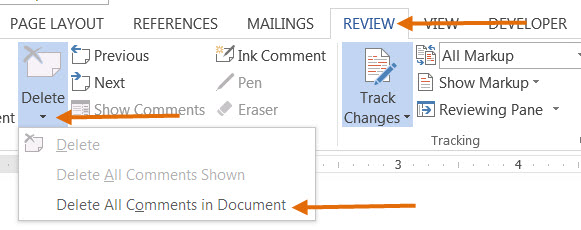
Înapoi la Eliminarea paginii de pornire ascunse