Să începem cu veștile proaste: nu există nicio modalitate complet automatizată de a îmbina două sau mai multe conturi Google într-unul singur. Dacă aveți o G Suite la școală sau la serviciu, care va fi ștearsă și doriți mai întâi să mutați datele într-un cont diferit, trebuie să utilizați mai multe conturi, dar urăști să comutați între ele sau dacă nu doriți pur și simplu adresa dvs. de e-mail să mai fiu – nu există o soluție rapidă și ușoară.
Fuzionarea conturilor Google este un proces manual. Trebuie să transferați date din și în fiecare produs Google pe care îl utilizați – Gmail, Google Calendar, Google Drive și așa mai departe. Deși acest proces este greu de nedureros, am primit instrucțiuni pas cu pas – împreună cu câteva fluxuri de lucru automate utile – pentru a vă ajuta să realizați faza în mai puțin timp și cu mai puține dureri de cap decât ați putea crede.
Iată cum să combinați mai multe conturi Gmail într-un singur și să obțineți toate e-mailurile, evenimentele din calendar și contactele într-un singur loc.
-
Cum să îmbinați conturile Gmail
-
Cum să anunțați oamenii despre noua dvs. adresă de e-mail
-
Cum să îmbinați conturile Google Contacts
-
Cum se îmbină conturile Google Calendar
Doriți să îmbinați mai multe conturi Google Drive sau Google Foto? Vă „acoperim” în acest tutorial despre îmbinarea fișierelor și fotografiilor într-un cont diferit.
Cum să îmbinați conturile Gmail
Există două moduri de a îmbina conturile Gmail.
Prima metodă este adăugarea vechiului cont Gmail la cel nou, unde puteți trimite și primi e-mailuri din ambele conturi din noul dvs. cont Gmail. Este ideal, deoarece va extrage automat toate e-mailurile arhivate din contul dvs. vechi în contul nou sau principal și vă va permite să trimiteți și să primiți e-mailuri atât din conturile dvs. vechi, cât și din cele noi.
Din păcate, măsurile de securitate Google fac prima abordare predispusă la erori, așa că, deși este ideală, poate necesita multă soluționare a problemelor.
A doua metodă – mutarea vechilor e-mailuri la noua adresă și trecerea la utilizarea noului cont – necesită mai puțin depanare, dar nu este la fel de simplă. Deși veți putea primi e-mailuri din vechiul dvs. cont în cel nou, va trebui să utilizați altul aplicația de e-mail pentru a copia peste arhiva dvs. de e-mail și nu va putea trimite e-mailuri de pe vechea adresă de e-mail a contului dvs.
Alegeți otravă și urmați instrucțiunile de mai jos.
Opțiunea 1: Adăugați vechiul cont Gmail la noul cont Gmail
Doriți să utilizați ambele conturi Gmail prin noul dvs. cont? Aceasta este opțiunea pentru dvs. – și dacă funcționează, este „cel mai bun mod de a vă muta la un nou cont Gmail. Vă recomandăm să încercați mai întâi această abordare. Dacă întâlniți un perete, abandonați-l și încercați opțiunea doi. Iată cum să faceți-o:
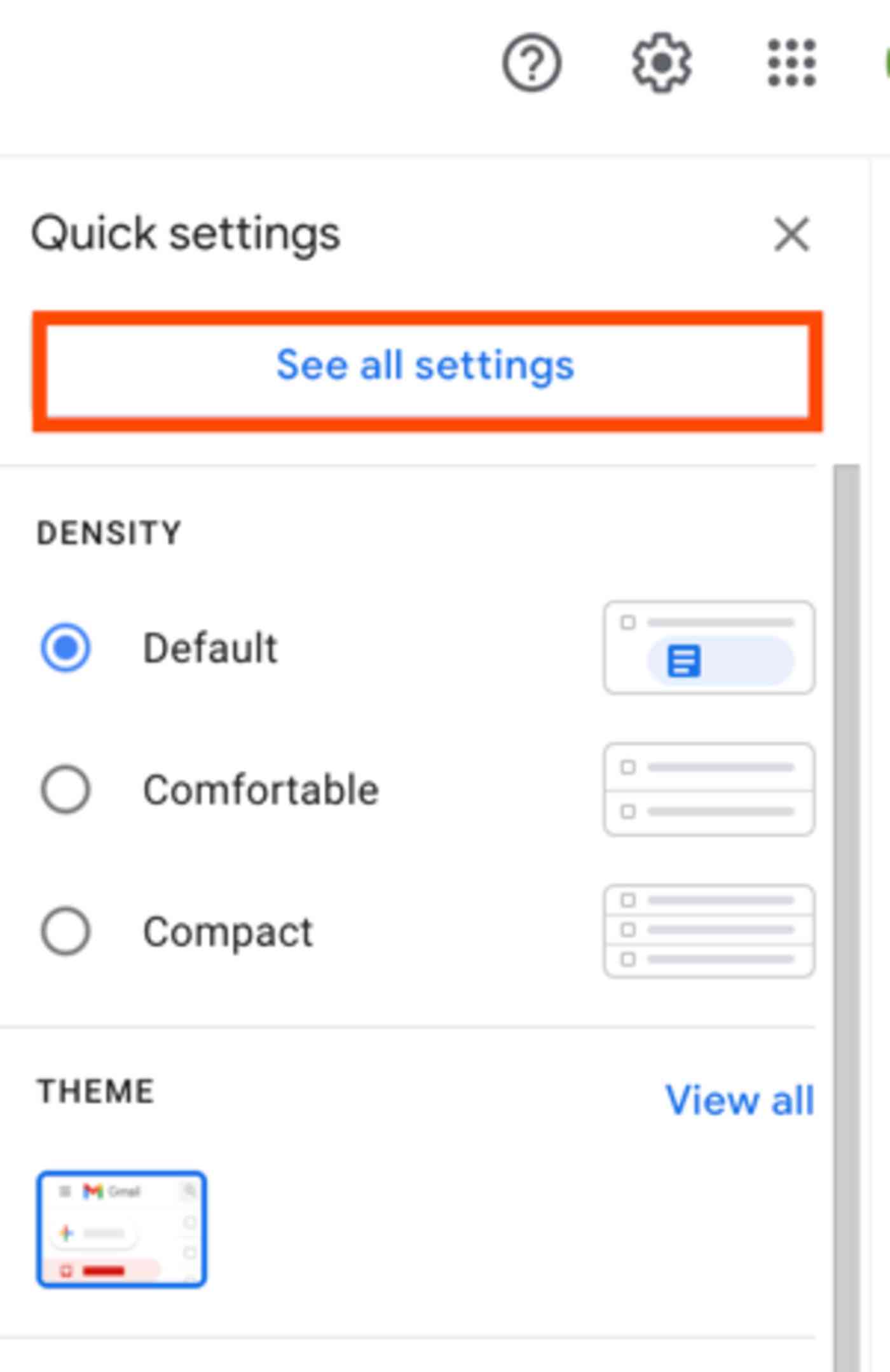
1. Mai întâi trebuie să setați vechiul cont Gmail pentru a permite altora aplicații pentru a vă accesa e-mailurile. Pentru aceasta, conectați-vă la Gmail cu vechiul dvs. cont.
2. Faceți clic pe pictograma roată, apoi selectați Vedeți toate setările.

3. Faceți clic pe fila Redirecționare și POP / IMAP, apoi selectați butonul Enable POP for all mail din secțiunea POP Download.
4. Apoi faceți clic pe meniul derulant Când se accesează mesajele cu POP și selectați fie arhivați copia Gmail pentru a păstra o copie a tuturor e-mailurilor în vechiul cont, fie ștergeți copia Gmail pentru a avea e-mailurile din vechiul cont șterse atunci când sunteți trimis în noul dvs. cont. (Vă recomandăm cu tărie prima opțiune pentru orice eventualitate – cu excepția cazului în care y aproape că nu mai aveți spațiu de stocare în vechiul cont, ceea ce ar putea cauza probleme la redirecționare.)
5. Salvați modificările.

6. Acum că ați activat accesul POP, va trebui să vă configurați contul Google pentru a permite aplicațiilor POP să se conecteze la contul dvs. Gmail. Acest lucru necesită o ușoară modificare a setărilor de securitate ale contului dvs. Deschideți setările Contului meu Google și navigați la pagina cu aplicații mai puțin sigure.
7. Faceți clic pe glisor pentru a activa setarea Permiteți aplicații mai puțin sigure.
Depanare: dacă pagina cu aplicații mai puțin sigure spune că Această setare este gestionată de administratorul de domeniu, înseamnă că managerul contului dvs. (de obicei, un manager IT al școlii sau al angajatorului) a dezactivat această opțiune. Dacă Nu sunteți administratorul contului, este timpul să renunțați la această abordare și să treceți la opțiunea 2. Dacă sunteți administratorul contului, urmați aceste instrucțiuni pentru a permite accesul la aplicații mai puțin sigur în setările dvs. G Suite. a ajustat setarea în G Suite, reveniți și încercați din nou și ar trebui să funcționeze.
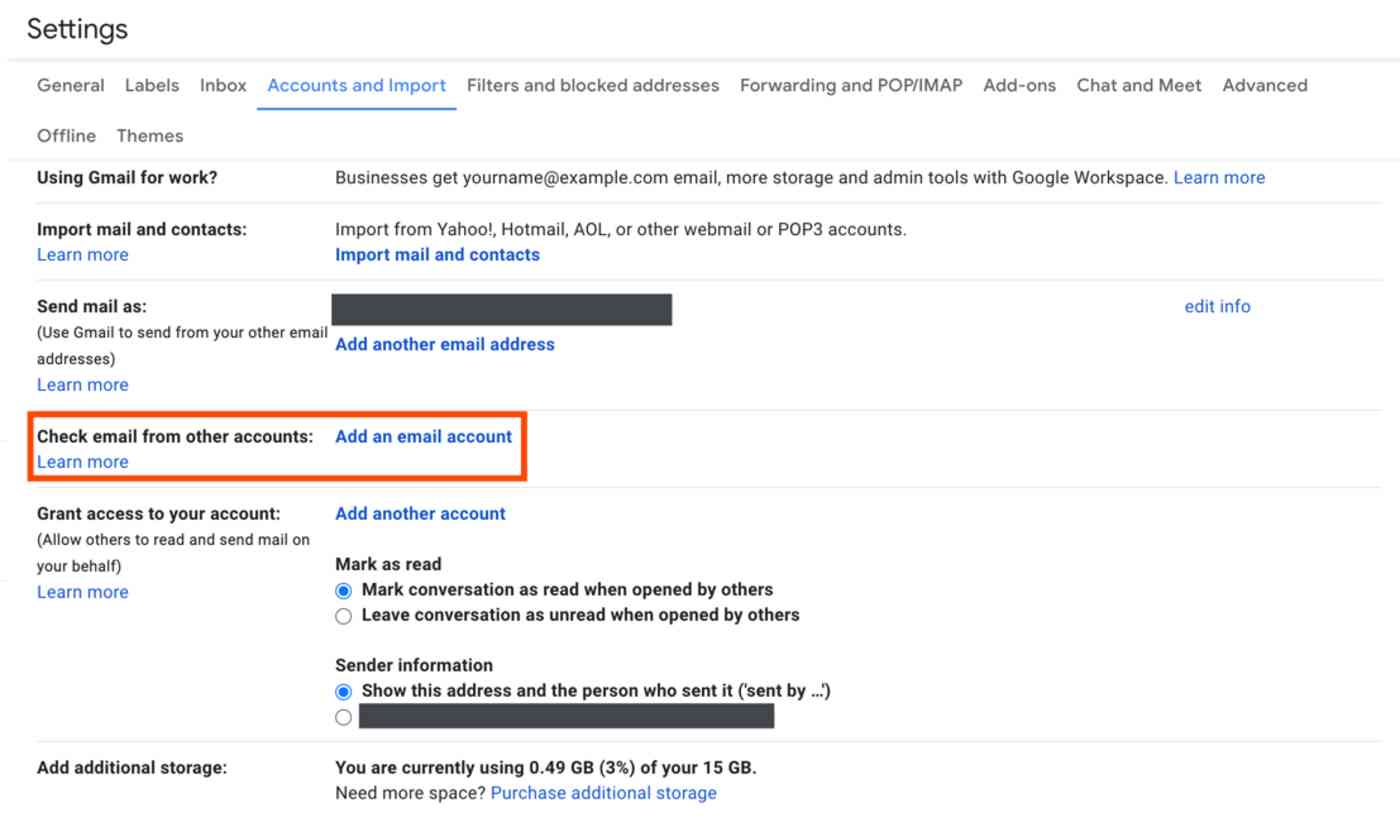
8.Ați terminat cu vechiul dvs. cont – este timpul să adăugați acest cont la noul dvs. cont Gmail. Deconectați-vă de la vechiul dvs. cont Google – sau deschideți un alt browser – apoi conectați-vă la Gmail cu noul dvs. cont Google.
9. Faceți clic pe pictograma roată, apoi faceți clic pe Vedeți toate setările ca înainte.
10. Faceți clic pe fila Conturi și import, apoi faceți clic pe Adăugați un link de cont de e-mail lângă eticheta Verificare e-mail din alte conturi.
11. Introduceți adresa de e-mail pentru vechiul dvs. cont în fereastra pop-over, apoi faceți clic pe Următorul.

12. Se va deschide o fereastră nouă care afișează adresa de e-mail pe care ați introdus-o și solicită detalii de autentificare. Introduceți întreaga adresă Gmail veche – inclusiv extensia @.com – în secțiunea nume de utilizator și introduceți parola veche a contului dvs.
13. Utilizați setarea implicită setări pentru serverul POP (pop.gmail.com) și pentru port (995).
14. Bifați caseta de lângă Întotdeauna utilizați o conexiune securizată (SSL) la preluarea e-mailului.
15. Bifați caseta de lângă Etichetați mesajele primite. Veți utiliza această etichetă mai târziu pentru a crea mementouri pentru a vă actualiza adresa de e-mail. Utilizați eticheta implicită, sau faceți clic pe meniul derulant pentru a crea o etichetă nouă.
16. În cele din urmă, faceți clic pe Adăugare cont pentru a combina cele două conturi din Gmail. Dacă totul funcționează, treceți la următorii pași de mai jos – dacă nu, sfaturile de depanare. mai jos ar trebui să vă ajute.
Depanare: dacă sistemul vă spune în mod repetat că ați introdus numele de utilizator și / sau parola greșite – dar sunteți sigur că le-ați introdus corect – este o eroare deoarece fie aveți activată verificarea în doi pași pe yo este un cont vechi sau pentru că Google consideră că încercarea de a accesa contul este rău intenționată. Cel mai simplu mod de a rezolva problema este să activați verificarea în doi pași (dacă nu ați făcut-o deja) și să creați o parolă pentru aplicație.
Conectați vechiul cont Gmail cu autentificare în doi factori
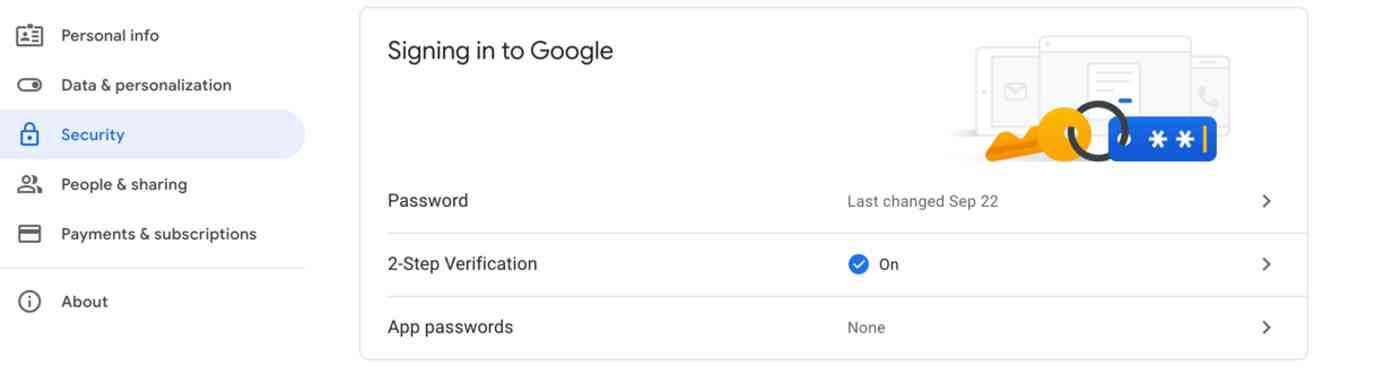
1. Deschideți o fereastră incognito (pe Chrome, care se află sub Fișier > Fereastră incognito nouă) – sau deschideți un alt browser precum Safari sau Microsoft Edge – pentru a nu vă afecta sesiunea curentă. Apoi navigați la pagina Contul meu Google și conectați-vă cu vechiul cont Gmail.
2. Derulați în jos până la secțiunea Conectare la Google din secțiunea Securitate.
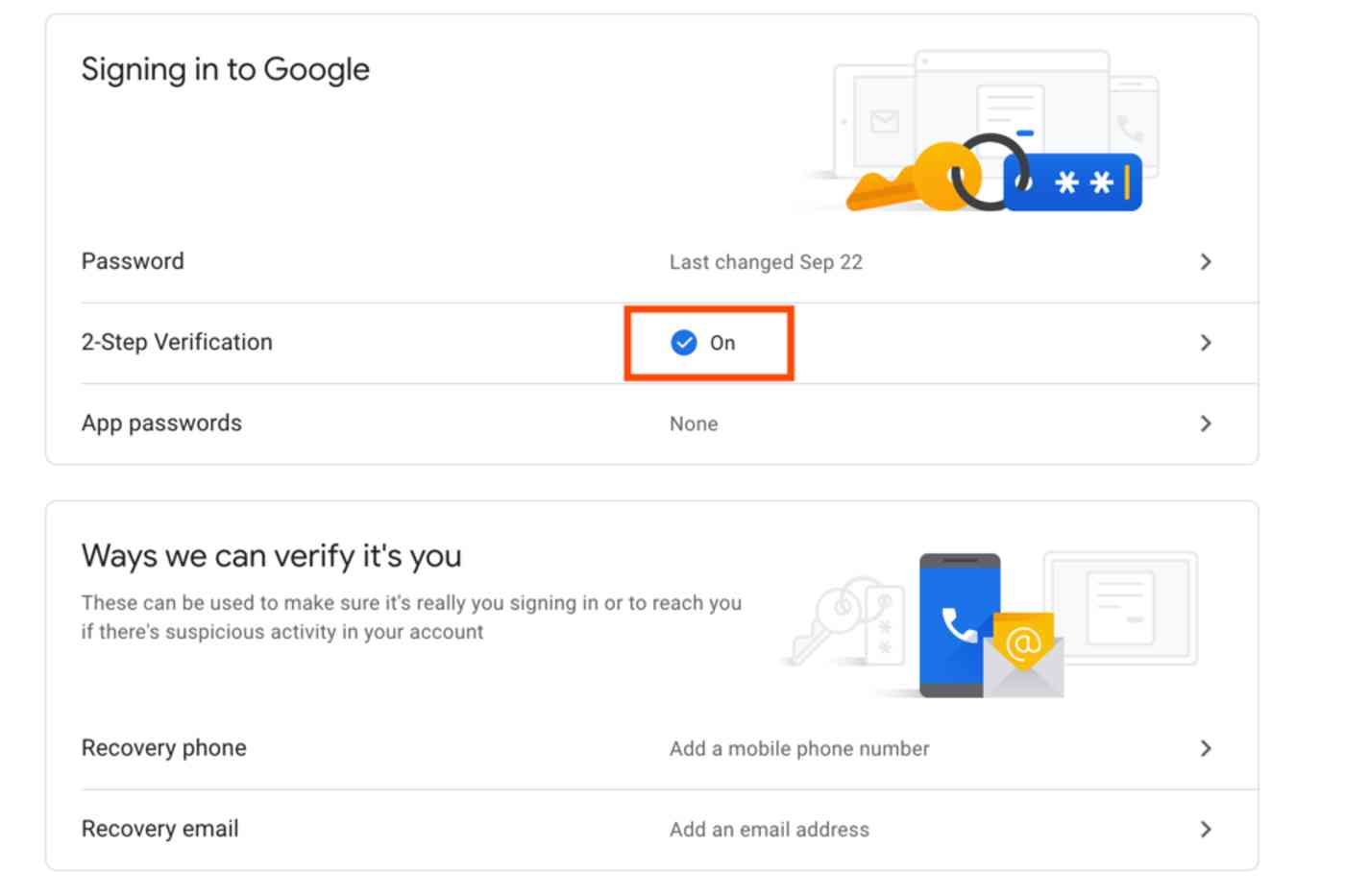
3. Dacă ați activat deja verificarea în doi pași în contul dvs., treceți la pașii de mai jos pentru a crea o parolă de aplicație unică pentru vechiul dvs. cont Gmail. În caz contrar, pentru a configura verificarea în doi pași, faceți clic pe secțiunea Verificare în doi pași sub Conectare la Google.
4. Faceți clic pe butonul Începeți și verificați parola pentru Cont Google.

5. Adăugați numărul de telefon și selectați dacă doriți să primiți codul de verificare prin SMS sau apel telefonic.
6. Odată Goog le vă trimite un cod de verificare, introduceți codul și faceți clic pe Următorul.
7. Faceți clic pe linkul Porniți pentru a activa verificarea în doi pași pentru acel cont.
Acum că aveți activată verificarea în doi pași, trebuie să creați o parolă a aplicației pe care să o utilizați în locul acreditării dvs. generale de conectare.
Creați o parolă pentru aplicație:
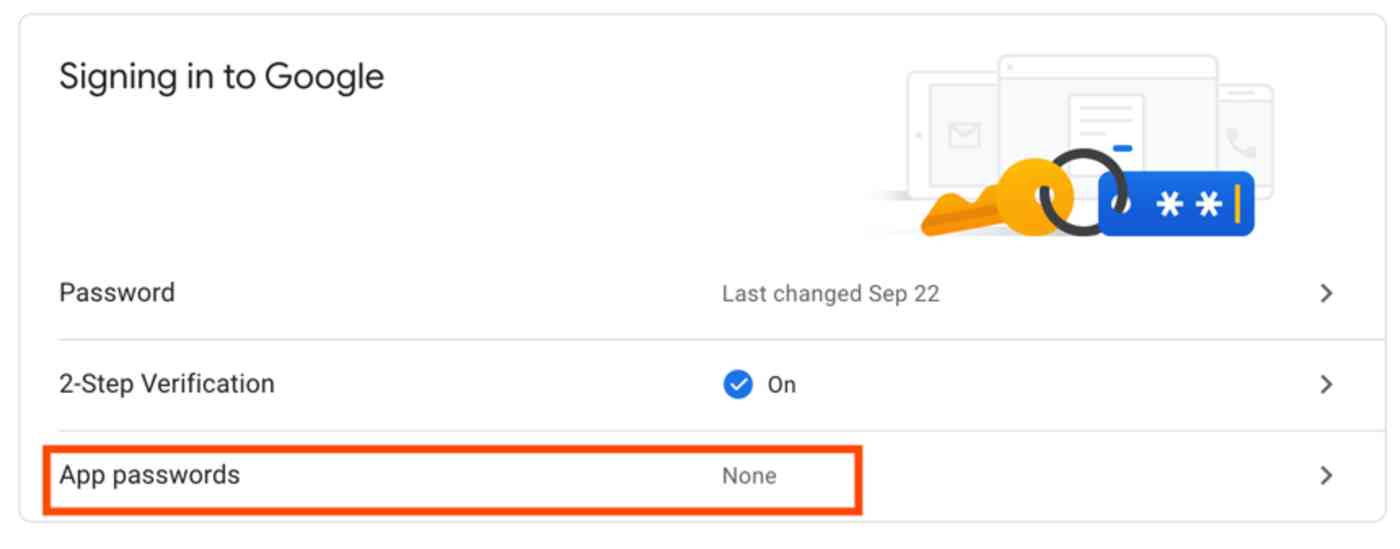
1. Reveniți la pagina Contul meu Google.
2. Derulați în jos până la Conectarea la Google sub Securitate ca înainte.
3. Faceți clic pe Parole aplicație în secțiunea Metodă de conectare Parolă &.

4. Alegeți Mail în meniul derulant Selectați aplicația și selectați Altele (nume personalizat) în meniul derulant Selectați dispozitiv. Vă „conectăm noul cont Gmail, deci poate numiți parola New Gmail apoi faceți clic pe butonul Generați.
5. Copiați parola.
Acum, reveniți la noul dvs. cont Gmail „s Adăugați o fereastră de cont de e-mail. De data aceasta, lipiți parola aplicației în câmpul de parolă în locul parolei contului dvs. Google. Faceți clic pe Adăugați un cont și de data aceasta totul ar trebui să funcționeze.
Notă: Păstrați temporar o copie a parolei aplicației; veți avea nevoie și în secțiunea următoare. Totuși, probabil că nu vei mai avea nevoie de asta.

Cu cele două conturi Gmail conectate, există doar câțiva pași finali pentru a configura totul:
1. Odată ce ați adăugat parola la vechiul cont Gmail, selectați Da în fereastra care vă întreabă dacă sau nu doriți să puteți trimite mesaje din vechiul cont de e-mail.

2. Introduceți name (sau numele pe care doriți să îl afișați atunci când oamenii primesc e-mailuri de la vechea dvs. adresă Gmail) și bifați Treat as a alias.

4. Inserați fie parola contului Google, fie parola aplicației în câmpul de parolă, în funcție de care ați utilizat-o în ultima secțiune.
5. Selectați conexiunea securizată folosind butonul TLS și faceți clic pe Adăugare cont.

6. Există doar un ultim pas. Gmail va trimite un cod de confirmare la vechea dvs. adresă de e-mail. Deschideți din nou vechiul cont Gmail, găsiți e-mailul de confirmare de la Google și copiați codul de confirmare – apoi reveniți la noul dvs. cont Gmail și lipiți în fereastra de verificare.
Ați făcut-o! Acum puteți trimite și primi e-mailuri din vechiul dvs. cont Gmail în cel nou. Faceți clic pe butonul Compuneți din Gmail și puteți alege acum să trimiteți e-mailuri de la vechea sau noua dvs. adresă Gmail. Și când reveniți la căsuța de e-mail a noului cont Gmail, veți vedea că toate mesajele de e-mail din vechiul dvs. cont sunt importate în noul dvs. cont – ceea ce ar putea dura destul de mult dacă aveți o mulțime de e-mailuri arhivate.
Nu doriți ca toate acele e-mailuri vechi să vă umple căsuța de e-mail? Puteți configura un filtru Gmail pentru a muta automat acele mesaje pe o etichetă Gmail unde puteți totuși cu ușurință găsiți-le când aveți nevoie de ele. Așteptați puțin și asigurați-vă că toate e-mailurile dvs. vechi sunt în Gmail, apoi aici cum să le filtrați:
Adăugați un filtru pentru a muta și arhiva vechile e-mailuri Gmail

1. Lăsați Google să își termine importul, apoi deschideți unul dintre e-mailurile din vechiul dvs. cont. Faceți clic pe meniul derulant Mai multe și faceți clic pe Filtrare mesaje ca acestea.

2. Ștergeți textul din câmpul text De la și adăugați vechea dvs. adresă de e-mail în caseta de text Către. Apoi, faceți clic pe Creați filtru cu această căutare.

3. Bifați caseta de lângă Skip the Inbox (Arhivați-o) și caseta de lângă Aplicați și filtrul conversațiilor potrivite. Aceasta va arhiva toate e-mailurile vechi care se află acum în căsuța de e-mail, astfel încât să nu trebuie să o faceți manual. Opțional, adăugați o etichetă pentru a muta aceste mesaje pe o nouă etichetă, dacă doriți – deși fiecare dintre mesajele importate este deja etichetat cu noua etichetă pe care ați creat-o anterior.

Acum, când mesajele noi vin în vechiul dvs. cont, nu veți dori ca acestea să fie și ele arhivate automat. Deci, acum trebuie să ștergeți filtrul pe care tocmai l-ați creat. În acest fel, orice e-mail nou către vechiul cont va ajunge în căsuța de e-mail.
Continuați și faceți clic din nou pe pictograma roată din vizualizarea căsuței de e-mail Gmail și selectați Vedeți toate setările. Faceți clic pe Filtre și adrese blocate , găsiți filtrul pe care tocmai l-ați creat și faceți clic pe linkul de ștergere pentru a-l șterge.
Tada! Acum aveți acces la toate e-mailurile arhivate ale vechiului cont din noul dvs. cont și puteți trimite și primi e-mailuri în noul cont atât pentru conturile dvs. noi, cât și pentru cele vechi. Acum, trebuie doar să lucrați la actualizarea adresei dvs. de e-mail – treceți la următoarea secțiune, dacă da.
Sau poate nu. Dacă acest lucru nu a funcționat pentru dvs., este opțiunea 2, unde puteți redirecționa e-mailuri din contul dvs. vechi către cel nou.
Opțiunea 2: redirecționați e-mailurile de la vechiul cont Gmail la cel nou
Dacă opțiunea 1 nu a funcționat pentru dvs., nu este o pierdere totală. Cu mult mai puțini pași și permisiuni, puteți avea vechiul cont Gmail pentru a redirecționa toate e-mailurile noi către noul cont Gmail. Iată cum se face:
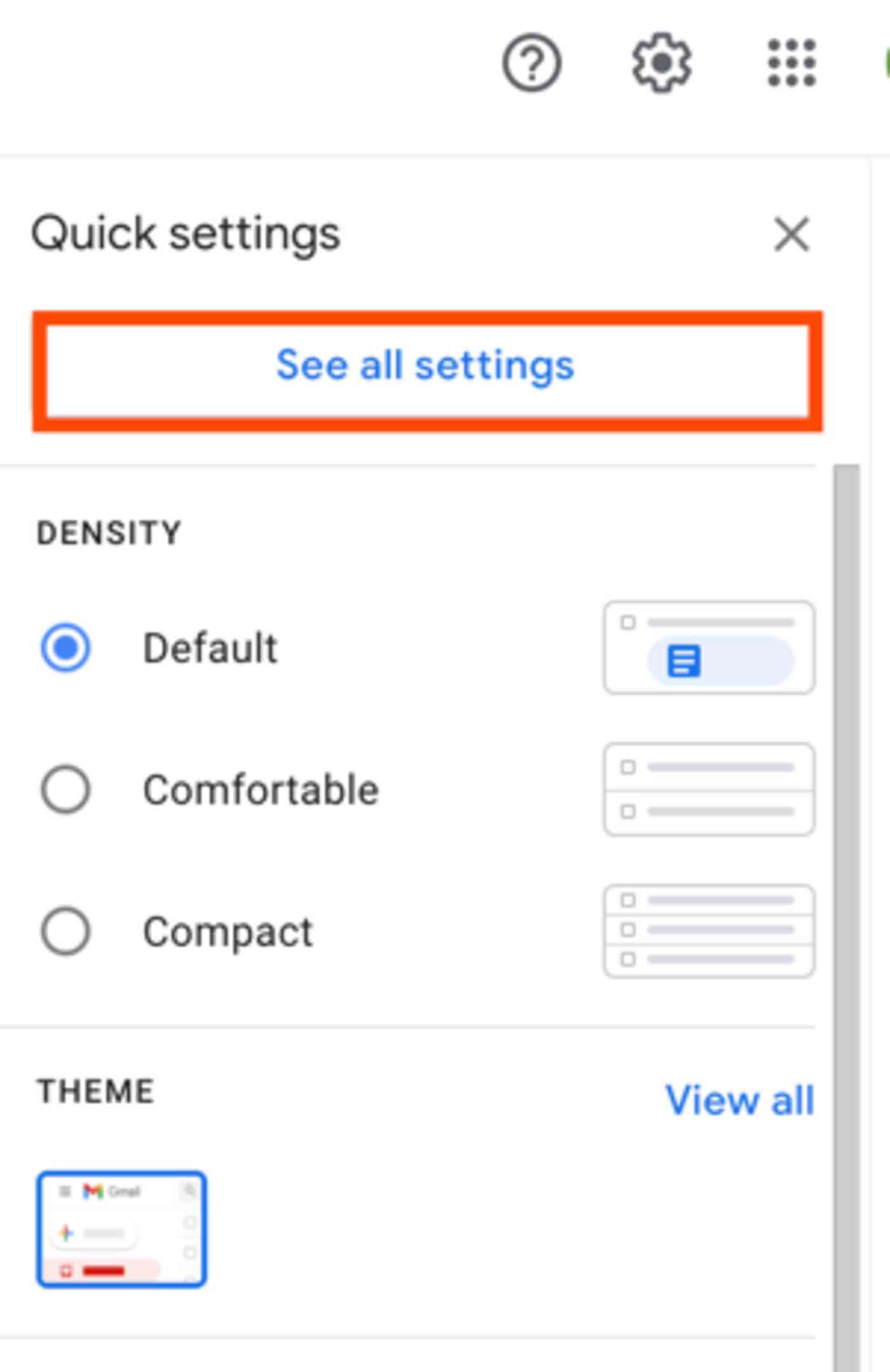
1. Conectați-vă la Gmail cu vechiul dvs. cont.
2. Faceți clic pe pictograma roată, apoi faceți clic pe Vedeți toate setările.

3. Faceți clic pe fila Redirecționare și POP / IMAP, apoi faceți clic pe butonul Adăugați o adresă de redirecționare.

4. Introduceți noua adresă de e-mail și faceți clic pe Următorul.
5. Gmail va deschide o nouă fereastră care confirmă că doriți să redirecționați e-mailul la adresa respectivă – faceți clic pe Continuați, apoi faceți clic pe Ok în fereastra următoare.

6. Gmail va trimite apoi o confirmare noului dvs. cont de e-mail că doriți să primiți e-mailuri din acest cont. Conectați-vă la noul dvs. cont Gmail, deschideți e-mailul de confirmare și faceți clic pe linkul de confirmare pentru a iniția redirecționarea. În pagina de confirmare, faceți clic pe Confirmare.
Acum toate noile e-mailuri trimise t o vechea dvs. adresă de e-mail va fi redirecționată automat către noua dvs. adresă de e-mail. Va trebui să vă schimbați manual adresa de e-mail pentru fiecare loc / persoană care încă o folosește, dar există câteva modalități de a face acest lucru mai ușor listate în secțiunea de mai jos.
Faceți backup și mutați vechile e-mailuri Gmail
Rețineți că acest lucru redirecționează numai e-mailurile noi primite de vechiul dvs. cont Gmail – nu e-mailurile arhivate pe care le-ați primit în trecut. Dacă vechiul dvs. cont va fi șters, dar trebuie să aveți acces la arhiva acestuia, utilizați Google Takeout pentru a descărca o arhivă de e-mail. De fapt, acesta poate fi singurul pas pe care trebuie să îl faceți dacă oricum contul dvs. de e-mail va fi șters. Iată cum se face:
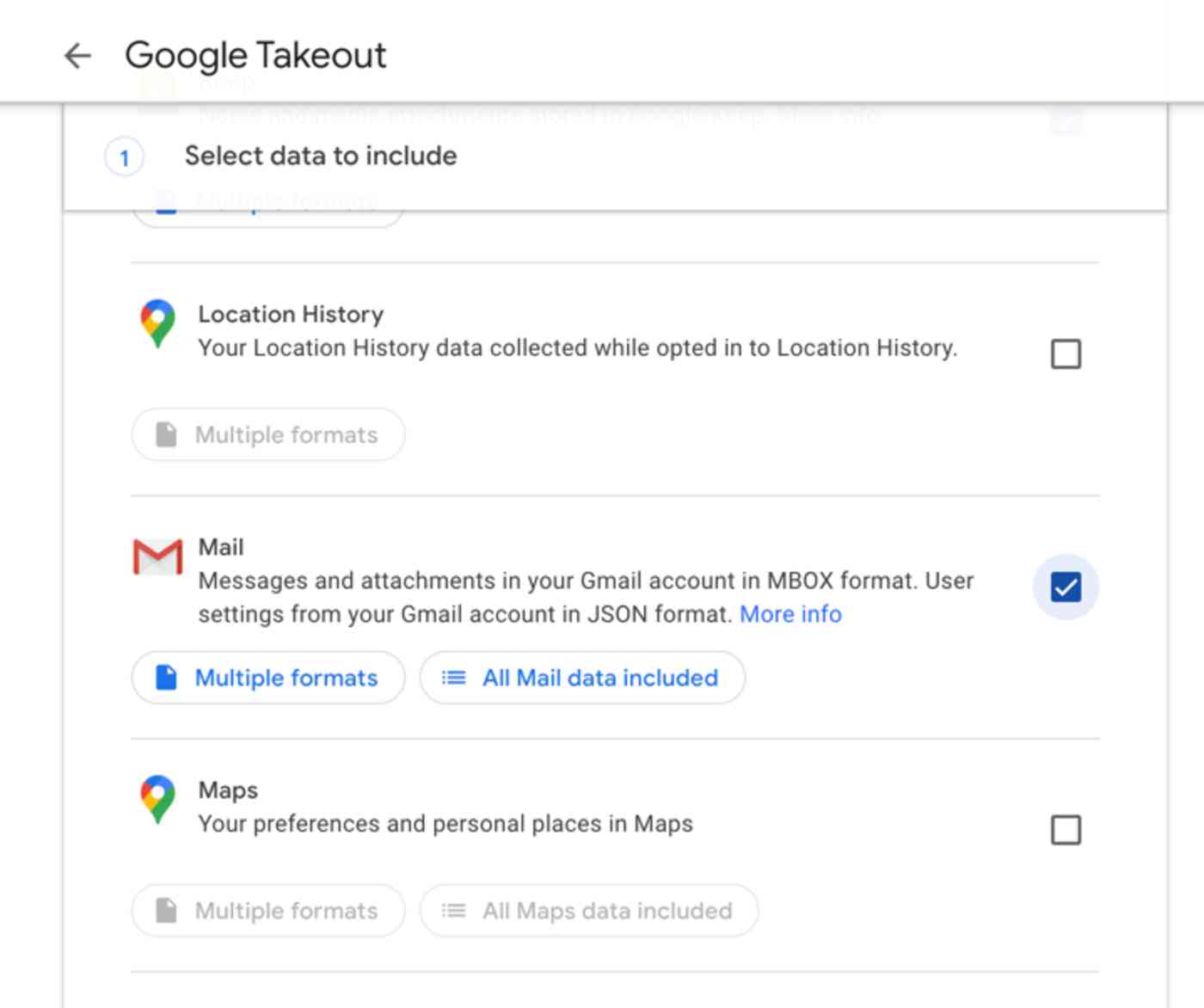
1. În mod implicit, Google Takeout vă permite să descărcați un copie de rezervă a întregului dvs. cont Google – dar dorim doar vechile e-mailuri. Așadar, pe pagina de destinație Google Takeout, faceți clic pe Deselectați tot pentru a deselecta tot ceea ce Google a ales deja, apoi bifați caseta de lângă Mail pentru a obține doar o arhivă Mail.
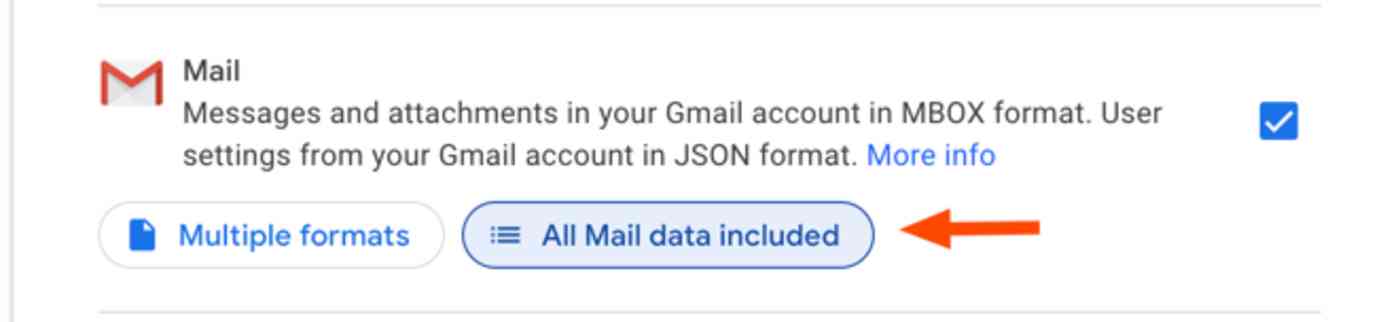
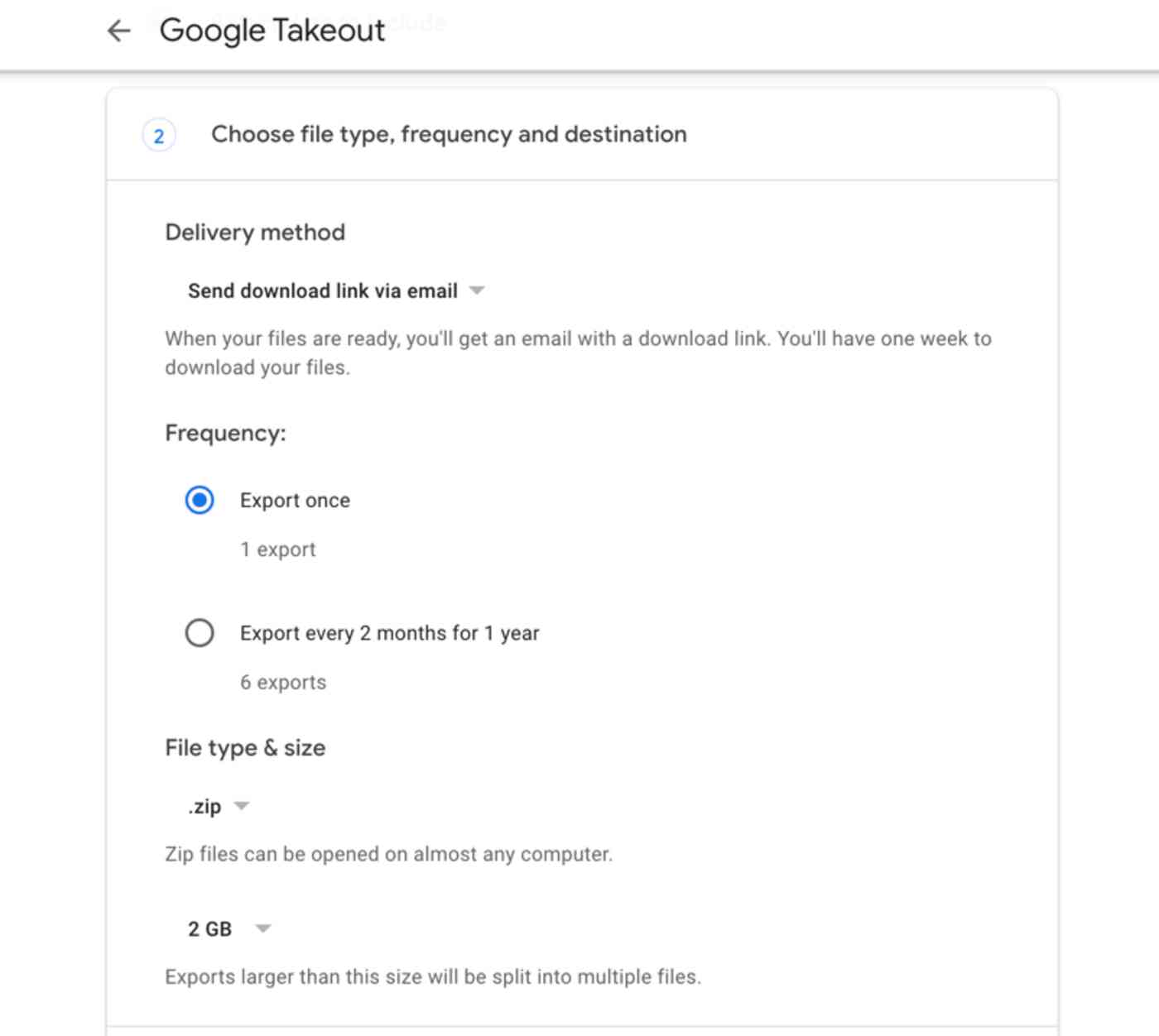
2. Faceți clic pe Următorul, apoi selectați tipul de fișier preferat, dimensiunea arhivei și metoda de livrare – valorile implicite sunt de obicei perfecte – și faceți clic pe Creare arhivă.
3. În funcție de cât de mare este căsuța poștală este, acest lucru ar putea dura câteva ore – sau chiar câteva zile – pentru a fi finalizat. Odată finalizat, Gmail vă va trimite un e-mail cu un link pentru a descărca arhiva dvs. de e-mail.

4. Apoi, trebuie să utilizați o aplicație de e-mail precum Thunderbird, Apple Mail sau Microsoft Outlook pentru a vizualiza și importa arhiva în noul dvs. cont Gmail. De obicei, vă veți conecta mai întâi la noul dvs. cont Gmail în aplicația de e-mail, apoi veți importa arhiva de e-mail și o veți adăuga la eticheta Gmail dorită. Așteptați sincronizarea și veți avea toate vechile e-mailuri în cont Gmail nou. Iată instrucțiunile detaliate pentru a importa e-mailuri Gmail în Thunderbird, Mail și Outlook.
Notificați persoanelor despre noua dvs. adresă Gmail
Înainte de a pierde accesul la vechi cont Google, trebuie să trimiteți prin e-mail tuturor celor pe care îi cunoașteți noua dvs. adresă de e-mail. Una dintre cele mai bune modalități este să adăugați un flux de lucru automat Zapier care va crea automat o nouă sarcină ori de câte ori cineva trimite prin e-mail adresa dvs. veche și vă reaminteste să le informați despre adresa nouă. Sau, ai putea să-l iei pe Zapier prin e-mail în mod automat contactului și să-i anunți noua adresă fără a fi nevoie să faci nimic.
Mai întâi, asigură-te că toate e-mailurile trimise la vechea ta adresă de e-mail primesc o etichetă unică când sunt primite. Dacă ați urmat toate instrucțiunile din prima opțiune, aceasta ar trebui să fie deja configurată. Dacă ați utilizat instrucțiunile din opțiunea a doua, creați o regulă pentru a eticheta automat e-mailurile trimise în vechiul dvs. cont:

1. Conectați-vă la Gmail cu y noul nostru cont.
2. Faceți clic pe pictograma roată, apoi faceți clic pe Setări.
3. Faceți clic pe fila Filtre și adrese blocate, apoi faceți clic pe Creați un filtru nou.

4. Introduceți vechea adresă de e-mail în câmpul text Către, apoi faceți clic pe Creați filtru cu această căutare.

5. Bifați caseta de lângă Aplicați eticheta, apoi faceți clic pe meniul derulant Alegeți eticheta și selectați Etichetă nouă.
6. Dați noului nume etichetei un nume și faceți clic pe Creare, apoi faceți clic pe butonul Creați filtru.
Acum, fiecare e-mail trimis la vechea dvs. adresă de e-mail va primi automat o etichetă când va ajunge în căsuța de e-mail. Apoi, puteți configura un flux de lucru automat Zapier – sau un Zap așa cum le numim noi – pentru a adăuga o sarcină la lista dvs. de sarcini atunci când un e-mail de primire primește acea etichetă, reamintindu-vă să vă actualizați adresa de e-mail cu persoana / compania care trimite. .

Iată câteva Zap-uri prefabricate pentru a vă ajuta să-l configurați, dar dvs. puteți explora directorul nostru de aplicații pentru a găsi aplicațiile pe care le utilizați cel mai mult și pentru a crea un flux de lucru personalizat.
Doriți ca Zapier să le anunțe automat? Adăugați o acțiune Gmail la Zap și cereți lui Zapier să trimită expeditorului un e-mail – sau utilizați acest Zap pentru a accelera lucrurile:
Cum să îmbinați conturile Google Contacts
Din păcate, pașii de mai sus nu vă migrează persoanele de contact, ci doar e-mailul. Dar veți dori și vechile dvs. contacte Gmail în noul cont Gmail. Iată cum să migrați contactele din vechiul dvs. cont Gmail în cel nou:
1. Conectați-vă la Gmail cu vechiul dvs. cont Google.
2. Faceți clic pe pictograma aplicațiilor Google și selectați Contacte – sau, deschideți direct contacts.google.com direct.

3. Faceți clic pe meniul derulant Mai multe și selectați Export. (Notă: acest lucru funcționează numai în „vechiul design Google Contacts; dacă ați trecut la cel nou, faceți clic pe butonul Comutare la vechiul contact Google din stânga pentru a vedea acest meniu).

4.Selectați grupul de contacte pe care doriți să îl aduceți în noul dvs. cont – sau selectați Toate contactele pentru a obține totul – apoi faceți clic pe butonul de lângă formatul CSV Google și faceți clic pe Export.

5. Deconectați-vă de la vechiul dvs. cont Gmail și reconectați-vă cu noul dvs. cont Gmail.
6. Reveniți la vizualizarea de contacte și faceți clic pe Importați contacte din meniul din stânga (și, din nou, dacă utilizați noul design Google Contacts, faceți clic mai întâi pe Comutați la vechile contacte Google).

7. Selectați fișierul CSV, apoi faceți clic pe Import.
Acum toate contactele din vechiul dvs. cont ar trebui să fie în noul dvs. cont Gmail, astfel încât să puteți trimite cu ușurință prin e-mail tuturor celor cu care ați rămas în legătură de-a lungul anilor.
Cum să îmbinați conturile Google Calendar
Dacă există un alt lucru cel mai strâns legat de contul dvs. Gmail, acesta este Google Calendarul dvs. Ori de câte ori primiți o invitație la eveniment în Gmail, aceasta va fi adăugată la Google Calendar – la fel ca zborurile viitoare, biletele la eveniment și multe altele. Veți dori să luați și vechiul dvs. calendar pentru mișcare.
Pentru a îmbina datele dintr-un cont Google Calendar vechi într-un cont Google Calendar nou, va trebui să exportați vechiul dvs. calendar, apoi să îl importați în noul dvs. calendar. Iată cum:

1. Conectați-vă la Google Calendar folosind vechiul dvs. cont.
2. Faceți clic pe pictograma roată, apoi faceți clic pe Setări la fel ca în Gmail.

3. Faceți clic pe butonul Import & Export din stânga, apoi faceți clic pe linkul Export din partea de jos. Sau, dacă utilizați în continuare interfața Google Calendar mai veche, faceți clic pe Calendare, apoi faceți clic pe Exportare calendare.
4. Găsiți fișierul ical.zip în Descărcări și deschideți-l. Apoi, copiați fișierul .ics pe desktop.
5. Deconectați-vă de la vechiul cont Google Calendar și conectați-vă din nou cu cont Google nou.
6. Faceți clic pe pictograma roată, Setări și Importați & Export (sau fila Calendare din vechiul Google Calendar). De data aceasta, faceți clic pe butonul Selectați fișierul din computerul dvs. sub Import.
7. Selectați fișierul .ics pe care tocmai l-ați descărcat din vechiul dvs. cont Google. Toate întâlnirile și evenimentele dvs. existente ar trebui să apară acum în Google Calendarul noului cont.
Dacă credeți că există șansa de a primi în continuare invitații de întâlnire noi pe vechiul cont, activați acest flux de lucru Zapier pentru a copia automat evenimentele noi create în vechiul dvs. Google Calendar în noul dvs. Google Calendar:
Și cu asta, ați terminat. Toate e-mailurile, contactele și programările din calendar se află într-un singur loc – noul dvs. cont Gmail – și veți primi în continuare orice mesaje sau memento-uri de întâlnire care vin în vechiul dvs. cont. Este cel mai bun din ambele lumi.
Trebuie să îmbinați alte conturi? Iată cum să faceți backup pentru toate aplicațiile dvs. web, astfel încât să puteți îmbina spațiul de stocare online, muzica în flux, CRM și alte aplicații.
Publicat inițial în februarie 2018, cea mai recentă versiune din acest articol conține contribuții de la Elena Alston.