Cele mai bune 3 modalități de a decupa orice în Photoshop CC (2 pentru toate versiunile)
Aflați cum să decupați fotografii și obiecte în Photoshop. Una dintre principalele sarcini populare din Photoshop este tăierea lucrurilor, AKA elimină fundalul. În acest tutorial ne vom uita la Selectare rapidă, Rafinare margine și instrumentul Pen. Alegerea dvs. va depinde de imagine, vedeți diferența și apoi alegeți cea mai bună opțiune pentru sarcina dvs.
Cele trei metode pe care le afișez aici sunt Selectare rapidă și Selectare și mascare, ceea ce este excelent pentru lucruri precum păr și blană. Apoi voi arăta gama de culori, care este minunată pentru lucruri precum copacii. În cele din urmă, îți voi oferi un curs accidental pe instrumentul stilou și de ce ar trebui să-l folosești. Te gândești „Nu am toată ziua”. Toate acestea se întâmplă în 15 minute. Dacă folosești Photoshop, este timpul bine investit.
Care este metoda ta favorită? Anunță-mă în comentarii .
Fotografiile folosite în acest tutorial sunt oferite de Adobe Stock.
► Deveniți Adobe Stock Contributor:
► 10 imagini gratuite de la Adobe Stock
Linkuri către imaginile folosite (Descărcați versiunile cu filigran gratuit)
- Femeie cu păr roșu
- Arborele
- Mașina
Metoda 1: decupați părul în Photoshop
Pentru prima metodă (care funcționează numai pe Photoshop CC) vom începe cu această imagine Femeie cu păr roșu.
Ea are părul creț, deci va fi puțin mai dur decât părul drept. Această tehnică funcționează și pe blană.

Pasul 1 . Selecția.
Luați instrumentul de selectare rapidă din caseta de instrumente.
![]()
În loc să selectați subiect, vom selecta fundalul pentru că este mai simplu. (Dacă a fost un fundal complex, selectați în schimb subiectul nostru. Iată un tut pentru decuparea pe fundaluri ocupate)
Trageți instrumentul de selectare rapidă peste zonă pentru al selecta. Dacă mergeți prea departe, Alt / Option, trageți pentru a deselecta zonele.

Pasul 2.
Când totul este selectat, trebuie să inversăm selecția, astfel încât subiectul nostru să fie selectat. Alegeți Selectați > Invers sau Cmd / Ctrl + Shift + I.

Pasul 3. Rafinarea selecției.
Faceți clic pe Selectare și mascare din bara de instrumente de sus, aceasta vă va duce în spațiul de lucru Selectare / Mascare.
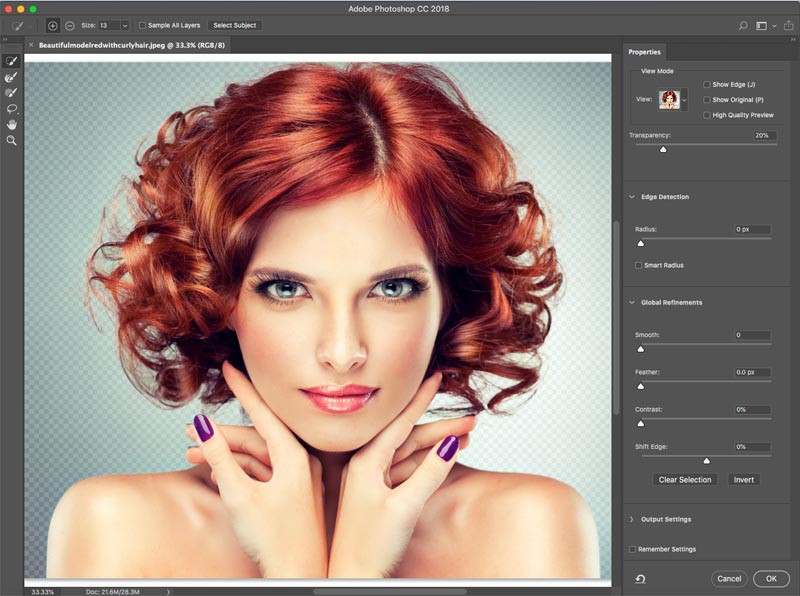
Măriți transparența, astfel încât să faceți fundalul invizibil. (Aceasta este doar în scopuri de previzualizare).
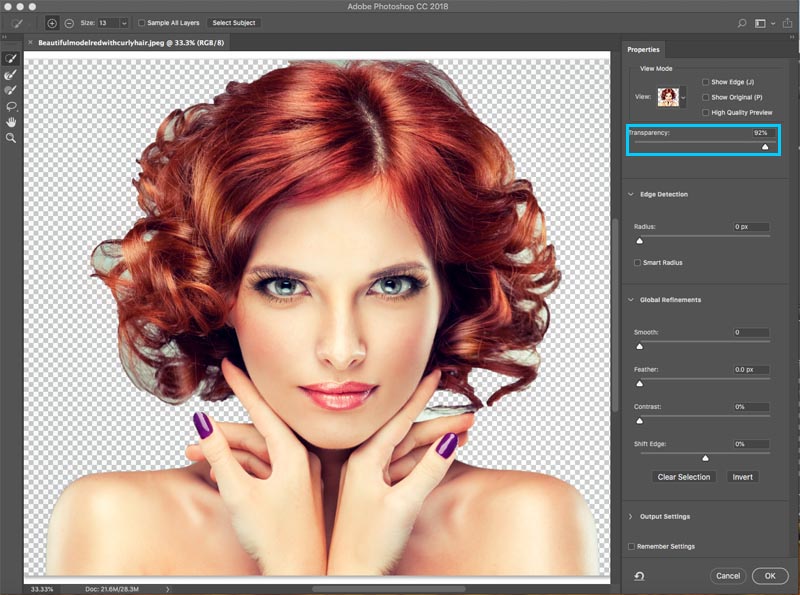
Schimbați vizualizarea în alb sau negru, oricare dintre acestea arată marginea cel mai bine.
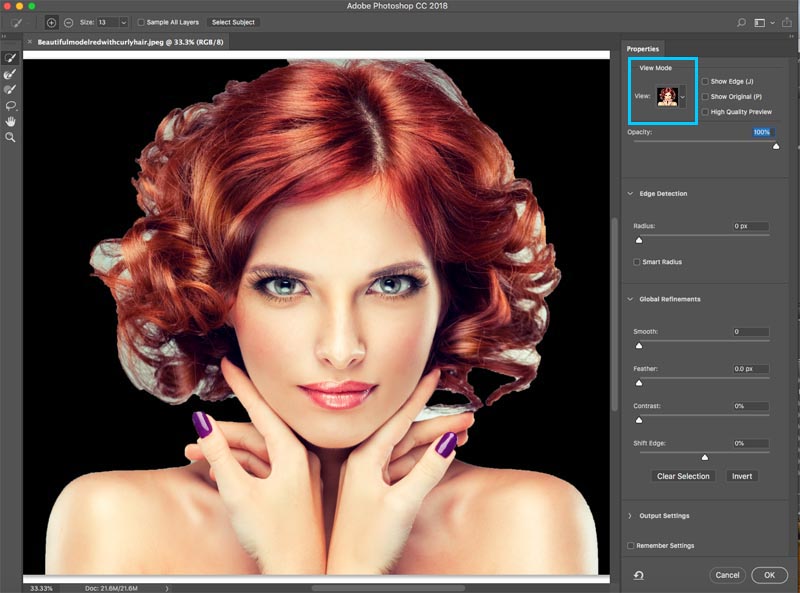
Apucați peria de rafinare pentru bara de instrumente din stânga. ![]()
Vopseați peste zonele părului de zbor. Asigurați-vă că obțineți toate capetele părului și nu intrați prea departe în imagine, doriți doar să obțineți marginile, astfel încât să puteți spune Photoshop ce este părul și care este fundalul.

Veți observa pe măsură ce rafinați, întreaga selecție devine mai inteligentă și selecția va deveni mai bună.
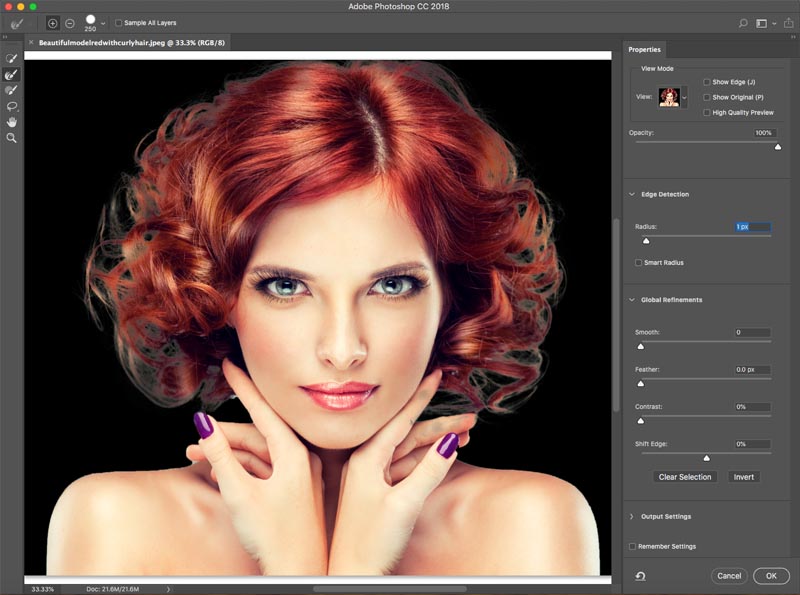
Iată o armă secretă în Select and Mask când vine vorba de păr. Porniți Decontaminați culorile. Imediat, marginea culorii dispare.
Schimbați rezultatul în: Layer nou cu Layer Mask, faceți clic pe ok.
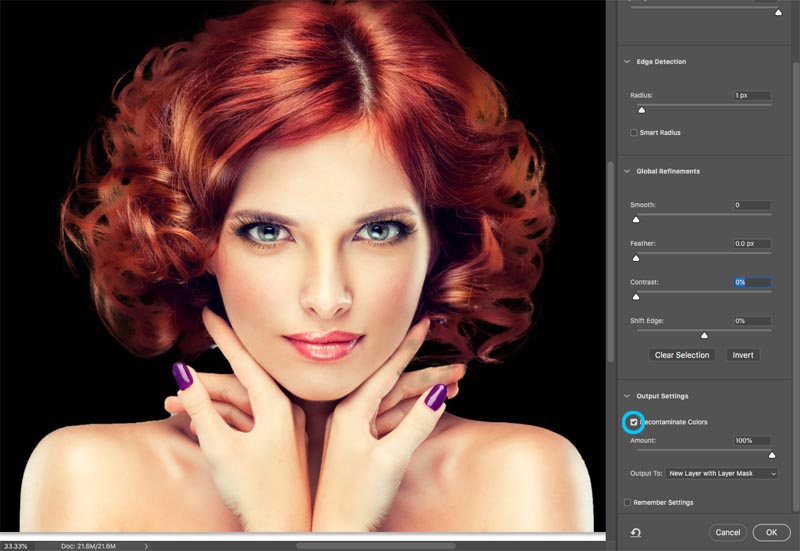
Rezultat, tăiați părul.
Și acum avem o decupare frumoasă. Veți vedea o mască de strat pe strat pe care o puteți folosi pentru a rafina în continuare decupajul, dacă aveți nevoie de ea.

2: Decupați copacii cu gama de culori (funcționează pe toate versiunile Photoshop).
În acest tutorial, vom tăia Arborele folosind gama de culori. Acest instrument este, de asemenea, excelent pentru tăierea transparenței, cum ar fi fumul de sticlă și lichidul (consultați tutorialul).
Aceasta este cea mai bună metodă atunci când avem nevoie de selecții și subiectul este complex, cu multe găuri, dar o culoare uniformă în spatele acestuia.

Pasul 1. Folosirea Gama de culori pentru a face o selecție în Photoshop
Alegeți Selectați > Gama de culori.
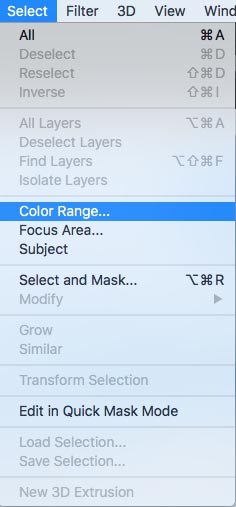
Caseta de dialog apare.

Pasul 2
Alegeți instrumentul de picurare din stânga.
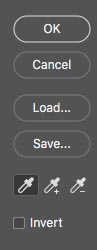
Faceți clic pe fundal, alegeți cea mai comună culoare și apropiată de subiect. Am dat clic pe albastrul cerului. Observați că fereastra din gama de culori arată câteva bucăți de alb. Acestea sunt zonele selectate.
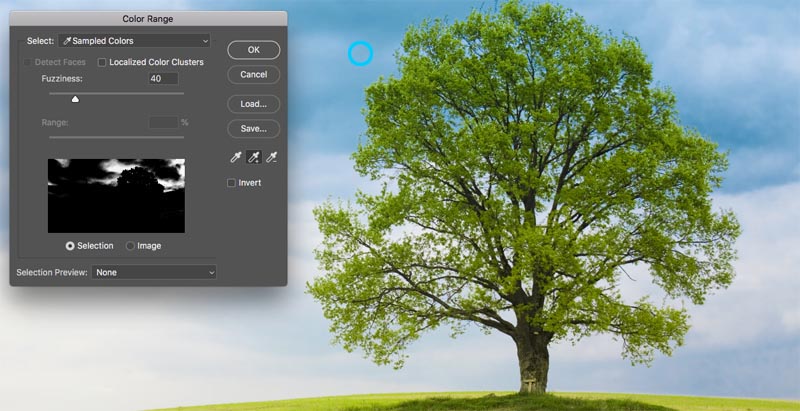
Pasul 3. Rafinarea selecției
Faceți clic pe picuratorul care are a + lângă el.
Trageți acest lucru pe fundal pentru a adăuga la selecție. Aici m-am târât în dreapta copacului pentru a ridica toate albastrele și albii.
Îmi lipsea un pic, așa că am făcut din nou clic în zona albă. Uită-te la fereastra de previzualizare.Observația este un frumos alb-negru, acesta este obiectivul, să vă apropiați de acest lucru.
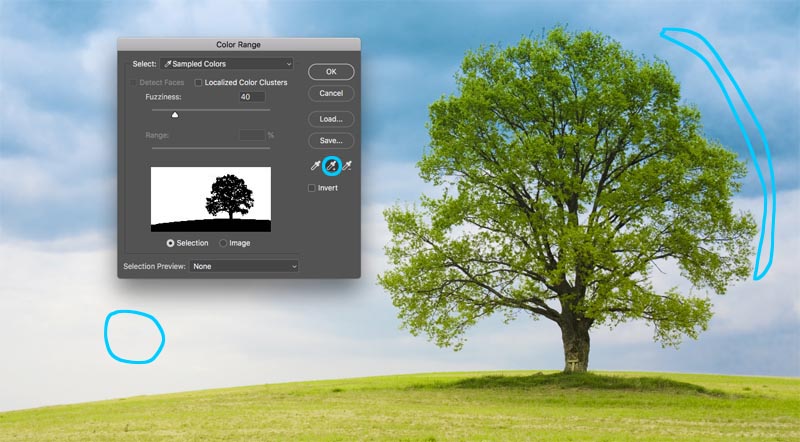
Pasul 4.
Glisați glisorul de fuzziness pentru a rafina selecția și pentru a obține subiectul frumos și negru și fundalul alb.
Faceți clic pe ok.

Observați secțiunea furnicilor. Am selectat cu succes fundalul.

Pasul 5. Mascarea selecției
Să întrerupem această selecție out: Deoarece fundalul este selectat, dorim să inversăm zona decupată. (Arată subiectul și ascunde fundalul). Din acest motiv, vom ține apăsată tasta Alt / Option și vom face clic pe noua mască Layer. (Dacă subiectul este selectat, nu țineți apăsat Alt / Option). Faceți clic pe pictograma Layer Mask.
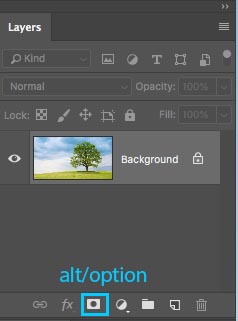
Veți vedea că a fost creată o mască de strat (Mai multe despre măștile de strat aici).
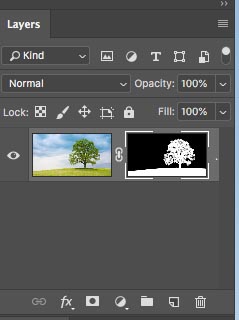
Și iată decupajul nostru frumos și curat.
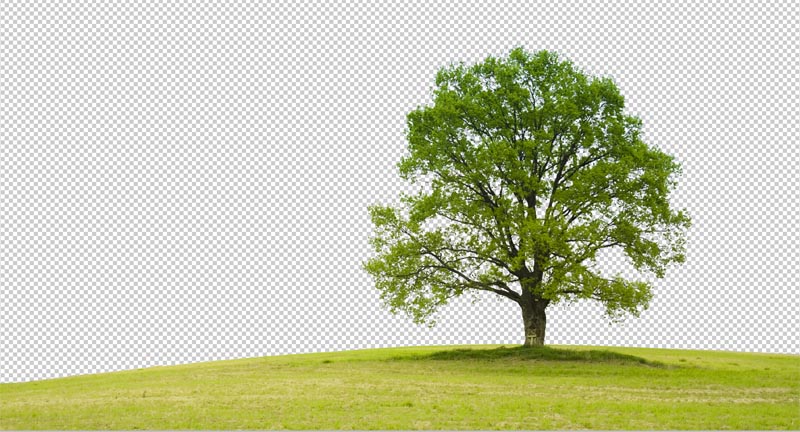
Metoda 3. Folosirea instrumentului Pen din Photoshop pentru a tăia selecțiile cu margini dure
Când vine vorba de curățarea marginilor, nimic nu bate instrumentul Pen. Acest lucru îl face cea mai bună alegere pentru forme mai simple care necesită o margine clară. Este unul dintre cele mai dificile instrumente din Photoshop pe care să îl stăpânești, dar odată ce îl vei descărca, îți va fi atât de util. Am creat un tutorial aprofundat despre instrumentul stilou care vă va duce de la începători total la o înțelegere decentă a capacităților acestui instrument puternic. Asigurați-vă că ați terminat acest tutorial și urmăriți mai întâi videoclipul de mai sus.
Iată imaginea Mașinii pe care am folosit-o de la Adobe Stock. Să o decupăm.

Pasul 1. Realizarea unei margini aspre cu instrumentul stilou
I am propriul meu mod de a folosi instrumentul stilou, care cred că funcționează destul de repede, vă voi prezenta aici.
Alegeți instrumentul stilou din bara de instrumente. Asigurați-vă că opțiunile din partea de sus spun calea și nu formează.
![]()
Faceți clic pe colțul unde doriți să începeți și trageți în direcția în care doriți o faceți-vă calea
Alegeți prima curbă din obiect și apoi faceți clic și trageți din nou. De data aceasta veți vedea o linie elastică între cele 2 puncte. Observați cum se schimbă atunci când trageți aproape sau mai departe de punct sau ce se întâmplă când schimbați direcția. Nu vă faceți griji cu privire la perfecțiune în acest moment, tot ce vrem să facem este să facem o cale care să urmeze aproximativ conturul formei.

Observați când am ajuns la roata dreaptă, am făcut câteva puncte în jurul mașinii, țin pământul, așa că nu trebuie să selectez partea de jos a mașinii.
terminați de desenat calea, deplasați cursorul peste primul punct. Pe măsură ce planezi, vei vedea un mic cerc. Faceți clic pe acel punct pentru a închide calea și a termina desenul.
Sfat: Scopul este de a contura subiectul cu cea mai mică cantitate posibilă de puncte.

Pasul 2. Rafinarea căii
Unii oameni se străduiesc să își perfecționeze căile pentru prima dată în jur, și asta e ok și el. Personal îmi place să îl împart în 2 faze.
Sub instrumentul Selecție cale, alegeți instrumentul Selecție directă.
![]()
Acum puteți face clic pe un punct pentru al activa.
Măriți frumos și închideți și trageți cu atenție punctele în poziție. Faceți clic pe capetele mânerelor pentru a modifica unghiul curbelor. Apăsați și trageți aceste puncte finale pentru a modifica abruptitatea curbei. La început poate părea ciudat, dar va deveni mai ușor cu puțină practică, stați acolo!

Sfat: Pentru mutați doar o parte a curbei, țineți apăsată tasta Alt / Option în timp ce trageți pe un punct final.

Pasul 3. Adăugarea de puncte la curbă
Când trageți un punct în zone înguste cu multe curbe, va fi dificil la început.

Aici am tras punctul în oglindă, dar nu suntem Nu se obține curba corectă în partea de sus.
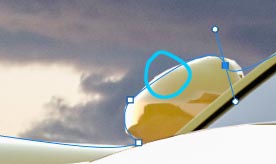
Alegeți instrumentul stilou cu + pe acesta pentru a adăuga un punct.
![]()
Faceți clic și eliberați pe linie, unde doriți să adăugați un alt punct de ancorare. Acum veți vedea un punct nou.

Puteți să vă întoarceți la instrumentul de secțiune directă sau să folosiți în continuare stiloul + instrument (funcționează la fel pentru punctele de tragere)
Prindeți noul punct în poziție și acum aveți o curbă frumoasă. Nu vă faceți griji dacă vă confundați, consultați acest tutorial simplu de pe instrumentul pentru stilou
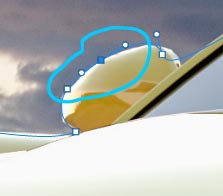
Finalizați rafinarea căii folosind tehnicile afișate.

Pasul 4. Finalizarea traseului.
Odată ce ați terminat, să luăm în considerare mutarea punctelor exterioare pentru a acoperi complet cerul.

Trageți punctele de colț până când aveți așa ceva.Dacă ați ajuns până aici, felicitări!
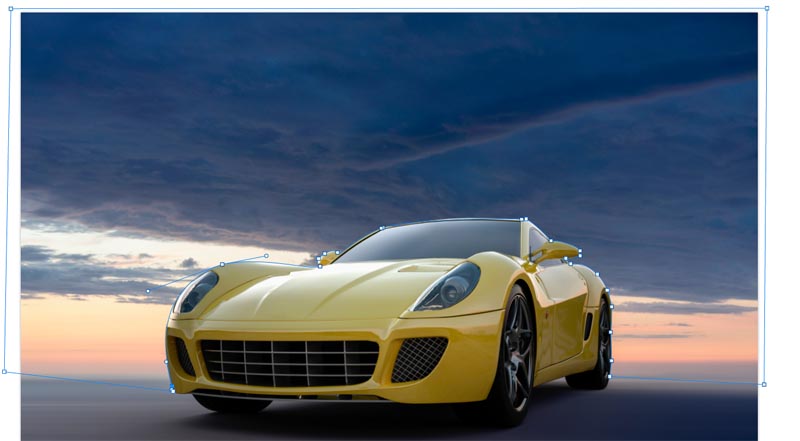
Pasul 5. Efectuarea unei selecții dintr-o cale
Accesați panoul Căi
Veți vedea calea noastră ca „Calea de lucru”. Puteți salva și utiliza această cale ca grup de tăiere în InDesign sau Quark Xpress. (Dacă mergeți la o aplicație de aspect pentru imprimare, aceasta este cea mai bună opțiune, deoarece calea este un vector care se vinde și se imprimă mai bine decât pixelii.) Pentru lucrările de compozit în Photoshop, convertiți la o selecție și mascați ca în pașii următori.
În acest caz, o vom transforma într-o selecție. Țineți apăsat Cmd / Ctrl și faceți clic pe calea de lucru din panoul Căi.
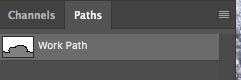
Acum veți vedea secțiunea furnicilor.

Țineți apăsată tasta Alt / Option pentru a crea o mască inversată.

Și acum avem un decupaj perfect cu cele mai curate margini pe care le-ați văzut.

Bine, eu tocmai v-am arătat 3 metode pentru decuparea diferitelor imagini în Photoshop. Este un tutorial important, deci asigurați-vă că urmăriți videoclipul din partea de sus. De asemenea, am inclus tutoriale mai detaliate despre tehnicile individuale în linkurile de mai jos. Poate doriți să marcați această pagină (și să o distribuiți prietenului dvs.). Cred că va servi ca o pagină de destinație bună pentru „resurse de selecție”.
Iată o scurtă listă a celorlalte tutoriale despre decupare și extragere.
- ► Utilizarea instrumentului Pen în profunzime
- ► Cum să ne tăiem obiectele transparente
- ► Cum să decupăm copaci în Photoshop
- ► Cum să extragem imagini imposibile
- ► Cum să tăiați părul în Photoshop
Vă mulțumim că ați consultat acest tutorial și ați explorat PhotoshopCAFE, pe site există o mulțime de conținut util.
Ne vedem în curând,
Colin
Secretele Photoshop CC Selection
Nou curs de Colin Smith
Nu mai lupta cu selecțiile. Aflați cum să selectați și să decupați orice de la oameni, păr, copaci, forme complexe și chiar transparență.
Descoperiți cum să obțineți margini perfecte, fără halouri și jaggies. Colin vă arată exact cum în 18 lecții.
Toate imaginile sunt incluse pentru ca dvs. să le urmăriți.
Veți putea selecta și decupa orice: mai rapid și mai curat.

Mai multe informații aici
-
a început la începutul anilor 90 cu Adobe – 2.0 (fără straturi !!!) și apoi a apărut 2.5 și am început să iubesc PS apoi … împreună cu ilustratorul!
-
Nu sunt sigur că înțeleg de ce îi încurajați pe fotografi să își vândă lucrările cu Adobe Stock, oferindu-vă, în același timp, să le oferiți fotografii gratuite de acolo. Cum facem bani dacă Adobe ne dă fotografiile?
-
Am început să folosesc Photoshop în 1997 cu versiunea 4
-
Tutorial grozav, Colin !! Chiar dacă ați arătat acest lucru anterior, întotdeauna, pe măsură ce trece timpul, uităm dacă nu le folosim pe unele. Dar ca întotdeauna, tu ești omul !! Mulțumesc !!!
-
Dulapul tău foarte tare, îmi plac postările tale și am învățat o grămadă de moduri diferite de a face lucrurile în Ps. BTW! Folosesc Ps de la PS6 la 7 CS CS2 la CS6, nu îmi place acest bit de abonament, nu deții niciodată programul, ci doar gândurile mele. Hei, continuă să faci ceea ce faci …… ..
-
CS4 achiziționat pentru prima dată, înapoi în epoca întunecată.
-
Hei Colin, Tutorial excelent. Lucrez în cea mai mare parte cu peisaje, astfel încât gama de culori este preferata mea. De asemenea, folosesc instrumentul stilou pe fotografiile cu mașini clasice, dar va trebui să mă antrenez mai mult cu el. Folosesc PS de la CS2. Păstrați aceste tutoriale … Iubiți-le.
-
Vă mulțumim, ca de obicei, pentru tutoriale extraordinare. Prima mea clasă în PS a fost în ianuarie 1997 cu versiunea 4 – este simplu 4, nu CS4. Whoa, acum aproape 20 de ani. S-ar putea să fiu bătrân. Nu spune nimănui … 😎
-
Bună Colin ,. Vă mulțumim pentru un tutorial minunat. În mod normal, folosesc Selecția rapidă, dar acum voi începe să folosesc mai mult instrumentul Pen. Am folosit Photoshop din PS6. Acum blocat pe CS5 pentru că și eu nu vreau să mă abonez, deoarece nu îl folosesc suficient de regulat. Păstrați totuși tutorialele bune.
-
Vă mulțumim din nou pentru excelentul tutorial. Am luat trei pagini de note pentru a le adăuga la numeroasele pagini de note pe care le am din tutorialele anterioare gratuite și tutorialele pe care le-am cumpărat de la dvs. Folosesc Photoshop din cel puțin 2001, când am achiziționat prima mea cameră digitală, o Sony Cyber shot.
-
ador metoda gamei de culori. lucruri întotdeauna bune de la cafeneaua Photoshop.
-
Bună Colin; Grozav video. Întotdeauna mi s-a părut că am dificultăți în tăierea fundalului din jurul copacilor. Indiferent cât de mult timp aș petrece, nu aș putea parea să-l înțeleg niciodată. Acum câteva zile folosesc metoda agitată. Se pare că îmi dă cele mai bune rezultate.
-
Am folosit PHotoshop deoarece era doar „Photoshop” (când a apărut prima dată) și, când ați selectat arborele, mi-au arătat ceva ce nu am mai văzut până acum! Mulțumesc.
-
Îmi plac TOATE metodele decupate, în special cea pentru păr, deoarece fac o mulțime de fotografii cu animale, multe fiind neclare. Arborele tut. este excelent și din moment ce tocmai am muncit peste o tăietură de copac și nu am avut succes în totalitate. Vă mulțumim pentru toate sfaturile și ajutorul superior. Am iubit și „m-am luptat” de mulți ani cu PS, dar ajutorul tău îmi face luptele mai puțin !!!!
-
Am folosit Photoshop din 1994 și folosiți toate metodele de selecție. Cea mai mare provocare pentru mine sunt imaginile care au atât zone dure, precise, cât și părul de selectat. În sfârșit folosesc două straturi cu selecții și măști care sunt create cu metode diferite. O durere! Știți un abordare mai ușoară?
-
Tutorial excelent! Folosesc PS de când Adobe a lansat Photoshop 5.5.
-
Îmi place tutorialul! Am început cu PSE 4 și apoi m-am mutat în CS4, unde am rămas! Folosesc Photoshop pentru scrapbooking digital și fac diapozitive de fundal pentru prezentările bisericii. Folosesc în principal instrumentul de selecție rapidă, dar Am găsit tehnica gamei de culori foarte utilă. Am folosit instrumentul stilou cu câteva ocazii, dar nu sunt foarte bun la asta.
-
Am început pe PS 3 la mijlocul anului 2000
-
Am CC 2019, dar pentru un motiv pentru care nu pot amenda instrumentul Refine Edge pe care îl utilizați în prima opțiune. Ajutor! Ce îmi lipsește?
-
Se numește acum Select / mask Dacă alegeți select mask din meniu și țineți apăsat tasta Shift, vechea margine de rafinare se va deschide
-
-
Bună Colin!
Doresc să vă mulțumesc pentru tot ajutorul pe care l-ați acordat eu de-a lungul anilor – este foarte apreciat. Nu sunt sigur care versiune de Photoshop a fost prima mea, dar pot să vă spun că o foloseam chiar și atunci când Adobe Pagemaker exista! (Da, cred că asta înseamnă că sunt bătrân! Lol)
Ne pare rău că ți-am dor de tine la Adobe Max anul trecut – mi-ar fi plăcut să-ți mulțumesc personal! -
Bună Colin, apreciați întotdeauna tutorialele, chiar dacă sunt limitat la CS6 din motive prea familiare. Am început să folosesc Photoshop acum vreo 25 de ani cu versiunea 3.3 și am rămas cu ea. Sunt încă uimit de ceea ce oamenii pot realiza cu asta. Aș fi interesat să știu care a fost experiența cu PS CS6 pe Windows 10, deoarece voi trece înainte mult mai mult.
-
Nu cred că am folosit CS6 pe Win 10. Cred că am primit CC înainte ca Win 10 să apară.
-
-
Aceasta este o imagine de ansamblu bună pentru munca de zi cu zi. Mulțumesc! Pentru o preselecție mai rapidă, faceți clic pe butonul „selectați subiectul” din CC și, în orice caz, veți obține o selecție automată foarte bună a subiectului dvs. Apoi continuați cu pașii din tutorialul dvs. de păr.
-
Bună Colin, am încercat de mai multe ori cu părul creț cu diferite tehnici, dar mă lupt cu selecția și masca. Indiferent de modul în care aș face, obțin bucle pe jumătate transparente lângă margine, chiar dacă Decontamin culorile. Orice indiciu? Mulțumesc.
-
Încercați să măriți contrastul
-
-
AJUTĂ, AJUTĂ —–ÎN ELEMENTE 8 LI au o fotografie color ,, 8 x 10. Vreau să scot o bucată de 2 x 3 in. Pot introduce un text. Un fel de instrument de decupare inversă, un „drop out” retangular …. de ce este atât de greu de dat seama?
-
Bună Colin – Vă mulțumim că ne-ați împărtășit sfaturi bine informate, pare foarte util diferite modalități de super decupaj. Foarte bine povestit – pas cu pas într-o limbă ușor de înțeles.
-
Există o setare pentru instrumentul REFINE EDGE care trebuie setat . Continuu să mă lupt cu această metodă prin selectarea și izolarea câinelui meu de fotografiile ei. Mulțumesc!
-
este bine să măriți și să pictați cu grijă cu pensula de rafinare pentru blană.
-