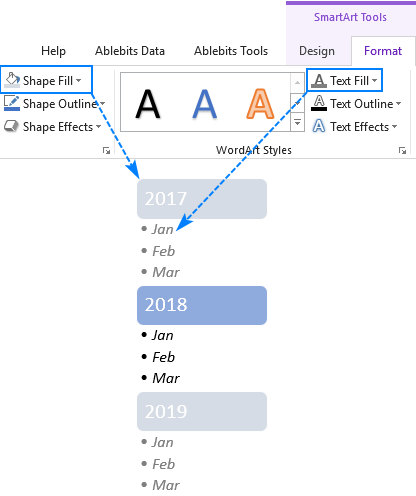Tutorialul arată câteva modalități simple de a insera glonț în Excel. De asemenea, vă vom împărtăși câteva sfaturi despre cum să copiați rapid gloanțele în alte celule și să creați listele dvs. personalizate cu gloanțe.
Microsoft Excel se referă în principal la numere. Dar este, de asemenea, utilizat pentru a lucra cu date text, cum ar fi liste de sarcini, panouri, fluxuri de lucru și altele asemenea. În acest caz, prezentarea informațiilor într-un mod corect este cu adevărat importantă. Și cel mai bun lucru pe care îl puteți face pentru ca listele sau pașii să fie mai ușor de citit este să folosiți punctele glonț.
Vestea proastă este că Excel nu oferă o caracteristică încorporată pentru listele marcate, cum ar fi majoritatea procesorelor de text, inclusiv Microsoft Cuvântul face. Dar asta nu înseamnă că nu există nicio modalitate de a insera puncte glonț în Excel. De fapt, există cel puțin 8 moduri diferite, iar acest tutorial le acoperă pe toate!
- Inserați puncte glonț în Excel cu comenzi rapide de la tastatură
- Adăugați gloanțe folosind meniul Simbol
- Copiați o listă cu gloanțe din Word
- Faceți puncte gloanțe cu formule Excel
- Tastați gloanța puncte în celule folosind fonturi speciale
- Creați un format personalizat pentru puncte glonț
- Puneți puncte glonț într-o casetă de text
- Creați liste cu marcatori folosind SmartArt
Cum se inserează puncte glonț în Excel folosind comenzi rapide de la tastatură
Cel mai rapid mod de a pune un simbol glonț într-o celulă este acesta: selectați celula și apăsați una dintre următoarele combinații folosind tastatură numerică de pe tastatură.
● Alt + 7 sau Alt + 0149 pentru a introduce un glonț solid.
○ Alt + 9 pentru a insera un glonț gol.
În afară de aceste gloanțe standard, puteți face și câteva puncte fantastice în Excel, cum ar fi acestea:
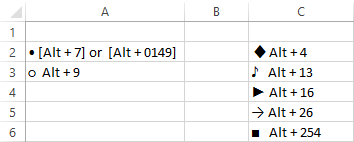
Odată ce un simbol glonț este introdus într-o celulă, puteți trage mânerul de umplere pentru a-l copia în celulele adiacente:
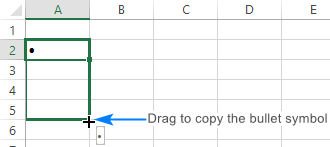
Pentru a repeta punctele glonț în celulele non-adiacente, selectați o celulă cu simbolul glonț și apăsați Ctrl + C pentru ao copia, apoi selectați o altă celulă doriți să aveți gloanțele și apăsați Ctrl + V pentru a lipi simbolul copiat.

Pentru a adăuga mai multe puncte glonț în aceeași celulă, introduceți primul glonț, apăsați Alt + Enter pentru a face o întrerupere de linie, apoi apăsați din nou una dintre combinațiile de taste de mai sus pentru a insera un al doilea glonț. Ca rezultat, veți avea întreaga listă glonț într-o singură celulă, așa cum se arată în captura de ecran de mai jos:
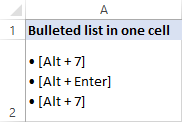
- Dacă utilizați un laptop care nu are tastatură numerică, puteți activa Num Lock pentru a emula o tastatură numerică. Pe majoritatea laptopurilor, acest lucru se poate face apăsând Shift + Num Lock sau Fn + Num Lock.
- Pentru a adăuga un simbol glonț la o celulă care conține deja text, faceți dublu clic pe celulă pentru a intra în modul Editare , plasați cursorul în locul în care doriți să introduceți glonțul, apoi apăsați Alt + 7 sau Alt + 9.
- În cazul în care trebuie să formatați în mod condiționat lista cu marcatori sau să aplicați niște formule, spuneți să numărați elemente de listă specifice, este mai ușor de făcut dacă elementele sunt intrări de text normale. În acest caz, puteți pune gloanțe într-o coloană separată, aliniați-le la dreapta și eliminați marginea dintre cele două coloane.
Cum să adăugați puncte în Excel folosind simbolul meniu
Dacă nu aveți un bloc numeric sau uitați o combinație de taste, iată un alt mod rapid și ușor de a insera glonț în Excel:
- Selectați o celulă unde doriți să adăugați un punct.
- În fila Insert, în grupul Symbols, faceți clic pe Symbol.

- Opțional, selectați fontul pe care îl alegeți în caseta Font. Sau mergeți cu opțiunea implicită (text normal).
- Selectați simbolul pe care „doriți să îl utilizați pentru lista dvs. cu marcatori și faceți clic pe Inserare.
- Închideți caseta de dialog Simbol. Gata !
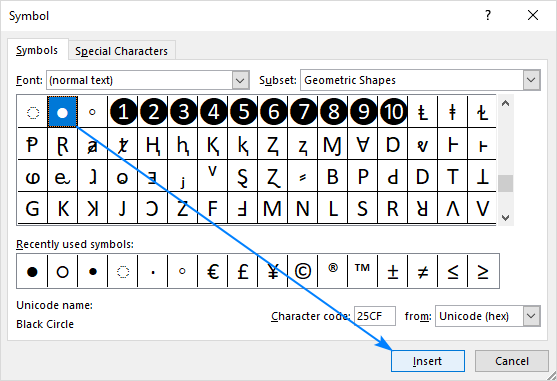
Dacă aveți dificultăți în găsirea unei pictograme glonț printre alte simboluri, tastați unul dintre următoarele coduri în caseta Cod caractere:
| Simbol Bullet | Cod |
| • | 2022 |
| ● | 25CF |
| ◦ | 25E6 |
| ○ | 25CB |
| ◌ | 25CC |
De exemplu, așa puteți găsi și insera rapid un punct glonț umplut mic:
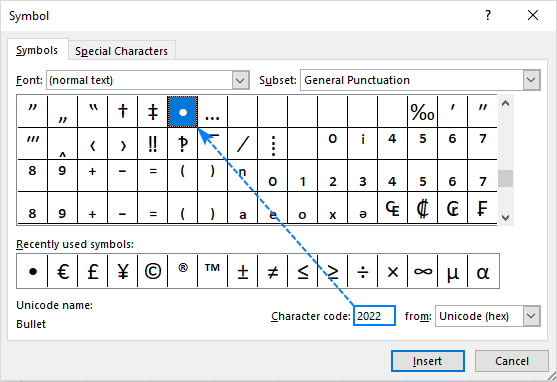

Copiați o listă cu marcatori din Word
În cazul în care ați creat deja o listă cu marcatori în Microsoft Word sau un alt program de procesare a textelor, o puteți transfera cu ușurință în Excel de acolo.
Pur și simplu, selectați lista cu marcatori în Word și apăsați Ctrl + C pentru ao copia. Apoi, efectuați una dintre următoarele acțiuni:
- Pentru a insera întreaga listă într-o singură celulă, faceți dublu clic pe celulă și apăsați Ctrl + V.
- Pentru a pune elementele listei în celule separate, faceți clic pe celula în care doriți să apară primul element și apăsați Ctrl + V.
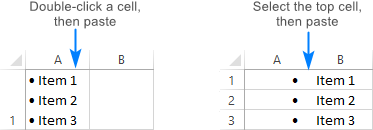
Cum se fac puncte în Excel folosind formule
În situațiile în care doriți să inserați gloanțe în mai multe celule la un moment dat, funcția CHAR se poate dovedi utilă. Poate returna un caracter specific pe baza setului de caractere folosit de computerul dvs.: Windows-1252 pe Windows și Mac OS Roman pe Mac.
Pe Windows, codul de caracter pentru un glonț rotund complet este 149, deci formula merge după cum urmează:
=CHAR(149)
Pentru a adăuga gloanțe la mai multe celule dintr-o singură dată, efectuați acești pași:
- Selectați toate celulele în care doriți să puneți marcatori.
- Tastați această formulă în bara de formule:
=CHAR(149) - Apăsați Ctrl + Enter pentru a insera formula în toate celulele selectate.
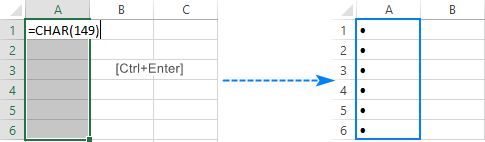
Această metodă vine în mai ales la îndemână atunci când aveți deja unele elemente într-o altă coloană și doriți să creați rapid o listă cu marcatori cu aceste elemente. Pentru a face acest lucru, concatenează un simbol glonț, un caracter spațial și o valoare a celulei.
Cu primul element din A2, formula pentru B2 ia următoarea formă:
=CHAR(149)&" "&A2
Acum, trageți formula până la ultima celulă cu date, iar lista dvs. cu marcatori este gata:
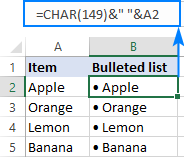
Cum se pun punctele glonț în Excel folosind fonturi speciale
În Microsoft Excel, există câteva fonturi cu simboluri glonț frumoase, de exemplu Wingdings și Webdings. Dar adevărata frumusețe a acestei metode este că vă permite să tastați un caracter glonț direct într-o celulă. Iată ce faceți:
- Selectați celulă în care doriți să puneți un punct.
- În fila Acasă, în grupul Font, schimbați fontul în Wingdings.
- Tastați o literă mică „l” pentru a insera un cercul glonț (●) sau „n” pentru a adăuga un glonț pătrat (■) sau o altă literă prezentată în captura de ecran de mai jos:

Puteți insera și mai multe simboluri glonț utilizând funcția CHAR. Ideea este că tastaturile standard au doar aproximativ 100 de taste, în timp ce fiecare set de fonturi are 256 de caractere, ceea ce înseamnă că mai mult de jumătate din aceste caractere nu pot fi introduse direct de la o tastatură. în imaginea de mai jos, fontul celulelor formulei trebuie setat la Wingdings:
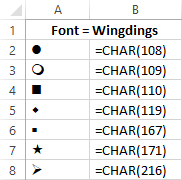
Creați un format personalizat pentru punctele glonț
Dacă doriți să economisiți problemele de a insera simboluri glonț în fiecare celulă de mai multe ori, creați un format de număr personalizat care va introduce automat punctele glonț în Excel.
Selectați o celulă sau un interval de celule în care doriți să adăugați gloanțe și faceți următoarele:
- Apăsați Ctrl + 1 sau faceți clic dreapta pe celulele selectate și alegeți Formatare celule … din meniul contextual.
- În fila Număr, sub Categorie, selectați Personalizat.
- În caseta Tip, introduceți unul dintre următoarele coduri fără ghilimele:
- „● @” (gloanțe solide) – apăsați Alt + 7 pe numeri tastatura c, tastați un spațiu, apoi tastați @ ca substituent text.
- „○ @” (gloanțe neumplute) – apăsați Alt + 9 pe tastatura numerică, introduceți un spațiu și tastați caracterul @ .
- Faceți clic pe OK.

Și acum, ori de câte ori doriți să adăugați puncte glonț în Excel, selectați celulele țintă, deschideți caseta de dialog Formatare celule, selectați formatul de număr personalizat pe care tocmai l-am creat și faceți clic pe OK pentru a-l aplica celulelor selectate. De asemenea, puteți copia acest format în mod obișnuit folosind Format Painter Excel.
Introduceți punctele glonț într-o casetă de text
Dacă nu vă deranjează să folosiți casete de text în foile de lucru , apoi veți avea o modalitate mai simplă de a insera gloanțe în Excel. Iată cum:
- Accesați fila Inserare, grupul Text și faceți clic pe butonul Casetă text:

- În foaia de lucru, faceți clic unde doriți să aveți caseta de text și trageți-o la dimensiunea dorită.
Sfat. Pentru ca caseta de text să arate mai ordonată, țineți apăsată tasta Alt când trageți pentru a alinia marginile casetei de text cu marginile celulei.
- Tastați elementele listei în caseta de text.
- Selectați liniile pe care doriți să le transformați în puncte glonț, faceți clic dreapta pe ele, apoi faceți clic pe săgeata mică lângă Bullets:

- Acum, puteți alege din oricare dintre punctele bullet redefinite. Pe măsură ce parcurgeți diferite tipuri de glonț, Excel va afișa o previzualizare în caseta de text. De asemenea, vă puteți crea propriul tip de glonț făcând clic pe Gloanțe și numerotare … > Personalizați.
Pentru acest exemplu, am selectat Gloanțe pătrate umplute, și iată că avem – propria noastră listă cu marcatori în Excel:
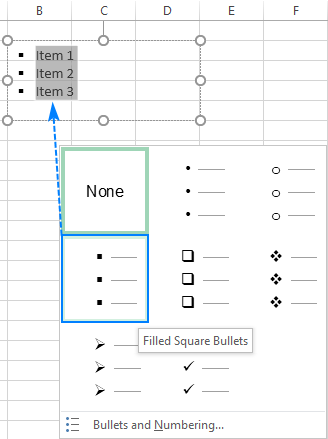
Cum se fac puncte în Excel folosind SmartArt
Cea mai bună parte este salvată pentru ultima 🙂 Dacă căutați ceva mai creativ și mai elaborat, utilizați caracteristica SmartArt disponibilă în Excel 2007, 2010, 2013 și 2016.
- Accesați Inserați fila > Grup de ilustrații și faceți clic pe SmartArt.

- Sub Categorii, selectați Listă, faceți clic pe graficul pe care doriți să-l adăugați și faceți clic pe OK. Pentru acest exemplu, vom folosi lista verticală de marcatori.
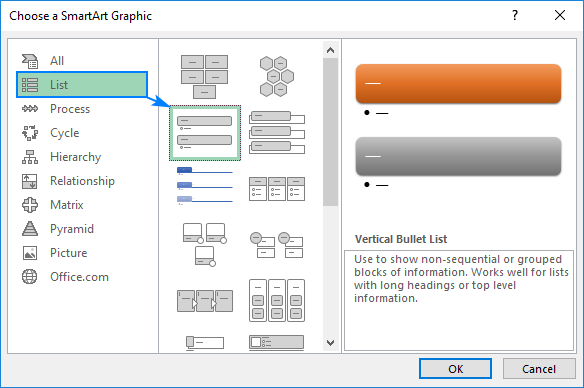
- Cu Graficul SmartArt selectat, tastați elementele listei dvs. în panoul de text, iar Excel va adăuga automat gloanțe pe măsură ce tastați:

- Când ați terminat, comutați la filele Instrumente SmartArt și creați lista dvs. de glonț jucând cu culori, aspecte, forme și efecte de text etc.
Pentru a vă oferi câteva idei, iată opțiunile pe care le-am folosit pentru a înfrumuseța lista cu marcatori Excel puțin mai departe: