 Trabalhar com modelos de mensagem pode ser uma ótima maneira de economizar tempo escrevendo e-mails ou respondendo a pedidos repetidos. O Outlook oferece vários métodos para trabalhar com modelos de mensagem para ser mais produtivo em qualquer situação.
Trabalhar com modelos de mensagem pode ser uma ótima maneira de economizar tempo escrevendo e-mails ou respondendo a pedidos repetidos. O Outlook oferece vários métodos para trabalhar com modelos de mensagem para ser mais produtivo em qualquer situação.
Este guia discute os vários métodos e oferece algumas dicas para você começar.
- Etapas rápidas
- Partes rápidas / AutoTexto
- Meus modelos Office Web Add-in
- Inserir como texto
- Rascunhos
- Oft-files
- Regras
- AutoCorreção
- Assinaturas
- Papel de carta
- Formulários personalizados
- Suplementos
Etapas rápidas
 As etapas rápidas permitem que você defina seus próprios comandos que executam um ou várias ações. Uma dessas ações é criar uma nova mensagem de e-mail, responder a uma mensagem ou encaminhar uma mensagem e predefinir vários campos, como a linha Para e Assunto, mas também o corpo da mensagem.
As etapas rápidas permitem que você defina seus próprios comandos que executam um ou várias ações. Uma dessas ações é criar uma nova mensagem de e-mail, responder a uma mensagem ou encaminhar uma mensagem e predefinir vários campos, como a linha Para e Assunto, mas também o corpo da mensagem.
Como criar?
Para criar uma nova Etapa rápida, você pode clicar no link “Criar novo” na galeria de Etapas rápidas na guia Página inicial. Para criar um novo modelo de mensagem, escolha uma das seguintes ações na lista;
- Nova mensagem
- Encaminhar
- Responder
- Responder a todos
- Responder com reunião
- Encaminhar mensagem como um anexo
Por padrão, você verá apenas a linha “Para …”, mas ao clicar no link Mostrar opções, você pode especificar um ou mais dos seguintes campos ;
- Para
- CC
- BCC
- Assunto
- Sinalizador de acompanhamento
- Importância
- Texto da mensagem
- Enviar automaticamente após 1 minuto de atraso.
Como usar meu modelo?
Assim que você você criou seu Quick Step, ele será mostrado automaticamente no Quic k Galeria de etapas na guia Início da faixa de opções. Basta clicar nele para executá-lo.
Quando quiser alterar o modelo, as ações, o nome ou o ícone de exibição, basta clicar com o botão direito na Etapa rápida e escolher: Editar < seu nome de Quick Step >.
Onde ele está armazenado?
Quick Steps são armazenados em sua caixa de correio. Quando você usa uma conta do Exchange ou Outlook.com, suas Etapas Rápidas estarão disponíveis em todos os computadores nos quais você adicionou sua conta ao Outlook.
Para obter instruções de backup, consulte; Backup e restauração de etapas rápidas

Visão geral de uma etapa rápida configurada para responder à mensagem atualmente selecionada com texto padrão e para marcar a mensagem como leitura. O atalho do teclado foi definido como CTRL + SHIFT + 1.
Partes rápidas / AutoTexto
 As partes rápidas são o recurso principal para criar e inserir blocos de texto. É o sucessor do que costumava ser o AutoTexto no Outlook 2003 e anteriores.
As partes rápidas são o recurso principal para criar e inserir blocos de texto. É o sucessor do que costumava ser o AutoTexto no Outlook 2003 e anteriores.
Como criar?
Ao iniciar uma nova mensagem, você encontrará o comando Partes rápidas em;
- Faixa de opções simplificada (Microsoft 365)
Inserir- > botão de reticências (…) à direita- > Partes rápidas - Faixa de opções clássica
Insert- > Partes rápidas
Para criar uma sua, basta digitar seu texto padrão em um e-mail primeiro. Depois disso, selecione seu texto e pressione ALT + F3 ou escolha;
- Inserir guia- > Partes rápidas- > Salvar seleções na galeria de partes rápidas…
As partes rápidas também suportam formatação como cor, fontes, etc… e campos (Insert- > Campos…). Isso permitirá que você, por exemplo, crie modelos que contêm uma referência e realçam a data atual ou mencionam uma data que está x dias no futuro (por exemplo, para notificar que o problema será encerrado após essa data quando nenhuma resposta for recebida) sem a necessidade de atualizar este campo manualmente.
Para atualizar uma parte rápida posteriormente, você terá que inseri-la em uma mensagem primeiro. Em seguida, faça suas alterações na parte rápida e salve-a com o mesmo nome.
Como usar meus modelos?
Para inserir uma parte rápida, selecione a guia Inserir e clique no botão Partes rápidas . Isso abrirá uma galeria com visualizações de partes rápidas para escolher.
Infelizmente, a implementação das partes rápidas no Outlook não é tão completa quanto a implementação é para o Word, pois não é possível atribuir atalhos de teclado para uma parte rápida específica. Isso leva um pouco de “rapidez” embora. Para, pelo menos, poupar um clique para selecionar a guia Inserir primeiro, você pode adicionar a Galeria de peças rápidas à barra de ferramentas de acesso rápido (QAT) clicando com o botão direito e escolha Adicionar à barra de ferramentas de acesso rápido.
Outro método para inserir uma parte rápida é digitar seu nome (ou pelo menos a parte até que se torne única quando comparada com os nomes de suas outras partes rápidas) e pressione F3. No Outlook 2016 e posterior, você também obterá uma sugestão pop-up e você poderá pressionar ENTER para inseri-la.
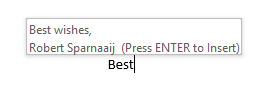
O recurso de sugestão Inserir parte rápida.
Para obter acesso ao Organizador de blocos de construção, você terá que adicione-o ao QAT também ou clique com o botão direito em qualquer parte rápida da lista e escolha “Organizar e excluir …”. Esta última opção só funciona quando o formato da mensagem está definido como HTML e não quando está definido como Texto simples. detalhes, consulte esta postagem.
Onde ele está armazenado?
As entradas da parte rápida são armazenadas no arquivo NormalEmail.dotm.
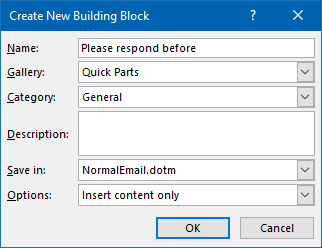
Opções de organização suficientes para classificar e encontrar suas partes rápidas posteriormente.
Meus modelos Office Web-Add-in
 O suplemento My Templates Office Web está disponível quando você usa o Outlook 2013, 2016, 2019 ou Microsoft 365 com uma conta Exchange 2013, 2016, 2019 ou Exchange Online (Microsoft 365 for Business / Enterprise) ou Outlook.com.
O suplemento My Templates Office Web está disponível quando você usa o Outlook 2013, 2016, 2019 ou Microsoft 365 com uma conta Exchange 2013, 2016, 2019 ou Exchange Online (Microsoft 365 for Business / Enterprise) ou Outlook.com.
Ele permite que você crie modelos que incluem texto e imagens. Modelos que você cria com My Templa tes não estão disponíveis apenas no Outlook, mas também no Outlook na Web (OWA).
Como criar?
Antes de criar seu primeiro modelo, você deve primeiro habilitar o Web Add-in. Para fazer isso, selecione o comando Get Add-Ins ou Office Add-Ins na guia Home da faixa de opções. Isso abrirá uma caixa de diálogo na qual você pode ativar e adicionar o suplemento Meus modelos.
Ao redigir uma mensagem, você pode abrir o painel Meus modelos da seguinte maneira;
- Faixa de opções simplificada (Microsoft 365)
Início- > botão de reticências (…) à direita- > Exibir modelos - Faixa de opções clássica
Home- > Exibir modelos
Isso abrirá o painel Meus modelos à direita do mensagem onde você pode definir seus próprios modelos. Você também pode colar as imagens copiadas nesses modelos.
Como usar meus modelos?
Depois de abrir o painel Meus modelos no Outlook, você pode simplesmente clicar em qualquer modelo para inseri-lo rapidamente.
No Outlook na Web e no Outlook.com, você pode encontrar o botão Meus modelos no canto inferior direito abaixo da seção Redação da mensagem, mas pode ser necessário pressionar o botão de reticências (…) para realmente vê-lo .
Onde está armazenado?
Seus modelos são armazenados em sua caixa de correio para que também estejam disponíveis quando você estiver usando outro computador ou o Outlook na Web.
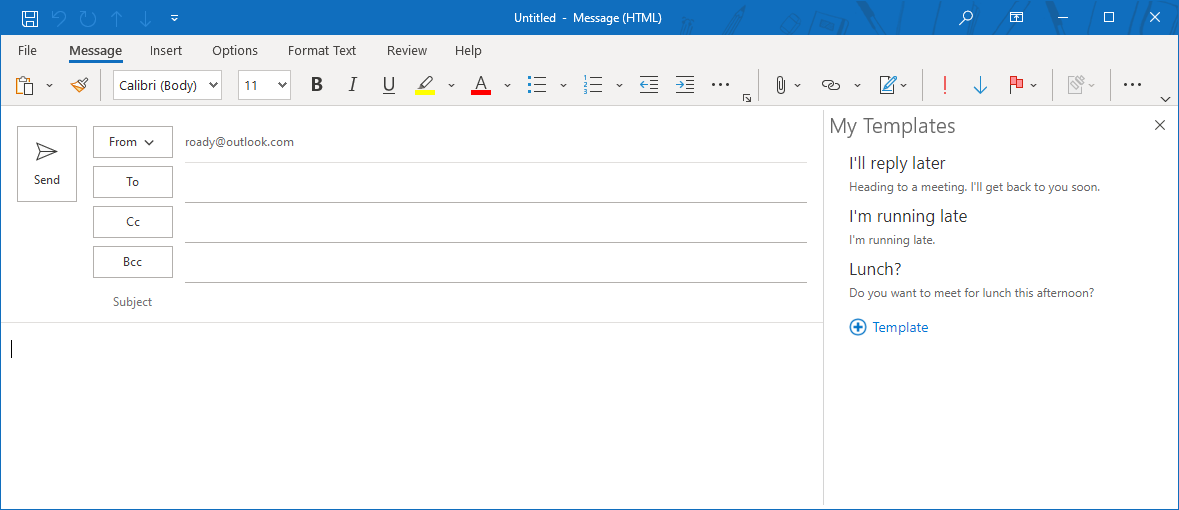
O My Templates Office Web Add-in só está disponível quando você está usando uma conta do Exchange.
Inserir como texto
 Inserir como texto é uma opção que permite inserir diretamente o conteúdo de outro documento baseado em texto em um e-mail, sem a necessidade de abrir esse documento primeiro e copiar e colar o texto manualmente de o fazer cument no e-mail.
Inserir como texto é uma opção que permite inserir diretamente o conteúdo de outro documento baseado em texto em um e-mail, sem a necessidade de abrir esse documento primeiro e copiar e colar o texto manualmente de o fazer cument no e-mail.
Como criar?
Como se trata de um arquivo, tudo o que você precisa fazer é criar um arquivo com o conteúdo do seu modelo. Vários formatos de documentos baseados em texto são suportados, como txt, htm, html, rtf, doc e docx. Isso permitirá que você também contenha formatação, como cores, fontes, etc … em seus modelos. Por causa do suporte a HTML, ele também permitirá que você injete HTML diretamente no corpo da mensagem, o que pode ser útil para modelos de boletins informativos, por exemplo.
Como usar meus modelos?
Este recurso funciona quase da mesma forma como inserir um anexo;
Clique no ícone de clipe de papel ao escrever uma mensagem e navegue até um documento baseado em texto. Em vez de clicar diretamente no botão Inserir, clique na pequena seta para baixo no botão Inserir e escolha Inserir como Texto.
No Outlook 2016, Outlook 2019 e Microsoft 365, esta opção foi ocultada, mas pode ser disponibilizado novamente adicionando o clássico comando Anexar Arquivo à sua Barra de Ferramentas de Acesso Rápido (QAT) ou Faixa de Opções.
Como a opção Inserir como Texto se baseia na anexação de um arquivo, por padrão ele será aberto na pasta Documentos . Para ir rapidamente para o local onde você armazena seus modelos, você pode adicionar o local aos Favoritos do Explorador de Arquivos ou Favoritos do Office.
Onde ele está armazenado?
Você pode armazenar os arquivos em qualquer lugar que desejar. Por exemplo, se você mantiver seus documentos na unidade D: \, poderá localizá-los em uma subpasta lógica, como;
D:\Documents\Outlook\Templates
O Insert como opção de texto é uma ótima solução se você precisa compartilhar seus blocos de texto. Os arquivos de texto podem ser armazenados em um compartilhamento de rede (e, adicionalmente, classificados em subpastas) para que possam ser acessados por todos em sua equipe e as atualizações neles serão refletidas para todos os outros desta forma.
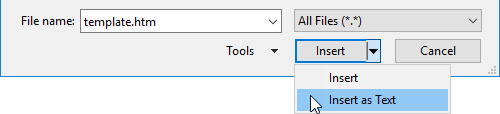
Injete diretamente algum texto ou código HTML em sua mensagem por meio de Inserir como texto
Rascunhos
 Rascunhos são mensagens não enviadas do Outlook que são salvas dentro do Outlook.
Rascunhos são mensagens não enviadas do Outlook que são salvas dentro do Outlook.
Como criar?
Quando basicamente a mensagem inteira faz parte do seu modelo de mensagem, crie um rascunho que você pode reutilizar é um bom caminho a seguir.Você redige a mensagem uma vez no Outlook e, em seguida, pressiona o botão Salvar para que seja armazenada na pasta Rascunhos padrão do Outlook.
Você também pode predefinir o assunto ou qualquer um dos campos de endereço. Se você tiver várias contas configuradas, poderá até mesmo predefinir a conta de envio sem a necessidade de qualquer programação.
Como usar meus modelos?
Ao abrir um rascunho no Outlook, o Outlook considera isso para ser uma continuação da mensagem original. Isso significa que a mensagem será removida da pasta Rascunhos após o envio. Portanto, você deve pressionar o botão Avançar após selecionar um rascunho ou fazer uma cópia do rascunho antes de abri-lo. Para obter mais técnicas, consulte também; Mantenha uma cópia do Rascunho como um modelo de mensagem.
Onde ele é armazenado?
Por padrão, os rascunhos são armazenados na pasta Rascunhos. É claro que você pode escolher criar uma pasta de Modelos separada dentro do Outlook onde pode armazenar seus rascunhos de modelo. Se você tiver muitos, pode organizá-los em subpastas ou atribuir categorias a eles.
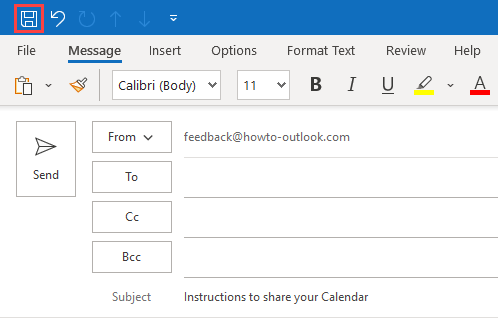
Salvar uma mensagem de rascunho como um modelo dentro da pasta de rascunhos da sua caixa de correio.
Freqüentemente arquivos
 Freqüentemente, arquivos são mensagens não enviadas do Outlook que são salvas fora do Outlook.
Freqüentemente, arquivos são mensagens não enviadas do Outlook que são salvas fora do Outlook.
Como criar?
Semelhante à criação de um modelo de Rascunho, quando basicamente a mensagem inteira faz parte do seu modelo de mensagem, criar um arquivo oft é uma boa opção. Você redige a mensagem uma vez no Outlook e, em seguida, usa a função Salvar como… para salvá-la fora do Outlook como um arquivo frequente.
Você também pode predefinir o assunto ou qualquer um dos campos de endereço. Se você tiver várias contas configuradas, também pode predefinir a conta de envio sem a necessidade de qualquer programação.
Como usar meus modelos?
Oft-arquivos podem ser facilmente abertos com um clique duplo do local onde você o armazenou. Para fácil acesso ao modelo, você também pode criar um atalho para ele na Navegação de Atalhos ou fixá-lo na Lista de Atalhos do Outlook.
Onde ele é armazenado?
Para muitos arquivos, é basicamente o mesmo história como onde você pode salvar os modelos Inserir como texto; Você pode salvá-los em qualquer lugar que desejar. No entanto, ao selecionar * .oft como o tipo Salvar como, o Outlook assumirá como padrão a pasta Modelos.

Como salvar uma mensagem de rascunho como Outlook Modelo (arquivo oft) fora do Outlook.
Regras
 As regras são projetadas para automatizar a aplicação de ações às mensagens na chegada. Como eles também podem ser executados manualmente e responder a mensagens, também podem ser usados para responder a mensagens em massa.
As regras são projetadas para automatizar a aplicação de ações às mensagens na chegada. Como eles também podem ser executados manualmente e responder a mensagens, também podem ser usados para responder a mensagens em massa.
Como criar?
A regra que você precisará criar para este método exigirá os seguintes critérios;
- responder usando um modelo específico (quando não estiver usando o Exchange ou quando o modelo de mensagem for armazenado localmente)
- ter resposta do servidor usando um modelo específico ( disponível apenas ao usar um servidor Exchange)
Você pode, é claro, definir ações e critérios adicionais, mas não é necessário para este método. Depois de criar a regra, certifique-se de desativá-la.
Se você sempre quiser responder diretamente a essa mensagem automaticamente, será necessário definir algumas exceções adicionais para evitar um ciclo interminável de e-mail. Um exemplo dessa regra pode ser encontrado aqui.
Como usar meus modelos?
É melhor primeiro reunir as mensagens às quais você deseja responder em massa em uma única pasta (isso pode ser feito automaticamente por meio de uma regra separada). Isso permitirá que você use a regra com mais facilidade. Por exemplo, muitas pessoas lhe enviaram feedback e você deseja agradecer a todos de uma vez e informá-los sobre o principal feedback que recebeu e o que fará com ele.
Você agora pode executar manualmente esta regra na pasta selecionada para enviar a mensagem padrão para todas as pessoas que responderam a você com feedback;
- Abra a caixa de diálogo Regras e alertas;
- guia Página inicial- > botão Regras- > Gerenciar regras e alertas…
- Pressione o botão “Executar regras agora”.
- Selecione a regra de modelo criada e certifique-se de que todas as outras regras estejam desabilitadas.
- Use o botão Procurar… para definir a pasta para a pasta onde você armazenou todas as mensagens de feedback.
- Pressione o botão Executar agora.
Onde está armazenado?
A regra em si é armazenada em sua caixa de correio.
Quando você criou a regra com “fazer o servidor responder com um modelo específico”, o modelo também é armazenado em seu caixa de correio como uma mensagem oculta.
Quando você criou a regra com “responder usando um modelo específico”, o modelo é frequentemente um arquivo que você pode colocar em qualquer lugar que seja mais conveniente para você.
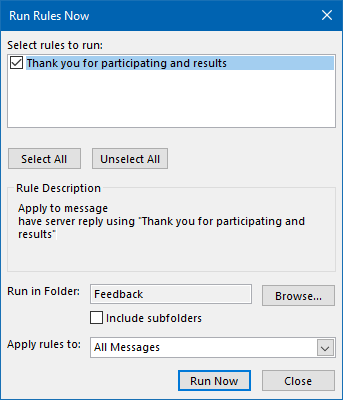
Responda a todas as mensagens em uma única pasta de uma vez.
AutoCorreção
 Embora a AutoCorreção não seja projetada diretamente para inserir o texto do modelo, ela permite que você insira rapidamente o texto do modelo por meio de um modelo específico palavra-chave ou acrônimo.
Embora a AutoCorreção não seja projetada diretamente para inserir o texto do modelo, ela permite que você insira rapidamente o texto do modelo por meio de um modelo específico palavra-chave ou acrônimo.
Como criar?
Assim como criar um AutoTexto ou uma entrada de Parte rápida, você começa digitando o texto do modelo primeiro em uma mensagem. Isso pode até conter formatação. Depois de terminar de digitar, selecione seu texto e abra a caixa de diálogo Correção automática;
- Arquivo- > seção Opções- > seção Mail- > botão Ortografia e AutoCorreção… – > seção Correção- > botão Opções de autocorreção…
O texto do seu modelo será copiado automaticamente para o campo de texto de substituição.
Digite sua palavra-chave e certifique-se de selecionar a opção “Texto formatado” para manter a formatação e / ou para suportar entradas com mais de 256 caracteres.
Como usar meus modelos?
Usar os modelos é tão fácil quanto digitar a palavra-chave que você configurou nas opções de correção automática. Assim que você clicar no botão Barra de espaço ou tecla Enter após inserir sua palavra-chave, a AutoCorreção irá substituí-la automaticamente pelo texto do modelo.
Onde está armazenado?
As entradas formatadas da AutoCorreção são armazenadas no arquivo NormalEmail.dotm.
Não AutoCorreção formatada as entradas são armazenadas em um arquivo chamado MSO ####. acl onde #### é substituído pelo número de ID do idioma do arquivo.
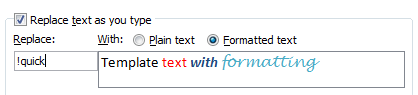
Salve seus modelos de AutoCorreção com formatação, se necessário.
Assinaturas
 As assinaturas são projetadas para inserir um bloco de texto predefinido no final do seu e-mail. Em alguns casos, eles também podem ser usados para inserir modelos de texto.
As assinaturas são projetadas para inserir um bloco de texto predefinido no final do seu e-mail. Em alguns casos, eles também podem ser usados para inserir modelos de texto.
Em geral, não é recomendado o uso de assinaturas para inserir modelos de texto, a menos que sejam realmente assinaturas. Isso ocorre porque você não está realmente inserindo uma assinatura, mas sim trocando a assinatura; quando você seleciona uma assinatura diferente durante a composição, a assinatura padrão é removida e substituída pela que você selecionou.
Como criar?
As assinaturas podem ser criadas via;
- Arquivo- > seção Opções- > seção- > Correio- > botão Assinaturas…
Para mais informações sobre como criar assinaturas, consulte este guia de assinaturas mais específico.
Como usar meus modelos?
Para selecionar / adicionar sua assinatura, use;
- Na seção Incluir da guia Mensagem, pressione o botão Assinatura para ver suas assinaturas definidas.
- Ao selecionar um assinatura quando uma já foi adicionada ao seu e-mail, a assinatura será trocada e não incluída como uma segunda assinatura.
Onde é armazenada?
As assinaturas são armazenadas em 3 formatos de arquivo ( .txt, .htm e .rtf) na pasta Assinaturas. Para fácil acesso a esta pasta, segure o botão CTRL (Controle) em seu teclado enquanto pressiona o botão Assinaturas… na caixa de diálogo Opções mencionada acima. Isso abrirá diretamente a pasta no Explorer.

Ao clicar no botão Assinaturas, você pode criar novas e gerenciar suas assinaturas atuais. Ao segurar o botão CTRL enquanto clica no botão Assinaturas, a pasta Assinaturas é aberta no Explorador de Arquivos.
Papel de carta
 O recurso de papel de carta do Outlook é usado para determinar seu design ao redigir um novo e-mail.
O recurso de papel de carta do Outlook é usado para determinar seu design ao redigir um novo e-mail.
Como criar?
Arquivos de papel de carta são baseados em HTML. Em vez de apenas definir um layout, um plano de fundo e um cabeçalho em seu modelo HTML, você também pode decidir incluir apenas texto. Quando você usa esse papel de carta, o texto é automaticamente carregado no corpo da mensagem.
Como usar meus modelos?
Os arquivos de papel de carta precisam ser armazenados na pasta Papel de carta (veja abaixo). Depois de fazer isso, você pode selecioná-los da seguinte maneira;
Onde estão armazenados?
O papel de carta é armazenado no formato htm na pasta Papel de carta;
C:\Users\%username%\AppData\Roaming\Microsoft\Stationery
Para fácil acesso a esta pasta, segure o botão CTRL (Controle) em seu teclado enquanto pressiona o botão Papel de carta e fontes… na caixa de diálogo Opções mencionada abaixo. Isso abrirá diretamente a pasta Papel de carta no Explorer;
- Arquivo- > Opções- > Correio- > botão: Papelaria e fontes…

Inicie uma nova mensagem com base em Papel de carta com texto padrão.
Formulários personalizados
 Um “formulário” é basicamente o design e a função dos campos quando você abre ou crie novos itens do Outlook, como uma mensagem, um compromisso ou um contato. Você também pode criar esses itens.
Um “formulário” é basicamente o design e a função dos campos quando você abre ou crie novos itens do Outlook, como uma mensagem, um compromisso ou um contato. Você também pode criar esses itens.
Como criar?
Você também pode criar esses layouts por meio do Editor de formulários em Panorama.Usá-los é um pouco mais complicado, pois os outros métodos mencionados neste guia, pois (frequentemente) requer programação adicional, mas se você for aprovado, pode ser uma das soluções mais poderosas também.
Para iniciar o design de um novo modelo de mensagem que você pode usar;
- Ative a guia Desenvolvedor
Arquivo- > Opções- > Personalizar a faixa de opções- > no painel direito, ative o campo de seleção antes de” Desenvolvedor “- > pressione OK para retornar ao Outlook. - Depois de habilitado, selecione a guia Desenvolvedor e escolha: Criar um formulário

A guia Desenvolvedor precisa ser ativada primeiro.
Se você estiver interessado em projetar e programar seus próprios formulários, os links a seguir o ajudarão a começar. Alguns estão um pouco desatualizados, mas o recurso Formulários personalizados também está. disso ainda se aplicará.
- Crie um formulário do Outlook
- Publique um formulário
- Deve Criando formulários personalizados usando o Microsoft Outlook 2002 (Parte 1 de 2)
- Desenvolvendo formulários personalizados usando o Microsoft Outlook 2002 (Parte 2 de 2)
- Usando campos do seletor de item de contato
- Alterações nas propriedades personalizadas no Outlook
A Microsoft costumava oferecer uma lista completa de formulários personalizados que você poderia usar diretamente ou personalizar em sua própria solução. Como eles são muito antigos (a maioria foi criada no período do Outlook 97/98), alguns deles ainda funcionam como eram planejados naquela época. Alguns bons formulários para você começar são o formulário Enquanto você estava fora e o formulário de solicitação de férias.
Como usar meus modelos?
A seleção de um formulário personalizado pode ser feita por meio;
Onde ele está armazenado?
Formulários personalizados podem ser salvos como arquivos frequentes por meio da opção Salvar como … e então você pode escolher o local que for mais conveniente para você. O local padrão é a pasta Modelos.
Os formulários personalizados também podem ser publicados em uma pasta específica no Outlook ou na Biblioteca de Formulários Organizacionais. Nesse caso, eles são armazenados como uma mensagem oculta em sua caixa de correio ou na pasta pública. Quando seu formulário contém código, eles devem ser publicados em vez de salvos como um arquivo frequente para que o código seja executado.
- Ao projetar seu formulário- > Guia do desenvolvedor- > botão Publicar- > Publicar formulário como…
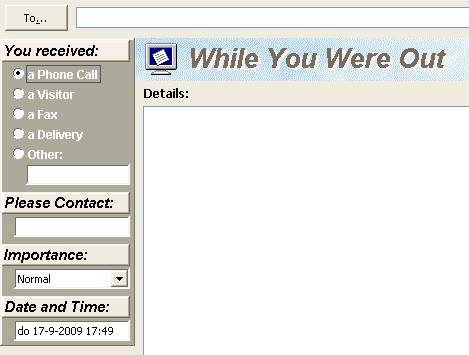
O formulário Enquanto você estava fora pode ser antigo, mas ainda é útil.
Suplementos
 Abaixo está uma lista de ferramentas de modelo de terceiros que você pode usar além dos recursos de modelo existentes ou como sua substituição. Não vou discutir seus processos do início ao fim, mas destacarei seus recursos exclusivos.
Abaixo está uma lista de ferramentas de modelo de terceiros que você pode usar além dos recursos de modelo existentes ou como sua substituição. Não vou discutir seus processos do início ao fim, mas destacarei seus recursos exclusivos.
Modelos rápidos do MAPILab
- Insira rapidamente um modelo específico por meio de uma tecla de atalho predefinida (até 26).
- Oferece suporte à formatação de fontes.
- Gere modelos a partir de seleções de texto.
- Facilmente acessível na guia Mensagem principal na faixa de opções.
- Código de desconto 4PM76A8
Teclas de atalho de texto rápido da Sperry Software
- Insira rapidamente um modelo específico por meio de uma tecla de atalho predefinida (não apenas por meio de letras, mas também por meio das teclas de função e com combinações de CTRL, SHIFT e / ou ALT).
- Suporte para variáveis de data e hora em diferentes formatos de exibição.
- Também pode ser usado ao criar contatos, compromissos, tarefas, notas e itens de diário.
- Faça backup e restaure facilmente seus modelos criados para compartilhar seus modelos ou restaurá-los após uma reforma t ou instalação em um novo computador.
- Código de desconto BH93RF24
Modelos de e-mail da Agave Software Inc
- Botão especial para iniciar diretamente uma resposta com um texto de modelo específico.
- Suporte para variáveis para resolver propriedades da mensagem que você está respondendo ou a partir de suas informações de contato .
- Suporte para prompts para inserir rapidamente alguns valores únicos no texto do modelo.
Por exemplo, inclua um nome de usuário e uma senha em um e-mail de apresentação sem precisar consultar seus pontos de inserção no e-mail. - Suporta modelos públicos e privados que podem ser armazenados em sua própria caixa de correio ou pastas públicas.
- Código de desconto: RSPA-WKGG
Bells & Whistles for Outlook da DS Development
- Suporte completo de formatação para modelos, incluindo imagens.
- Categorize seus modelos e / ou quickl y insira um modelo específico por meio de uma tecla de atalho predefinida (até 21).
- Um modelo também pode redirecionar automaticamente (adicionar ou remover destinatários) os e-mails ou alterar o assunto.
- Insere automaticamente uma saudação ao responder a mensagens (também oferece suporte para recuperar informações de informações de contato, como apelidos).
- Inclua ou cite os nomes dos anexos originais.
- Muitos outros recursos adicionais, como adicionar notas às mensagens, compactar automaticamente os anexos de saída, alerta de assunto vazio, alerta de anexo esquecido, resposta para todos alertam, sempre responda em Texto Simples ou HTML, mesclagem automática de e-mails ao endereçar e-mails através do campo Cco e ainda mais…
Para mais suplementos de modelos, consulte a seção Modelos de nosso anúncio no banco de dados.