Conteúdo do artigo
Sintomas
Conectado, não está carregando
Um sistema portátil mostra “conectado e não está carregando” quando você passa o mouse sobre o ícone da bateria. O sistema também carregará fora do Windows (no BIOS do sistema, F2 na inicialização) (Figura 1).

Figura 1
 NOTA: Verifique se há uma tecla de atalho para desativar a bateria. Alguns sistemas têm uma opção no teclado {Exemplo (Fn + F2)} que desativa o carregamento. Se o seu sistema tiver essa opção, use-a para habilitar o carregamento.
NOTA: Verifique se há uma tecla de atalho para desativar a bateria. Alguns sistemas têm uma opção no teclado {Exemplo (Fn + F2)} que desativa o carregamento. Se o seu sistema tiver essa opção, use-a para habilitar o carregamento.  NOTA: Se você não estiver recebendo esta mensagem exata, tente estes outros artigos para problemas com adaptador CA .
NOTA: Se você não estiver recebendo esta mensagem exata, tente estes outros artigos para problemas com adaptador CA .
- Problemas da bateria
- Problemas do adaptador CA
Etapas da solução de problemas
 NOTA: Certifique-se de que o adaptador CA conectado ao sistema atenda à potência mínima para o sistema carregar a bateria. Muitos sistemas de ponta exigem adaptadores AC de maior capacidade do que os sistemas de gama baixa e média. (90 watts para sistemas básicos & midrange, 150/180/210 watts para sistemas selecionados de ponta.)
NOTA: Certifique-se de que o adaptador CA conectado ao sistema atenda à potência mínima para o sistema carregar a bateria. Muitos sistemas de ponta exigem adaptadores AC de maior capacidade do que os sistemas de gama baixa e média. (90 watts para sistemas básicos & midrange, 150/180/210 watts para sistemas selecionados de ponta.) Também os sistemas encaixados em replicadores da série E-Port o adaptador CA que foi emparelhado com a porta E, pois eles têm uma capacidade mais alta com base nos requisitos de energia adicionais do replicador de porta. (130 watts para sistemas básicos, 210/240 watts para sistemas avançados.)
- Verifique a conexão de energia do sistema.
- Verifique se há poeira ou detritos na porta DC. Soprar na porta ou usar uma lata de ar pode permitir um melhor contato para resolver o problema.
- Lista de baterias do método de controle compatível com ACPI da Microsoft (Figura 2).
- Clique em Iniciar e digite dispositivo no campo de pesquisa e selecione Gerenciador de dispositivos.
- Expanda a categoria Baterias.
- Em na categoria Baterias, clique com o botão direito na lista de baterias do método de controle compatível com ACPI da Microsoft e selecione Desinstalar (Figura 3).
- Você pode ver mais de um.
-
 AVISO: Não remova o Driver do adaptador AC da Microsoft ou qualquer outro driver compatível com ACPI.
AVISO: Não remova o Driver do adaptador AC da Microsoft ou qualquer outro driver compatível com ACPI.
- Na barra de tarefas do Gerenciador de dispositivos, clique em Verificar se há alterações de hardware.
- Como alternativa, selecione Ação > Verificar se há alterações de hardware.
- O Windows verificará se há hardware em seu computador não tem drivers instalados e irá instalar os drivers necessários para gerenciar a energia da bateria. O notebook agora deve indicar que a bateria está carregando.
- Se você ainda tiver o problema, tente atualizar o driver do chipset e reinicie.

Figura 2
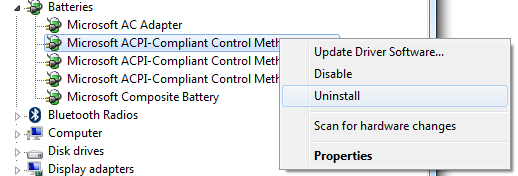
Figura 3
- Atualize o BIOS. Você pode localizar a atualização mais recente do BIOS para o seu sistema visitando a página Drivers e Downloads (selecione seu sistema adicionando sua etiqueta ou na lista de produtos, se ainda não tiver feito isso). Na seção Downloads, você encontrará o BIOS mais recente para o seu sistema.
 NOTA: certifique-se de verificar a criptografia ou outras configurações do BIOS que possam causar você para pular esta etapa.
NOTA: certifique-se de verificar a criptografia ou outras configurações do BIOS que possam causar você para pular esta etapa. - Carregar padrões no BIOS
 NOTA: Se o sistema não tiver uma bateria removível pelo usuário, pule esta etapa.
NOTA: Se o sistema não tiver uma bateria removível pelo usuário, pule esta etapa. - Você pode drenar a energia residual do seu computador e recalibrar a bateria seguindo as etapas abaixo:
- Desligue o computador.
- Remova todos os periféricos externos (impressoras, scanners ou qualquer outro dispositivo USB) conectados ao seu computador.
- Remova o adaptador AC e a bateria do seu computador.
- Pressione e segure o botão liga / desliga de seu computador por 10-15 segundos para drenar a energia residual.
- Solte o botão liga / desliga
- Mantenha a bateria fora por pelo menos 2 a 3 horas.
- Em seguida, insira a bateria e carregue-a durante a noite com o sistema desligado.
- Em seguida, ligue o computador e veja se funciona.
- Outra etapa que você pode tentar é verificar a integridade da bateria no painel de controle, seguindo as etapas abaixo (Figura 4):
- Clique em logon do Windows na área de trabalho.
- Digite “Opções de energia” na barra de pesquisa acima disso.
- Clique em Ligar Opções.
- Verifique o “Medidor de integridade da bateria” entre as diferentes opções no lado esquerdo da janela.
- Verifique a integridade da bateria e verifique se o carregamento da bateria está desativado.
- Reinicie o computador para verificar se o problema foi corrigido.

Figura 4
- Execute e instale todas as atualizações do Windows.
- Dell Power Manager deve ser verificado para verificar se não há opções para “Não carregar “o sistema está desativado.
Um exemplo é a opção no Dell Power Manager de não carregar à noite.
Se nenhuma das etapas acima resolver o problema, entre em contato com o suporte técnico da Dell.
Resolução

 Visite nosso site de bateria e energia para recursos e informações adicionais.ude 5510, Latitude 5511, Latitude 5520, Latitude 5580, Latitude 5590, Latitude 5591, Latitude 7520, Latitude 9510, Latitude 2100, Latitude 2110, Latitude 2120, Latitude 3150, Latitude 3160, Latitude 3330, Latitude 3340, Latitude 3350, Latitude 3440 , Latitude 3450, Latitude 3460, Latitude 3470, Latitude 3540, Latitude 3550, Latitude 3560, Latitude 3570, Latitude 5175 2 em 1, Latitude 5179 2 em 1, Latitude 5404 Robusto, Latitude 5420, Latitude 6430u, Latitude 7204 Robusto, Latitude 7275, Latitude 7404 Robusto, Latitude C400, Latitude C500, Latitude C510, Latitude C540, Latitude C600, Latitude C610, Latitude C640, Latitude C800, Latitude C810, Latitude C840, Estação de expansão C / Dock, Expansão C / Dock II Estação, Latitude CP, Latitude Cpi, Latitude CPi A, Latitude CPi R, C / Porto APR, C / Porto II APR, Latitude CPt, Latitude CPt S, Latitude CPt V, Latitude CPx H, Latitude CPx J, Latitude CS R, Latitude CSx H, Latitude D400, Latitude D410, Latitude D420, Latitude D430, Latitude D500, Latitude D505, Latitude D510, Latitude D520, Latitude D530, Latitude D531, Latitude D600, Latitude D610, Latitude D620, Latitude D620 ATG, Latitude D630, Latitude D630 ATG, Latitude D630 XFR, Latitude D630C, Latitude D631, Latitude D800, Latitude D82010, , Latitude D830, Latitude E4200, Latitude E4300, Latitude E4310, Latitude E5250 / 5250, Latitude E5270, Latitude E5400, Latitude E5410, Latitude E5420, Latitude E5420M, Latitude E5430, Latitude E5440, Latitude E5450 / 5450, Latitude E5470, Latitude E5400, Latitude E5400, Latitude E5400 Latitude E5510, Latitude E5520, Latitude E5520M, Latitude E5530, Latitude E5540, Latitude E5550 / 5550, Latitude E5570, Latitude E6220, Latitude E6230, Latitude E6320, Latitude E6330, Latitude E6400, Latitude E6400 ATG, Latitude E6400 XFR, Latitude E6400 XFR, Latitude E6400 XFR, E6410 ATG, Latitude E6420, Latitude E6420 ATG, Latitude E6420 XFR, Latitude E6430, Latitude E6430 ATG, Latitude E6430s, Latitude E6440, Latitude E6500, Latitude E6510, Latitude E6520, Latitude E6530, Latitude E6540, Latitude E7240 Ul trabook, Latitude E7250 / 7250, Latitude E7270, Latitude E7440, Latitude E7450, Latitude E7470, Latitude L400, Latitude LM, Latitude LS, Latitude LT, Latitude LX 4 D, Latitude LX 4 DT, Latitude LX 4100D T, Latitude MMC, Latitude ST, Latitude SX 4, Latitude V700, Latitude V710, Latitude V740, Latitude X1, Latitude X200, Latitude X300, Latitude XP4, Latitude Xpi, Latitude Xpi CD, Latitude Xpi CD MMX, Latitude XT, Latitude XT2, Latitude XT2 XFR, Latitude XT3, Latitude Z, 212N, 316LT, 320LT, 320N, 320N-Plus, 320SLI, 325N, 325NC, 325SLI, NL20, NL25, NL2xC, NX20, Studio 1435, Studio 1440, Studio 1450, Studio 1457, Studio 1458, Studio 15 1555, Studio 1535, Studio 1536, Studio 1537, Studio 1555, Studio 1557, Studio 1558, Studio 1569, Studio 1735, Studio 1737, Studio 1745, Studio 1747, Studio 1749, Studio XPS M1340, Studio XPS M1640, Studio XPS 1645, Studio XPS 1647, Vostro 1000, Vostro 1011, Vostro 1014, Vostro 1015, Vostro 1088, Vostro 1200, Vostro 1220, Vostro 5300, Vostro 5301, Vostro 5370, V ostro 5390, Vostro 5391, Vostro 1310, Vostro 1320, Vostro 3400, Vostro 3401, Vostro 3405, Vostro 3445, Vostro 3446, Vostro 14 3449, Vostro 3458, Vostro 3459, Vostro 14 3468, Vostro 3478, Vostro 3480, Vostro 3481, Vostro 3490, Vostro 3491, Vostro 5401, Vostro 5402, Vostro 5459, Vostro 14 5468, Vostro 5471, Vostro 5480, Vostro 5481, Vostro 5490, Vostro 1400, Vostro 1440, Vostro 1450, Vostro 3500, Vostro 3501, Vostro 15 Vostro 3558, Vostro 3559, Vostro 15 3562, Vostro 15 3568, Vostro 3572, Vostro 3578, Vostro 3580, Vostro 3581, Vostro 3582, Vostro 3583, Vostro 3584, Vostro 3590, Vostro 3591, Vostro 5501, Vostro 5502 15 , Vostro 5581, Vostro 5590, Vostro 7500, Vostro 15 7570, Vostro 15 7580, Vostro 7590, Vostro 1500, Vostro 1510, Vostro 1520, Vostro 1540, Vostro 1550, Vostro 1700, Vostro 1710, Vostro 1720, Vostro 2420, Vostro 2420 , Vostro 2510, Vostro 2520, Vostro 2521, Vostro 3300, Vostro 3350, Vostro 3360, Vostro 3400 (fim de vida), Vostro 3450, Vostro 3460, Vostro 3500 (Fim da vida útil), Vostro 3546, Vostro 3550, Vostro 3555, Vostro 3560, Vostro 3561, Vostro 15 3565, Vostro 3700, Vostro 3750, Vostro 500, Vostro 5460, Vostro 5470, Vostro 5560, Vostro A840, Vostro A860, Vostro A90, Vostro V13, Vostro V130, Vostro V131, Latitude E7270 mobile thin client, Latitude 3460 mobile thin client, Latitude 3480 mobile thin client, Latitude 5280 mobile thin client, XPS 11 9P33, XPS 12 9250, XPS 12 9Q33, XPS 12 9Q23 , XPS 13 7390 2 em 1, XPS 13 7390, XPS 13 9300, XPS 13 9310 2 em 1, XPS 13 9310, XPS 13 9333, XPS 13 9343, XPS 13 9350, XPS 13 9360, XPS 13 9365 2 em 1, XPS 13 9370, XPS 13 9380, XPS 13 L321X, XPS 13 L322X, XPS 14 L401X, XPS 14 L421X, XPS 15 L501X, XPS 15 7590, XPS 15 9500, XPS 15 9530, XPS 15 9550, XPS 15 9560, XPS 15 9570, XPS 15 9575 2 em 1, XPS 15 L521X, XPS 15Z L511Z, XPS 17 L701X, XPS 17 9700, XPS 14Z L412Z, XPS 15 L502X, XPS 17 L702X, XPS M1210, XPS M1330 , XPS M140, XPS M1530, XPS M170, XPS M1710, XPS M1730, XPS M2010
Visite nosso site de bateria e energia para recursos e informações adicionais.ude 5510, Latitude 5511, Latitude 5520, Latitude 5580, Latitude 5590, Latitude 5591, Latitude 7520, Latitude 9510, Latitude 2100, Latitude 2110, Latitude 2120, Latitude 3150, Latitude 3160, Latitude 3330, Latitude 3340, Latitude 3350, Latitude 3440 , Latitude 3450, Latitude 3460, Latitude 3470, Latitude 3540, Latitude 3550, Latitude 3560, Latitude 3570, Latitude 5175 2 em 1, Latitude 5179 2 em 1, Latitude 5404 Robusto, Latitude 5420, Latitude 6430u, Latitude 7204 Robusto, Latitude 7275, Latitude 7404 Robusto, Latitude C400, Latitude C500, Latitude C510, Latitude C540, Latitude C600, Latitude C610, Latitude C640, Latitude C800, Latitude C810, Latitude C840, Estação de expansão C / Dock, Expansão C / Dock II Estação, Latitude CP, Latitude Cpi, Latitude CPi A, Latitude CPi R, C / Porto APR, C / Porto II APR, Latitude CPt, Latitude CPt S, Latitude CPt V, Latitude CPx H, Latitude CPx J, Latitude CS R, Latitude CSx H, Latitude D400, Latitude D410, Latitude D420, Latitude D430, Latitude D500, Latitude D505, Latitude D510, Latitude D520, Latitude D530, Latitude D531, Latitude D600, Latitude D610, Latitude D620, Latitude D620 ATG, Latitude D630, Latitude D630 ATG, Latitude D630 XFR, Latitude D630C, Latitude D631, Latitude D800, Latitude D82010, , Latitude D830, Latitude E4200, Latitude E4300, Latitude E4310, Latitude E5250 / 5250, Latitude E5270, Latitude E5400, Latitude E5410, Latitude E5420, Latitude E5420M, Latitude E5430, Latitude E5440, Latitude E5450 / 5450, Latitude E5470, Latitude E5400, Latitude E5400, Latitude E5400 Latitude E5510, Latitude E5520, Latitude E5520M, Latitude E5530, Latitude E5540, Latitude E5550 / 5550, Latitude E5570, Latitude E6220, Latitude E6230, Latitude E6320, Latitude E6330, Latitude E6400, Latitude E6400 ATG, Latitude E6400 XFR, Latitude E6400 XFR, Latitude E6400 XFR, E6410 ATG, Latitude E6420, Latitude E6420 ATG, Latitude E6420 XFR, Latitude E6430, Latitude E6430 ATG, Latitude E6430s, Latitude E6440, Latitude E6500, Latitude E6510, Latitude E6520, Latitude E6530, Latitude E6540, Latitude E7240 Ul trabook, Latitude E7250 / 7250, Latitude E7270, Latitude E7440, Latitude E7450, Latitude E7470, Latitude L400, Latitude LM, Latitude LS, Latitude LT, Latitude LX 4 D, Latitude LX 4 DT, Latitude LX 4100D T, Latitude MMC, Latitude ST, Latitude SX 4, Latitude V700, Latitude V710, Latitude V740, Latitude X1, Latitude X200, Latitude X300, Latitude XP4, Latitude Xpi, Latitude Xpi CD, Latitude Xpi CD MMX, Latitude XT, Latitude XT2, Latitude XT2 XFR, Latitude XT3, Latitude Z, 212N, 316LT, 320LT, 320N, 320N-Plus, 320SLI, 325N, 325NC, 325SLI, NL20, NL25, NL2xC, NX20, Studio 1435, Studio 1440, Studio 1450, Studio 1457, Studio 1458, Studio 15 1555, Studio 1535, Studio 1536, Studio 1537, Studio 1555, Studio 1557, Studio 1558, Studio 1569, Studio 1735, Studio 1737, Studio 1745, Studio 1747, Studio 1749, Studio XPS M1340, Studio XPS M1640, Studio XPS 1645, Studio XPS 1647, Vostro 1000, Vostro 1011, Vostro 1014, Vostro 1015, Vostro 1088, Vostro 1200, Vostro 1220, Vostro 5300, Vostro 5301, Vostro 5370, V ostro 5390, Vostro 5391, Vostro 1310, Vostro 1320, Vostro 3400, Vostro 3401, Vostro 3405, Vostro 3445, Vostro 3446, Vostro 14 3449, Vostro 3458, Vostro 3459, Vostro 14 3468, Vostro 3478, Vostro 3480, Vostro 3481, Vostro 3490, Vostro 3491, Vostro 5401, Vostro 5402, Vostro 5459, Vostro 14 5468, Vostro 5471, Vostro 5480, Vostro 5481, Vostro 5490, Vostro 1400, Vostro 1440, Vostro 1450, Vostro 3500, Vostro 3501, Vostro 15 Vostro 3558, Vostro 3559, Vostro 15 3562, Vostro 15 3568, Vostro 3572, Vostro 3578, Vostro 3580, Vostro 3581, Vostro 3582, Vostro 3583, Vostro 3584, Vostro 3590, Vostro 3591, Vostro 5501, Vostro 5502 15 , Vostro 5581, Vostro 5590, Vostro 7500, Vostro 15 7570, Vostro 15 7580, Vostro 7590, Vostro 1500, Vostro 1510, Vostro 1520, Vostro 1540, Vostro 1550, Vostro 1700, Vostro 1710, Vostro 1720, Vostro 2420, Vostro 2420 , Vostro 2510, Vostro 2520, Vostro 2521, Vostro 3300, Vostro 3350, Vostro 3360, Vostro 3400 (fim de vida), Vostro 3450, Vostro 3460, Vostro 3500 (Fim da vida útil), Vostro 3546, Vostro 3550, Vostro 3555, Vostro 3560, Vostro 3561, Vostro 15 3565, Vostro 3700, Vostro 3750, Vostro 500, Vostro 5460, Vostro 5470, Vostro 5560, Vostro A840, Vostro A860, Vostro A90, Vostro V13, Vostro V130, Vostro V131, Latitude E7270 mobile thin client, Latitude 3460 mobile thin client, Latitude 3480 mobile thin client, Latitude 5280 mobile thin client, XPS 11 9P33, XPS 12 9250, XPS 12 9Q33, XPS 12 9Q23 , XPS 13 7390 2 em 1, XPS 13 7390, XPS 13 9300, XPS 13 9310 2 em 1, XPS 13 9310, XPS 13 9333, XPS 13 9343, XPS 13 9350, XPS 13 9360, XPS 13 9365 2 em 1, XPS 13 9370, XPS 13 9380, XPS 13 L321X, XPS 13 L322X, XPS 14 L401X, XPS 14 L421X, XPS 15 L501X, XPS 15 7590, XPS 15 9500, XPS 15 9530, XPS 15 9550, XPS 15 9560, XPS 15 9570, XPS 15 9575 2 em 1, XPS 15 L521X, XPS 15Z L511Z, XPS 17 L701X, XPS 17 9700, XPS 14Z L412Z, XPS 15 L502X, XPS 17 L702X, XPS M1210, XPS M1330 , XPS M140, XPS M1530, XPS M170, XPS M1710, XPS M1730, XPS M2010