Evite distribuir acidentalmente informações ocultas, como o autor do documento e nomes que estão associados a comentários ou alterações rastreadas, removendo dados ocultos. Todas as revisões feitas em um documento enquanto o recurso Controlar alterações estava ativado permanecem como parte de um documento do Word até que sejam aceitas ou rejeitadas. Todos os comentários inseridos permanecem no documento até serem excluídos. Para mostrar todas as alterações e comentários, clique na guia Revisar na faixa de opções e clique em Todas as marcações no grupo Rastreamento.
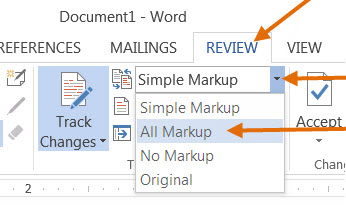
Use o Inspetor de documentos para remover dados ocultos
- Para abrir o Inspetor de documentos, clique em Arquivo > Informações > Verifique se há problemas > Inspecione o documento.
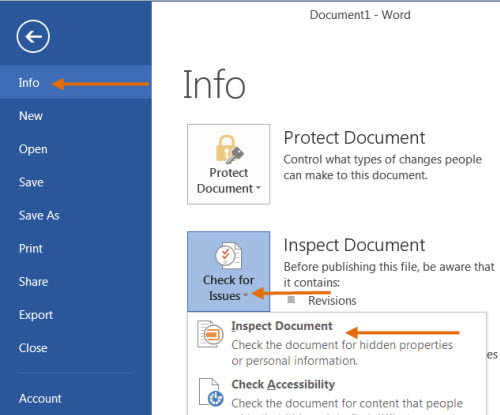
- A janela de Inspeção de documento do Word mostrada abaixo é aberta.
- Clique em Inspecionar para identificar o conteúdo oculto.
- Clique em Remover tudo para remover o item de sua escolha, por exemplo todos os comentários, revisões, versões e anotações.
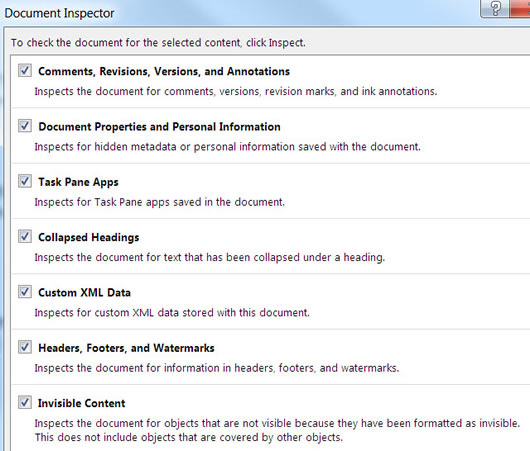
- Depois de concluir essas etapas, salve o documento e ele não conterá mais os itens removidos.
Editar propriedades do documento, informações pessoais e outros dados do documento
Para editar seletivamente os dados do documento, clique na guia Arquivo > Info. As propriedades são exibidas em um painel à direita. Clique em Mostrar todas as propriedades. Para adicionar ou alterar propriedades, passe o ponteiro do mouse sobre a propriedade que deseja atualizar, por exemplo Autor, e insira as informações. Clique na guia Arquivo para retornar ao seu documento e as alterações feitas serão salvas automaticamente.
Ocultar revisões ou comentários
Remova todas as revisões ou comentários conforme descrito acima.
Remova as alterações controladas manualmente ou seletivamente
Se você ativar o controle de alterações, o Word salvará todas as alterações e comentários feitos.
- Clique na guia Revisar na faixa de opções.
- Clique na seta para baixo em Rastrear alterações > Rastrear alterações para ativar ou desativar. Controlar alterações: Ativado ou Controlar alterações: Desativado será exibido na barra de status (barra inferior no documento). Se não estiver sendo exibido, clique com o botão direito na barra de status e marque Controlar alterações.
As alterações controladas em um documento permanecem mesmo depois de você desligar o Controle de alterações. Para remover todas as alterações rastreadas de um documento, certifique-se de que todas as alterações sejam exibidas e faça o seguinte:
-
Clique na guia Revisar em a fita. Clique na seta para baixo Aceitar no grupo de alterações
-
Para aceitar todas as alterações, clique em Aceitar todas as alterações no documento. Para rejeitar todas as alterações, clique na seta para baixo Rejeitar > Rejeitar todas as alterações no documento.
-
Para aceitar ou rejeitar seletivamente as alterações, clique em Aceitar e mover para o próximo ou Rejeitar e mover para o próximo. Clique em Avançar para ir para a próxima alteração controlada.
Repita até que todas as revisões no documento tenham sido aceitas ou rejeitadas.
Editar comentários ou removê-los seletivamente
-
Clique na guia Revisar e clique em Próximo no grupo Comentários para avançar de um comentário para o próximo.
-
Para remover um comentário, você deve excluí-lo. Clique na guia Revisar > Excluir para excluir o comentário realçado ou clique na seta para baixo Excluir e clique em Excluir ou Excluir todos os comentários no documento.
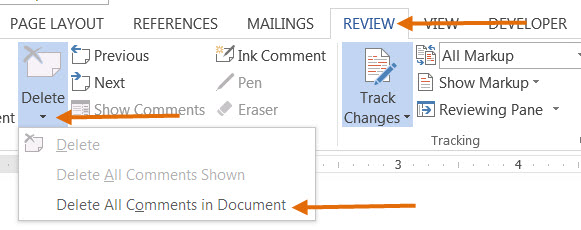
Voltar para página inicial de remoção de dados ocultos