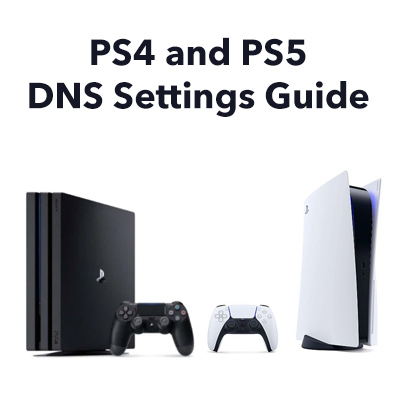 Se você deseja fazer a conexão de banda larga ao seu PS4 ou PS5 mais rápido e confiável, veja como alterar manualmente as configurações do servidor DNS para os melhores e mais rápidos servidores DNS disponíveis em sua localização. Surpreendentemente, pode haver 10.000 ou mais pesquisas de DNS ocorrendo em uma rede doméstica todos os dias e cada uma cria um atraso.
Se você deseja fazer a conexão de banda larga ao seu PS4 ou PS5 mais rápido e confiável, veja como alterar manualmente as configurações do servidor DNS para os melhores e mais rápidos servidores DNS disponíveis em sua localização. Surpreendentemente, pode haver 10.000 ou mais pesquisas de DNS ocorrendo em uma rede doméstica todos os dias e cada uma cria um atraso.
Alterar as configurações de DNS no PS4 e PS5 é realmente fácil de fazer e pode gerar uma enorme diferença se os servidores DNS do seu provedor de banda larga não são confiáveis e / ou estão geograficamente localizados a uma distância significativa de sua localização. Esteja ciente de que muitos guias online estão desatualizados e alguns softwares que foram usados no passado não têm mais suporte. Aqui em 2021, daremos a você a melhor e mais atualizada abordagem para obter as melhores configurações do servidor DNS para o seu PS4 ou PS5.
Como inserir as configurações do servidor DNS no PS4
Veja como inserir as melhores configurações de servidor DNS em seu PS4. Faremos uma demonstração inserindo as configurações de DNS público do Google (8.8.8.8 e 8.8.4.4), que geralmente oferecem bom desempenho e são seguras (e de uso gratuito). Nosso guia abaixo permite que você determine se há configurações ainda melhores para sua localização, que você pode inserir da mesma forma.
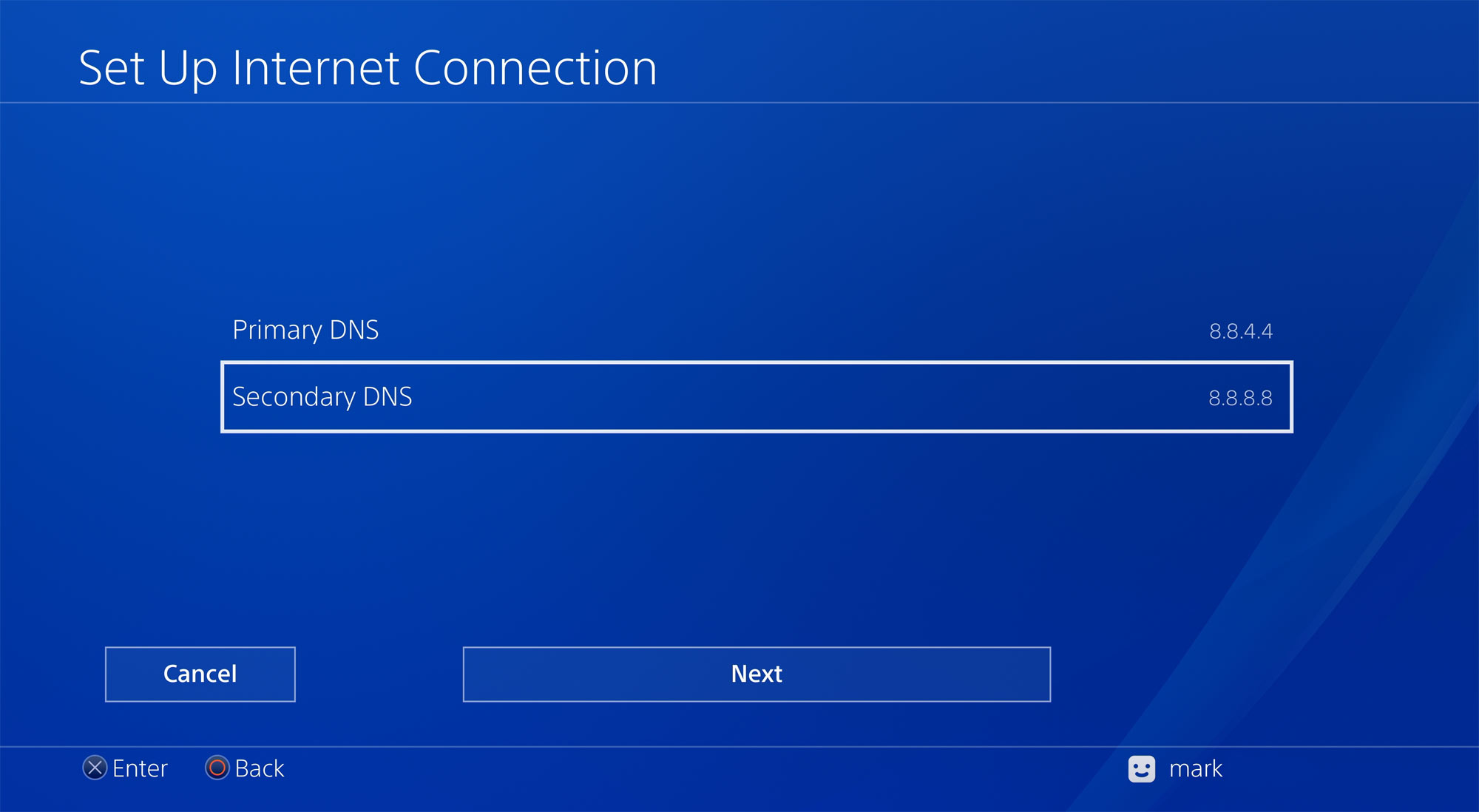
Configurações de PS4 para uma conexão Ethernet (LAN)
Se você estiver usando Wi-Fi para conectar seu PS4 ao roteador, é altamente recomendável usar uma conexão de cabo Ethernet, pois será mais confiável, mais rápido e tem menor latência média e picos de ping reduzidos. Se o seu cabo Ethernet estiver conectado:
Vá para Configurações e mova o menu para baixo para selecionar Rede.
Em seguida, selecione a segunda opção Configurar conexão com a Internet.
Selecione a opção Usar um cabo LAN.
Em seguida, em vez de clicar na opção Fácil padrão, selecione Personalizar.
Supondo que seu roteador esteja configurado para atribuir endereços IP automaticamente, selecione Automático.
Você tem a opção de definir seu próprio endereço IP usando a opção Manual.
Para Nome do host DHCP, selecione Não especificar.
Em seguida, importante, selecione Manual (e não Automático) para Configurações de DNS.
Em seguida, você insere as configurações de DNS primário e DNS secundário escolhidas.
Se quiser usar as configurações de DNS público do Google, digite 8.8.8.8 e 8.8.4.4 (ou use suas configurações preferidas).
Para Configurações de MTU, selecione Automático.
Para Servidor proxy, selecione Não usar.
É isso aí. Suas configurações de Internet estão atualizadas e você está pronto para começar!
Configurações de PS4 para uma conexão Wi-Fi
Se você usa Wi-Fi (e não podemos convencê-lo do grande desempenho benefícios de usar um cabo Ethernet), então veja como definir as configurações de DNS com uma configuração de Wi-Fi.
Vá para Configurações e mova o menu para baixo para selecionar Rede.
Em seguida, selecione a segunda opção Configurar conexão com a Internet.
Selecione a opção Usar Wi-Fi.
Em seguida, em vez de clicar na opção Fácil padrão, selecione Personalizar.
Depois que seu PS4 verificar as redes Wi-Fi locais, selecione sua rede Wi-Fi na lista.
Supondo que seu roteador esteja configurado para atribuir endereços IP automaticamente, selecione Automático.
Você tem a opção de definir seu próprio endereço IP usando a opção Manual.
Para Nome do host DHCP, selecione Não especificar.
Então, o mais importante, selecione Manual (e não Automático) para Configurações de DNS.
Em seguida, você insere o DNS primário e secundário escolhido Configurações de DNS.
Se você quiser usar as configurações de DNS público do Google, digite 8.8.8.8 e 8.8.4.4 (ou use as configurações de sua preferência).
Para configurações de MTU, selecione Automático.
Para Servidor proxy, selecione Não usar.
É isso. Suas configurações de Internet estão atualizadas e você está pronto para começar!
Como inserir as configurações de DNS no PS5
Agora mostraremos como inserir as configurações de DNS em seu PS5. Mais uma vez, vamos demonstrar inserindo as configurações de DNS público do Google (8.8.8.8 e 8.8.4.4), que geralmente oferecem bom desempenho e são seguras (e de uso gratuito). No entanto, pode haver servidores DNS melhores para o seu local específico. Nosso guia abaixo permite que você determine se há configurações ainda melhores para a sua localização, que você pode inserir da mesma maneira.
Configurações PS5 para uma conexão Ethernet LAN
Do PS5 tela inicial, clique em Configurações. Em seguida, selecione Rede. Em seguida, selecione Configurar conexão com a Internet.
Das duas opções, selecione Usar um cabo LAN.
Quando for apresentada a pergunta Como você deseja configurar a conexão com a Internet?, selecione Personalizado.
Supondo que seu roteador esteja configurado para atribuir endereços IP automaticamente, selecione Automático. Você tem a opção de definir seu próprio endereço IP usando a opção Manual.
Para Nome do host DHCP, selecione Não especificar.
Em seguida, o mais importante, selecione Manual (e não automático) para configurações de DNS.
Chegamos à etapa em que você pode inserir as configurações de DNS para DNS primário e DNS secundário. Certifique-se de inserir endereços para ambos, pois as configurações de DNS secundário serão usadas se o primeiro servidor DNS não estiver funcionando. Se você usar servidores DNS do Google, você digitará 8.8.8.8 e 8.8.4.4, mas recomendamos enfaticamente que determine as melhores configurações para seu local, conforme descrito posteriormente na página.
Assim que os números estiverem seguros inserido, você pode mover-se rapidamente para as configurações finais (não relacionadas ao DNS) selecionando Avançar. Você pode selecionar Automático para Configurações MTU e Não Usar para Servidor Proxy. Você receberá a mensagem Configurações de Internet atualizadas e estará pronto para usar suas configurações de DNS aprimoradas.
Configurações de PS5 para uma conexão Wi-Fi
Se você deseja usar um Conexão Wi-Fi para o seu PS5 (e é altamente recomendável usar o cabo Ethernet para obter melhores velocidades e latência menor para melhorar substancialmente sua experiência de jogo), depois faça o seguinte.
Na tela inicial do PS5, clique em em Configurações. Em seguida, selecione Rede. Em seguida, selecione Configurar conexão com a Internet.
Das duas opções, selecione Usar Wi-Fi.
Em seguida, em vez de clicar na opção Fácil padrão, selecione Personalizar.
Depois que seu PS5 verificar as redes Wi-Fi locais, selecione sua rede Wi-Fi na lista.
Supondo que seu roteador esteja configurado para atribuir endereços IP automaticamente, selecione Automático.
Você tem a opção de definir seu próprio endereço IP usando a opção Manual.
Para Nome do host DHCP, selecione Não especificar.
Então, o mais importante, selecione Manual (e não automático) para configurações de DNS.
Em seguida, você insere as configurações de DNS primário e DNS secundário escolhidas.
Se quiser usar as configurações de DNS público do Google, insira 8.8.8.8 e 8.8.4.4 (ou use suas configurações preferidas).
Para Configurações de MTU, selecione Automático.
Para Servidor proxy, selecione Não usar.
Isso é isto. Seu PS5 está pronto para ir!
Como encontrar os melhores servidores DNS para seu PS4 e PS5
Existem três abordagens, em ordem de facilidade, para determinar os melhores servidores DNS para use:
- basta escolher dois de nossa lista de servidores DNS públicos abaixo. Os provedores de DNS como o Google ganharam uma reputação de confiabilidade e velocidade, e muitas vezes superam os servidores DNS dos provedores de banda larga do Reino Unido
- medem o ping para uma variedade de servidores DNS públicos e escolhem dois com os pings mais baixos (ou seja, que deve indicar que eles estão perto de você)
- use um software chamado DNS Benchmark, para medir e testar de forma abrangente uma ampla gama de servidores DNS públicos para identificar o melhor para sua localização. Infelizmente, o DNS Benchmark não funciona com macOS. Um programa chamado Namebench, que funcionava com Macs, não era desenvolvido desde 2010 e não funciona com macOS Catalina.
Abordagem 1: basta escolher em nossa lista de servidores DNS públicos
A abordagem mais simples é escolher dois servidores de nossa lista de servidores DNS públicos abaixo:
Tabela: Servidores DNS públicos
Abordagem 2: medir o ping para encontrar os servidores DNS com o ping mais baixo
É vantajoso usar um servidor DNS que esteja geograficamente perto de você, para minimizar:
- o atraso na espera de suas solicitações DNS chegarem ao servidor DNS
- o atraso na espera pela resposta enviada pelo servidor DNS para chegar de volta.
Portanto, em vez de apenas escolher servidores DNS aleatoriamente, você pode medir o ping (por exemplo, usando um computador ou aplicativo de telefone celular) para todos (ou alguns) os servidores DNS públicos em nossa lista acima. Aqui estão os resultados que obtivemos:
Tabela: Medições de ping para servidores DNS
Em nosso caso, houve uma diferença substancial (cerca de 10,5 ms) entre o melhor e o pior tempo médio de ping. Também estávamos interessados em descobrir que o ping para os servidores DNS do Google (que são usados por muitos usuários de banda larga para maximizar o desempenho) poderia ser melhorado em nosso local específico. Isso mostra a importância de determinar os melhores servidores DNS para usar em seu local específico, pois não há uma configuração melhor para todos.
Um site online avisa incorretamente os proprietários de PS4 para inserir as configurações de DNS e, em seguida, executar um online teste de velocidade para determinar quais servidores DNS são os melhores. Essa abordagem não funcionará. Tudo o que um teste de velocidade fornecerá é uma medição de teste de velocidade do próprio servidor de teste de velocidade e qualquer valor de ping fornecido será para o próprio servidor de teste de velocidade.
Observe que, embora as medições de ping sejam úteis para escolher servidores DNS que minimizem os atrasos de transmissão, elas não informam sobre quaisquer atrasos de processamento que ocorrem no próprio servidor quando ele executa uma pesquisa de DNS. É por isso que o programa DNS Benchmark, abaixo, pode ser muito útil.
Abordagem 3: Baixe e execute o programa DNS Benchmark (usuários do Windows)
Recomendamos que os usuários do Windows baixem um utilitário muito útil (e gratuito) chamado DNS Benchmark, que pode ser baixado aqui:
DNS Benchmark do site da Gibson Research Corporation
O DNS Benchmark do GRC realiza uma análise detalhada e comparação do desempenho operacional e confiabilidade de até 200 servidores DNS. Ao realizar pesquisas de DNS, o programa calcula o total de atrasos até sua localização.
Concordamos totalmente com os comentários do GRC sobre o programa quando ele afirma:
“Você pode ver alguém falando sobre a velocidade de alguns servidores de nomes DNS específicos para eles, mas, a menos que você compartilhe sua localização, não há absolutamente nenhuma garantia de que os mesmos servidores de nomes teriam um desempenho tão bom para você. SOMENTE comparando resolvedores de DNS de seu próprio local, como o DNS Benchmark faz, compare o desempenho do servidor de nomes onde é importante … exatamente onde está seu computador / PS4. ”

Dado que pode haver 10.000 ou mais Pesquisas de DNS que ocorrem em sua rede doméstica todos os dias, reduzindo os atrasos podem realmente fazer uma diferença significativa.
Guias para melhorar ainda mais sua experiência com o PS4 e PS5
A latência (atraso) é inimiga do jogador online e as redes domésticas podem arruinar a jogabilidade aumentando o atraso médio (latência) e a introdução picos de latência g. Minimizar a latência pode lhe dar uma vantagem competitiva em jogos. Duas causas principais de problemas de latência para proprietários de PS4 e PS5 são:
- o uso e (configuração inadequada) de Wi-Fi
- bufferbloat.
A boa notícia é que você pode fazer algo a respeito. Em primeiro lugar, recomendamos fortemente que você conecte seu PS4 ou PS5 ao roteador por meio de um cabo Ethernet. Embora possa ser uma dor de cabeça instalar os cabos, você terá os benefícios sempre que usar o PS4 ou PS5 e poderá comprar cabos Ethernet finos e planos que podem ser escondidos sob o carpete a preços muito acessíveis.
Normalmente, o Wi-Fi adiciona 3-7 ms (milissegundos) à latência média de uma conexão de banda larga, enquanto a latência adicionada com uma conexão Ethernet é significativamente inferior a 1 ms. Pior para os jogadores, o Wi-Fi costuma causar “picos” esporádicos de latência, que podem chegar a 50 ms ou mais. Ao usar um cabo Ethernet, você vai melhorar imediatamente a latência média para o seu servidor de jogos em 3-7 ms e eliminar aqueles irritantes e potencialmente destruidores de picos de latência. Mesmo aqueles que usam caros, os chamados roteadores de jogos, não estão imunes.
Se você insiste em usar Wi-Fi, leia nosso Guia de Otimização de Wi-Fi para obter o melhor desempenho possível de Wi- Fi. É altamente recomendável colocar um ponto de acesso Wi-Fi próximo ao seu console de jogos.
Bufferbloat é um problema crescente devido em grande parte ao uso crescente de serviços de streaming de TV e vídeo, como Netflix, Amazon Prime e Disney Mais. O Bufferbloat pode causar estragos nos jogos online, criando picos de latência de 200 ms ou mais. Conforme descrito em nosso guia How to Fix Bufferbloat, é possível consertar bufferbloat facilmente usando um roteador que incorpora Smart Queue Management.